Cómo eliminar el malware de su sitio de WordPress
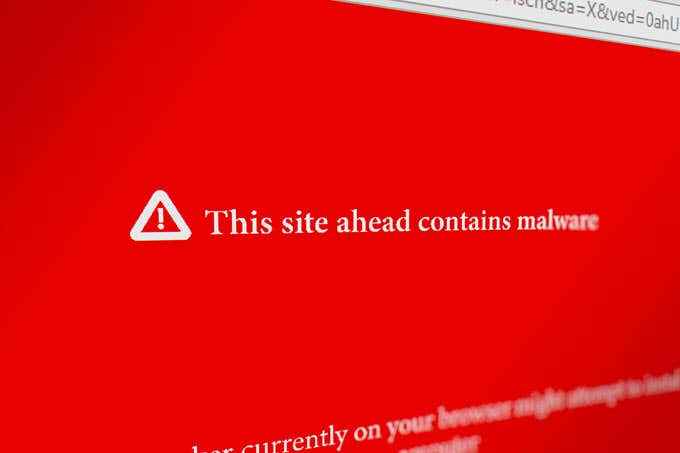
- 4578
- 409
- Norma Sedillo
WordPress es uno de los sistemas de gestión de sitios web más populares utilizados en todo el mundo. Según W3Techs, impulsa el 34% de todos los sitios web en Internet. La popularidad de WordPress se debe en parte a la enorme cantidad de complementos y plantillas disponibles que permiten que casi cualquier cosa se haga en un sitio web.
Esa amplia gama de funcionalidades también viene con vulnerabilidades. Los piratas informáticos a menudo pueden acceder al código e infectar sitios de WordPress con malware tal como podrían plantar malware en un enrutador.
Tabla de contenidoEl malware puede infectar y destruir su sitio, por lo que es importante actuar rápidamente para eliminar el malware de su sitio de WordPress.
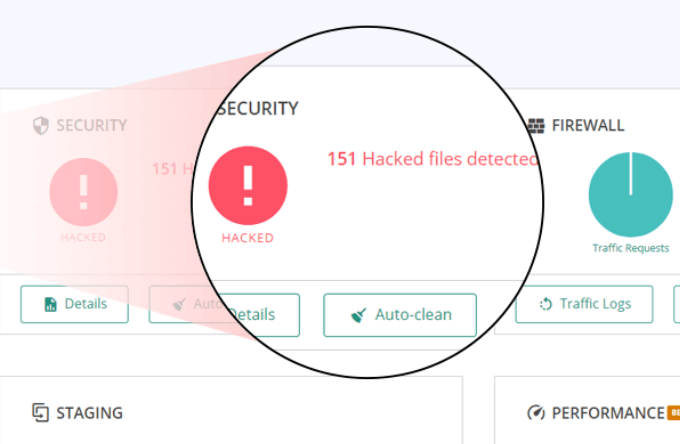
Uno de los muchos beneficios de Malcare es que escanea su sitio en sus propios servidores. Su sitio web no experimentará ninguna carga en sus recursos y continuará funcionando sin problemas.
Hay cuatro niveles de precios que comienzan en $ 99/año para un sitio (personal) hasta un plan de agencia personalizada más para más de 20 sitios.
Malcare es un complemento integral de seguridad WP que incluye muchas características adicionales como:
- Alertas por correo electrónico en tiempo real.
- Seguimiento de pequeños cambios de archivo.
- Minimizar falsas alarmas.
Ficción de Word
Uno de los complementos más utilizados para WP Security es Wordfence. Incluye un escáner de malware y un firewall de punto final.
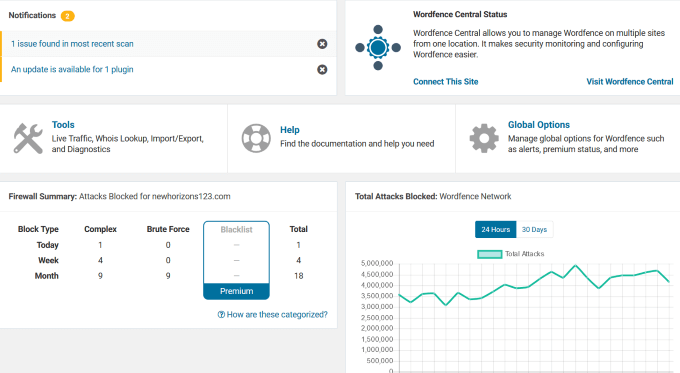
Desde la protección contra los ataques de la fuerza bruta hasta los bloques de firewall, la versión gratuita de Wordfence es lo suficientemente potente para sitios web más pequeños.
Si desea características adicionales, como autenticación de dos factores, protección con contraseña filtrada y bloqueo manual avanzado, puede comprar una licencia premium. El precio se basa en la cantidad de licencias que compra, comenzando en $ 99 por uno.
Todo en un WP Security & Firewall
Uno de los complementos de seguridad gratuitos con la mayoría de las funciones está en un WP Security & Firewall. Proporciona una interfaz visual fácil utilizando medidores y gráficos.
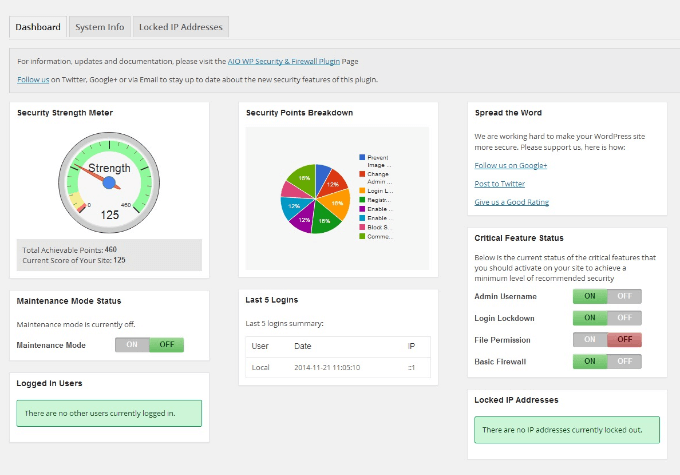
El complemento está diseñado para principiantes y desarrolladores más avanzados con sus tres categorías: básico, intermedio y avanzado.
Todo en un WP Security protegerá los sitios web por:
- Proporcionar la seguridad de los archivos y la base de datos.
- Mejora de la seguridad de registro de usuarios.
- Bloqueo de intentos de inicio de sesión contundentes.
Las características adicionales incluyen la capacidad de hacer una copia de seguridad .wp-config y .htaccess archivos. Los usuarios también pueden restaurar estos archivos si algo sale mal en su sitio.
Para obtener una lista completa de todos los complementos de seguridad de WordPress, visite WordPress.organizar. Si no puede iniciar sesión, es posible que deba reinstalar todo su sitio.
Si es más experto en tecnología y ejecuta un sitio en su propio servidor, siga cuidadosamente los pasos a continuación.
Tenga en cuenta que hacer una copia de seguridad de su sitio y borrarlo puede ser peligroso y solo debe ser intentado por propietarios de la web altamente técnicos.
Haga una copia de seguridad de su base de datos y todos los archivos
Si está infectado y necesita eliminar el malware de su sitio de WordPress, es importante proteger su contenido de inmediato. Antes de hacer algo, haga una copia de seguridad completa de su sitio de WordPress para que pueda restaurarlo en caso de que algo salga mal.
Asegúrese de hacer una copia de seguridad de una versión limpia de su base de datos MySQL y cuenta FTP. Hay varias formas de hacer una copia de seguridad de un sitio, que incluye a Via Cpanel, PhpMyadmin y WordPress complementos (como VaultPress).
Se recomienda encarecidamente que todos los usuarios de WordPress respalden su sitio regularmente. Los pasos a continuación describen cómo eliminar manualmente el malware de su sitio de WordPress.
Paso 1: Examine sus archivos
Después de que haya copiado todo su sitio WP, descargue el archivo zip de respaldo en su computadora. Ábralo a la izquierda haciendo doble clic en él. Debería ver los siguientes archivos:
- Todos los archivos centrales de WordPress.
- Wp-config.php.
- .htaccess: Este es un archivo oculto e incluye el nombre, el nombre de usuario y la contraseña a su base de datos de WordPress. Para asegurarse de hacer una copia de seguridad de este archivo, use una aplicación de edición de código o un programa FTP que le permita ver archivos ocultos. Asegúrese de revisar el Mostrar archivos ocultos opción.
- La carpeta WP-Content que incluye temas, complementos y cargas.
- Base de datos SQL.
Paso 2: borre todos los archivos y carpetas de la carpeta public_html
Cuando esté seguro de que tiene una copia de seguridad completa de su sitio web, ingrese a su administrador de archivos de alojamiento web.
Encuentra el public_html carpeta y eliminar su contenido excepto por wp-config.PHP, WP-Content, y carpetas CGI-bin.
Asegúrese de ver los archivos invisibles también, incluido .htaccess como puede verse comprometido.
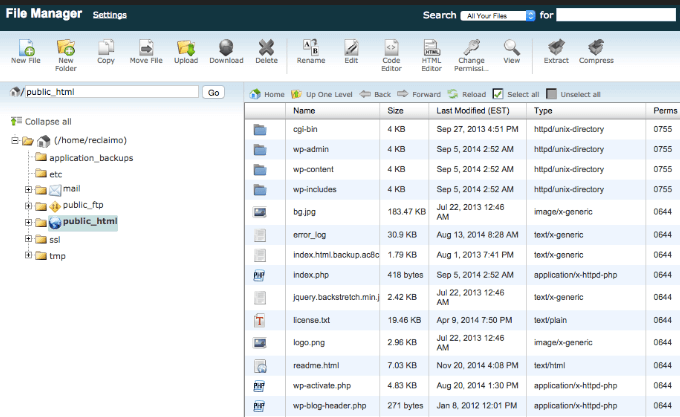
Si está alojando múltiples sitios, debe suponer que también se han comprometido porque la infección cruzada es común. Siga el mismo proceso para todos los sitios alojados en el mismo servidor.
Abre el wp-config.php archivo y compararlo con una muestra wp-config archivo. Puede encontrar este archivo en el repositorio de WP GitHub.
Además, mire a través de su archivo para ver si algo se ve sospechoso, como largas cadenas de código. Si está seguro de que algo no debería estar allí, quítelo.
Ahora ve al contenido de WP directorio y:
- Haga una lista de todos sus complementos instalados y luego elimínelos.
- Eliminar todos los temas, incluido el que está utilizando. Lo reinstalarás más tarde.
- Mira en tu carpeta de carga para ver si hay algo que no pusiste allí.
- Borrar índice.php Después de haber eliminado todos los complementos.
Paso 3: Instale una versión limpia de WordPress
Navegue a su panel de control de host web y reinstale WordPress en el mismo directorio de la ubicación original.
Será el public_html directorio o en un subdirectorio si instaló WordPress en un dominio adicional. Use el instalador de un solo clic o Instalación rápida (dependiendo de su empresa de alojamiento) en su panel de control de alojamiento web.
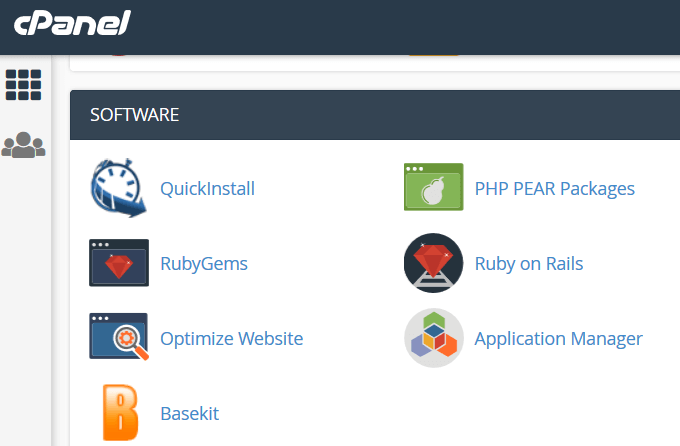
Descompensar el alquitrán o el archivo con cremallera y suba sus archivos a su servidor. Necesitará crear un nuevo wp-config.php archivo e ingrese los datos desde la copia de seguridad de su sitio web. Solo necesita ingresar el nombre de la base de datos, la contraseña y el prefijo.
Paso 4: Restablecer enlaces permanentes y contraseñas
Inicie sesión en su sitio de WP y restablezca todos los nombres de usuario y contraseñas. Si hay usuarios no reconocidos, significa que su base de datos se ha visto comprometida.
Puede contratar a un profesional para limpiar su base de datos para eliminar cualquier código malicioso.
Reiniciar Enlaces permanentes, ir a Ajustes > Enlaces permanentes y luego Guardar cambios. Este proceso restaurará el .htaccess archivo y arreglar las URL de su sitio para que funcionen. Además, reinicie todas las cuentas de alojamiento y contraseñas FTP.
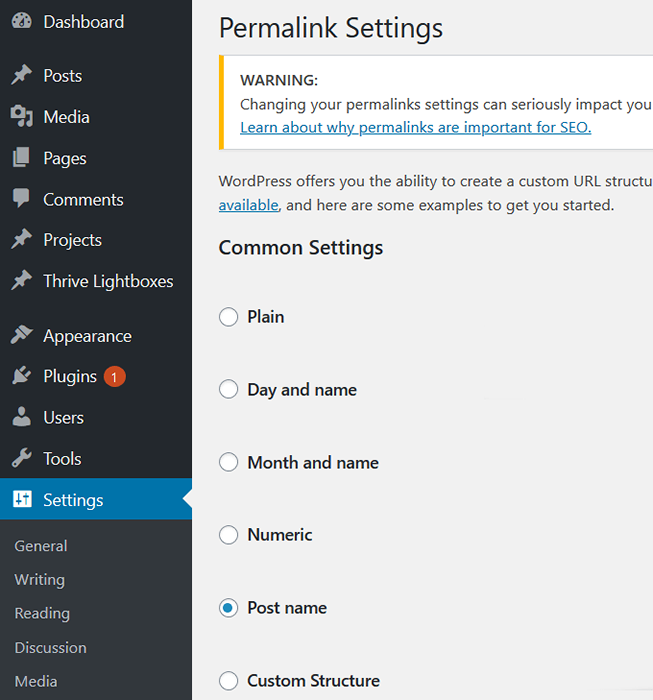
Paso 5: Reinstalar tema y complementos
No instale versiones antiguas de su tema o complementos. En su lugar, obtenga nuevas descargas del repositorio de WordPress o el sitio del desarrollador de complementos premium. No use complementos que ya no sean compatibles.
Si tiene personalizaciones desde el tema de su sitio anterior, mire los archivos de copia de seguridad que descargó a su computadora y replica los cambios en la copia fresca.
Paso 6: Escanee y vuelva a cargar sus imágenes y documentos desde su copia de seguridad
Este paso puede ser tedioso, pero es necesario. Mire cuidadosamente sus imágenes y los archivos cargados antes de copiarlas en el nuevo WP-Content> Sube carpeta en el administrador de archivos.
Use un programa antivirus actualizado para escanear todos los archivos para ver si alguno de ellos está infectado. Cargue los archivos limpios de nuevo a su servidor usando un cliente FTP o el administrador de archivos. Mantenga la estructura de la carpeta igual para que no termine con enlaces rotos.
Paso 7: notificar a Google
Si descubrió que su sitio estaba comprometido por una advertencia de Google, debe informarles que ha eliminado el malware para que puedan descartar el aviso en su cuenta.
Vaya a la consola de búsqueda de Google e inicie sesión si ya tiene una cuenta. Si no lo hace, registre su sitio web.
Encontrar Seguridad y acciones manuales en la navegación de la izquierda. Haga clic en el menú desplegable y seleccione Temas de seguridad.
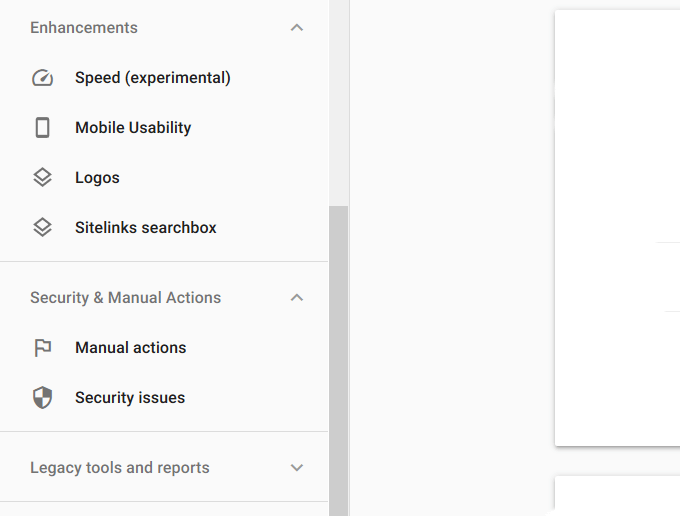
Aquí verá un informe sobre la seguridad de su sitio. Elegir Solicitar una revisión y enviarlo a Google.
- « Cómo conectar un teléfono o tableta a su televisor a través de USB
- Cómo eliminar los virus antes de que comience su sistema operativo »

