Cómo eliminar o deshabilitar el botón Activar de edición en Excel
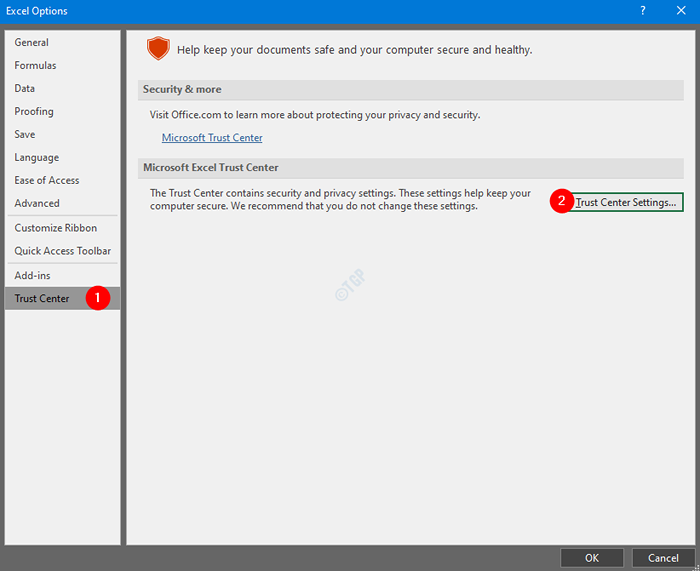
- 3054
- 420
- Norma Sedillo
Microsoft ha presentado muchas características en MS Excel para proteger los archivos de los virus. Una de esas características es la vista protegida. Cada vez que abre el archivo, ve un mensaje de vista protegido. En realidad, esta es una forma de evitar que los virus ingresen al sistema. Sin embargo, si está seguro de la fuente del archivo, puede optar por presionar el botón Habilitar edición. Al hacerlo, podrá comenzar a editar el documento.

Si bien esta característica protege el sistema, se vuelve extremadamente molesto a veces. Supongamos que tiene que abrir y editar un archivo de Excel grande y el archivo se golpea cuando se presiona el botón Activar de edición. Para superar dicha situación, puede optar por correr el riesgo y deshabilitar la vista protegida o, en otras palabras, deshabilitar el botón Habilitar edición
En este artículo, descubramos varias formas de eliminar o deshabilitar el botón Habilitar edición.
Método 1: desde la configuración del centro de confianza
Paso 1: abra un Microsoft Excel y haga clic en el Archivo Opción de menú como se muestra a continuación.

Paso 2: en la ventana que se abre, haga clic en Opción Desde el menú del lado izquierdo.

Paso 3: Desde la ventana Opciones de PowerPoint que se abre, elija Centro de confianza desde el lado izquierdo
Paso 4: luego haga clic en Configuración del centro de confianza botón
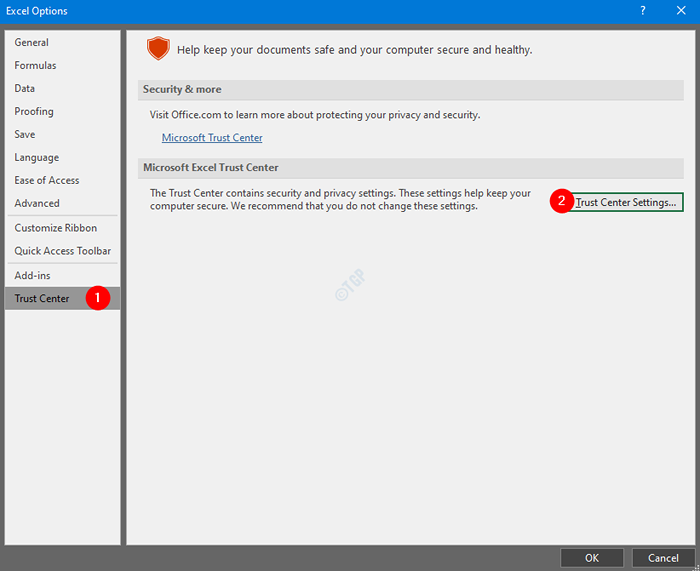
Paso 5: Desde la ventana Configuración del centro de confianza que se abre, elija Vista protegida Desde el menú del lado izquierdo
Paso 6: Desaprobar la opción Habilite la vista protegida para los archivos que se originan en Internet
Paso 7: Desaprobar la opción Habilite la vista protegida para archivos ubicados en ubicaciones potencialmente inseguras
Paso 8: Desaprobar la opción Habilitar la vista protegida para los archivos adjuntos de Outlook y finalmente haga clic en DE ACUERDO
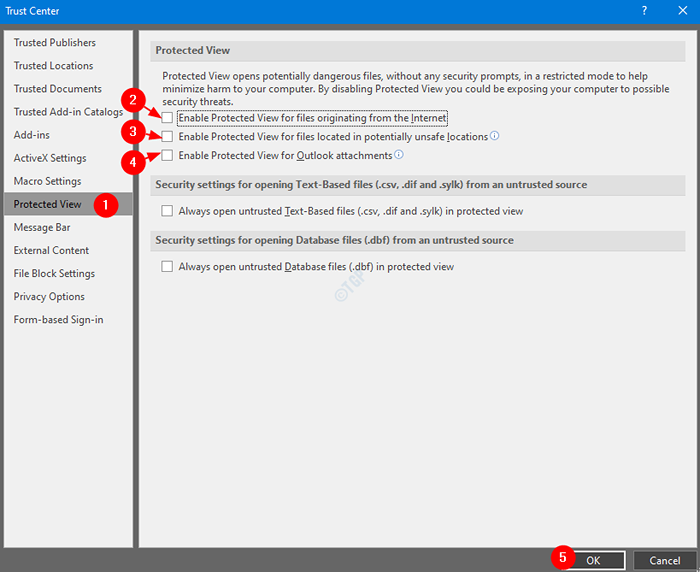
Paso 9: haga clic en DE ACUERDO En la ventana Opciones de Excel
Con estos simples pasos, el botón Activar de edición se puede eliminar del archivo de Excel.
Método 2: del registro
Paso 1: Abra la ventana Ejecutar presionando los botones Ganar la llave+R Desde tu teclado
Paso 2: Tipo regedit y presionar DE ACUERDO
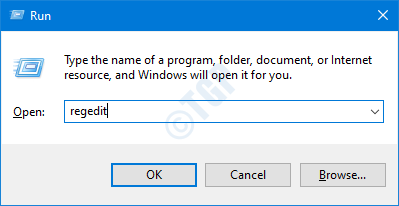
NOTA: La edición del registro puede tener un efecto adverso en el sistema incluso con el más mínimo error. Se recomienda tomar la copia de seguridad del registro antes de continuar. Para tomar una copia de seguridad, en el editor de registro-> ir a Archivo -> Exportar -> Guardar su archivo de copia de seguridad.
Paso 3: En la ventana del editor, vaya a la siguiente ubicación,
HKEY_CURRENT_USER \ Software \ Microsoft \ Office \ 16.0 \ Excel \ Security \ ProtectedView
NOTA: Si no puedes ver Vista protegida Clave o carpeta, luego cree uno usando los pasos a continuación
1. Hacer clic derecho en Seguridad. Elegir Nuevo y luego Llave
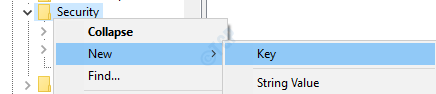
2. Nombrarlo como Vista protegida
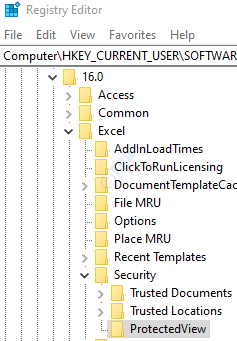
Paso 4: En la carpeta de vista protegida, verifique si las siguientes claves Reg_dword están presentes.
- Deshacerse
- Deshabilitarinternetfilesinpv
- Desactivar unsafelocationsInpv
NOTA: Si no encuentras estas teclas. Crear usando los siguientes pasos.
1. Haga clic derecho en cualquier lugar del lado derecho.
2. En el menú contextual, elija Nuevo y luego seleccione Valor dWord (32 bits)
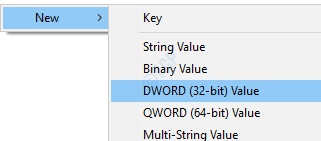
3. Nombra la tecla DWORD recién creada como Deshacerse
4. Del mismo modo, crea las otras dos teclas.
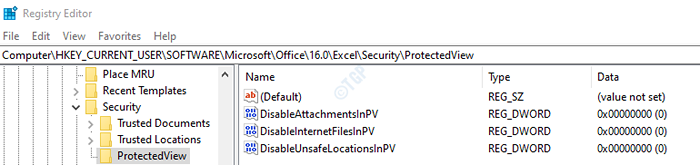
Paso 5: Haga doble clic en DispleattachmentsInpv clave para modificar su valor. En la ventana Editar DWORD, Establezca el valor en 1 y golpear Ingresar
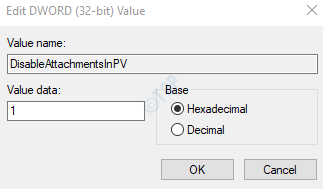
Paso 6: Del mismo modo, establezca el valor 1 para Deshabilitarinternetfilesinpv y Desactivar unsafelocationsInpv
Paso 7: Reinicie el sistema para que los cambios entren en vigencia.
Eso es todo.
Esperamos que este artículo haya sido informativo. Gracias por leer.
- « FIJA ASUS USB2.0 Webcam no funciona en Windows 10/11
- No se puede eliminar la partición en Windows 10/11 Fix »

