FIJA ASUS USB2.0 Webcam no funciona en Windows 10/11
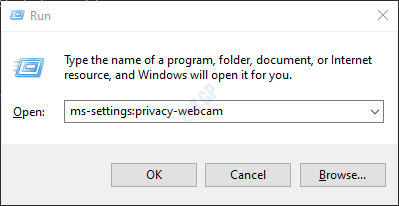
- 4167
- 767
- Mateo Pantoja
A veces, es posible que vea que la cámara web en la computadora portátil Asus no se está detectando en absoluto o no funciona como se esperaba. Esto podría suceder por las siguientes razones:
- Actualizar a Windows 10
- Actualización de Windows
- No hay acceso a la cámara
- Antivirus bloqueando la cámara
- El controlador de la cámara no está al día
En este artículo, descubramos varias formas posibles de solucionar el problema de la cámara web en la computadora portátil ASUS.
Tabla de contenido
- FIJAR 1: Presione la tecla de acceso de cámara F10
- SEX 3: Permitir el acceso a la cámara en la configuración de privacidad
- SEX 4: Actualice el controlador de la cámara
- Arreglar 5: desinstalar y volver a instalar el controlador de la cámara
- SEX 6: Revertir Windows a la versión de actualización anterior
- SEX 7: Actualizar Windows
- Arreglar 8: restablecer Windows
- Arreglar 9: Restaurar su sistema
- Arreglar 10: pellizcar las áreas de la cámara web
- Arreglar 2: verifique si el antivirus está bloqueando la cámara
FIJAR 1: Presione la tecla de acceso de cámara F10
Este es un simple hack. En la mayoría de las computadoras portátiles Asus, la tecla F10 es una tecla de acceso rápido que se puede usar para habilitar y deshabilitar la cámara.
Paso 1: presione el F10 Clave desde su teclado.
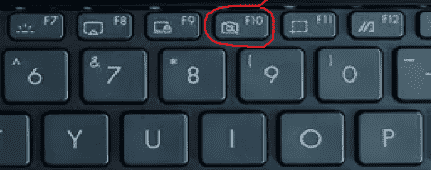
Si no funciona, intente presionar FN y F10 juntos. Si esto tampoco funciona, mira de cerca todas las teclas de función y vea si hay símbolos de cámara allí.
Paso 2: Debería ver un mensaje que diga la cámara en la pantalla.
Compruebe si esto soluciona su problema. Si no, intente la próxima solución.
SEX 3: Permitir el acceso a la cámara en la configuración de privacidad
Paso 1: Mantenga las llaves Windows+R al mismo tiempo.
Paso 2: En el cuadro de diálogo Ejecutar que se abre, escriba MS-Settings: Privacy-Webcam, y presione el DE ACUERDO botón
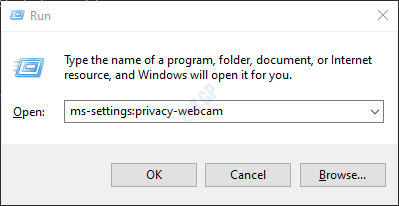
Paso 3: en la ventana que se abre, asegúrese de que el La cámara está encendida en la sección Permitir el acceso a la cámara en este dispositivo.
Si no, haga clic en el Cambiar botón y alternar el botón para girar EN la Cámara.
Paso 4: debajo del Permitir que las aplicaciones accedan a su cámara Sección, encienda el botón
Paso 5: en Elija a qué aplicaciones de Microsoft Store pueden acceder a su cámara, Asegúrese de que la cámara esté activada para las aplicaciones requeridas
Paso 6: asegúrese de que la cámara esté encendida debajo de la sección Permitir aplicaciones de escritorio para acceder a su cámara.
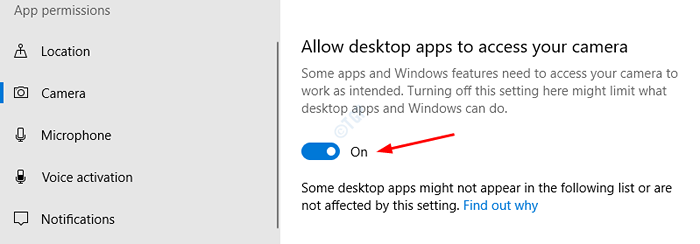
Ahora verifique si la cámara funciona correctamente. Si no, intente la próxima solución.
SEX 4: Actualice el controlador de la cámara
Paso 1: Abra la ventana Ejecutar manteniendo las teclas Windows+R
Paso 2: Ingrese devmgmt.MSC, y golpear DE ACUERDO
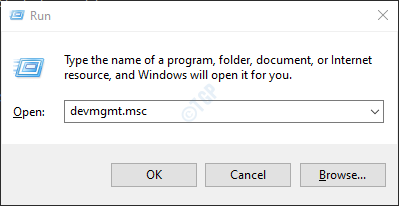
Paso 3: Desde la ventana del administrador de dispositivos, Haga doble clic en Cámaras para expandir la selección. Si no ve la cámara aquí, verifique si está allí debajo del Otros
Ahora, haga clic con el botón derecho en la cámara. Por ejemplo, HP TrueVision HD en este caso.
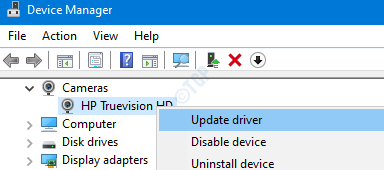
Paso 4: En la ventana Actualización de controladores, haga clic en Buscar automáticamente para controladores
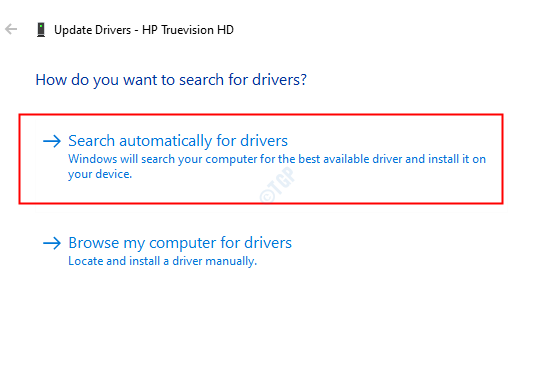
Paso 5: Si se encuentra alguna versión actualizada del controlador, se le notificará y puede actualizar el controlador.
Una vez que el controlador está actualizado, verifique si la cámara funciona correctamente. Si no intenta la próxima solución.
Arreglar 5: desinstalar y volver a instalar el controlador de la cámara
Paso 1: Abra el Administrador de dispositivos (consulte los pasos 1, 2 de la corrección 2)
Paso 2: En la ventana del administrador de dispositivos, haga clic en la marca de flecha junto a Cámara Para expandir la selección. Si no ve su cámara listada aquí, consulte el Otros sección.
Paso 3: haga clic con el botón derecho en el Nombre de tu cámara. En este caso, HP TrueVision HD. Elegir Desinstalar dispositivo Desde el menú contextual.
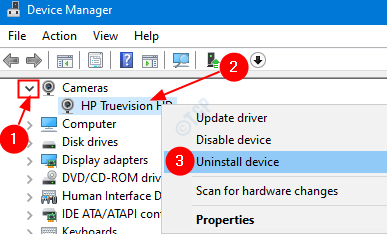
Paso 4: En la ventana Desinstalar el dispositivo, haga clic en el Desinstalar botón.
Paso 5: Reinicie el sistema. Windows intentará reinstalar los controladores.
Paso 6: En el administrador de dispositivos WIND0W, si no puede ver los controladores de la cámara en la lista, haga clic con el botón derecho en Cámaras y elige Escanear para cambios de hardware
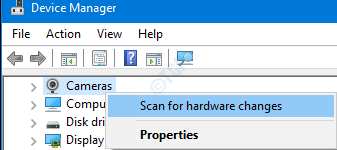
Paso 7: Puede notar que los controladores están reinstalados.
Compruebe si la cámara funciona como se esperaba. Si no, intente la próxima solución.
SEX 6: Revertir Windows a la versión de actualización anterior
A veces, algunas actualizaciones nuevas podrían haber causado el problema. Para verificar si ese es el caso, uno simplemente puede optar por eliminar los cambios realizados por la última actualización.
Paso 1: Abra el diálogo Ejecutar y el tipo MS-Settings: WindowsUpdate y golpear Ingresar.
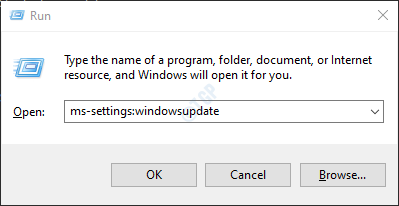
Paso 2: Desplácese hacia abajo y elija Ver historial de actualizaciones
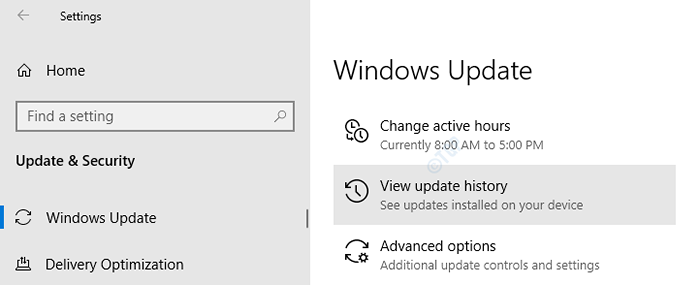
Paso 3: En la ventana de aparición, verifique si había alguna actualización de la aplicación de la cámara debajo del Historial de actualizaciones sección.
Paso 4: haga clic en actualizaciones de desinstalación
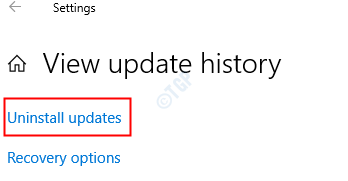
Paso 5: En la ventana que se abre, se mostrará una lista de actualizaciones que se instalan en el sistema.
Paso 6: haga clic con el botón derecho en la actualización que está causando el problema y elija Desinstalar.
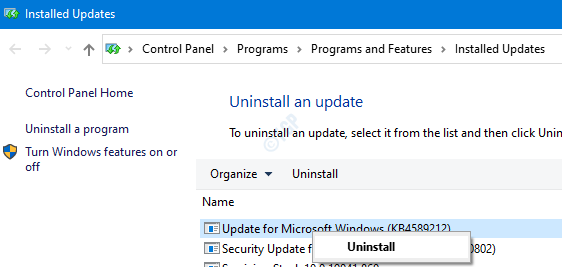
Compruebe si la cámara funciona bien. Si no intenta la próxima solución.
SEX 7: Actualizar Windows
Tener su sistema operativo Windows actualizado solo puede solucionar casi todos sus problemas relacionados con Windows. Compruebe si hay actualizaciones nuevas de Windows relacionadas con la cámara y, si se encuentra, instálelas para intentar solucionar su problema.
Paso 1: Abra la retención de diálogo Ejecutar Ganar la llave +R
Paso 2: Tipo MS-Settings: WindowsUpdate y golpear Ingresar.
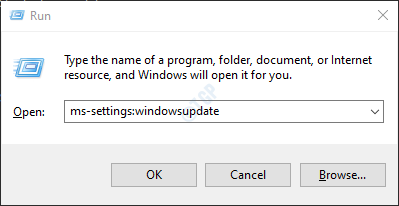
Paso 3: en la ventana que se abre, haga clic en Verifique las actualizaciones.
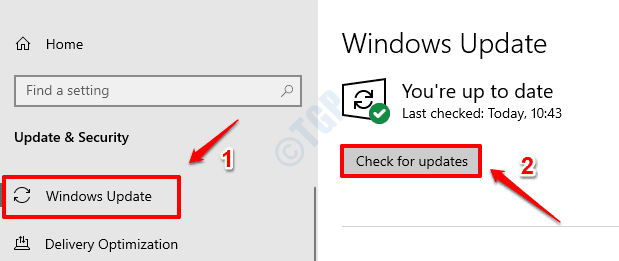
Paso 3: Windows ahora verificará cualquier actualización nueva. Si se encuentran nuevas actualizaciones, se descargarán e instalarán.
Paso 4: haga clic en el Reiniciar ahora botón para que los cambios se hagan cargo. Verifique si su problema se resuelve o no una vez que el sistema se reinicia.
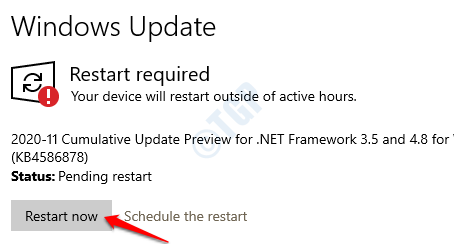
Si esta solución no soluciona su problema. Prueba la siguiente solución.
Arreglar 8: restablecer Windows
Si nada funciona, intente restablecer las ventanas. Para más detalles, consulte cómo restablecer Windows 10 sin perder archivos
Arreglar 9: Restaurar su sistema
Si ha creado un punto de restauración del sistema antes de que se encontrara el problema, puede retroceder a ese punto. Si el problema se debe a algunos cambios en el sistema, se solucionará.
Consulte cómo realizar la restauración del sistema en Windows 10
Arreglar 10: pellizcar las áreas de la cámara web
Pellizcar a ambos lados de la cámara web a fondo. No aplique demasiada presión para romper la cámara. La presión se aplicará para construir una conexión si se afloja algo.
Si ninguna de las soluciones anteriores funcionó para usted, es mejor verificar el hardware una vez.
Además, verifique cómo arreglar el código de error de la cámara 0xa00f4292 en Windows 10
Arreglar 2: verifique si el antivirus está bloqueando la cámara
Abra la configuración de su antivirus y verifique si la cámara está bloqueada por el antivirus. Si es así, permita la cámara.
Eso es todo. Esperamos que esto haya sido informativo. Gracias por leer.
Comenta amable y háganos saber si pudo resolver el problema.
- « Cómo arreglar el xapofx1_5.Error faltante de DLL en Windows 11/10
- Cómo eliminar o deshabilitar el botón Activar de edición en Excel »

