Cómo eliminar Start MS-ResourceAppname/Text desde el menú Inicio
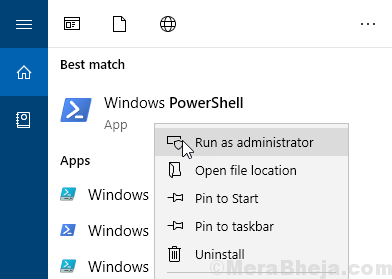
- 3604
- 764
- Jaime Delgadillo
Muchos usuarios de Windows 11 y Windows 10 informan que hay una entrada en el menú de inicio en Windows 10 nombrado MS-Resource: AppName/Text. Muchos usuarios de Windows 10 están confundidos al respecto y no tienen idea de esta entrada. Esta entrada parece el rastro de un Microsoft.Windows.Aplicación holográficaFirstrun de Windows 10 que no se pudo eliminar en las actualizaciones posteriores de Windows 10. Si también es un usuario de Windows 10 afectado por esto, aquí hay una solución completa para deshacerse de esta entrada del menú Inicio.

FIJAR 1 - Uso de PowerShell
1. Buscar potencia Shell En el cuadro de búsqueda de Windows 10.
2. Haga clic derecho en el potencia Shell icono y haga clic en ejecutar como administrador. Esto abrirá PowerShell con privilegio de administración.
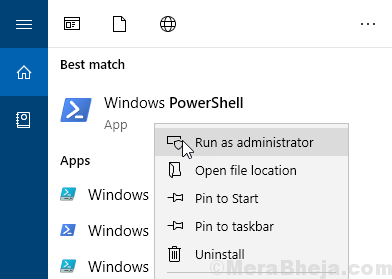
3. Copie y pegue el comando que se proporciona a continuación en la ventana PowerShell.
Get -appxpackage -alt * holográficofirstrun * | Eliminar el appackage -alusers
4. Golpear ingresar clave para ejecutar el programa.
Esto desinstalará y eliminará Microsoft.Windows.Holográficofirstrun desde su PC con Windows 10.
5. Reinicia tu computadora.
4. Después de reiniciar la PC, presione Ctrl + Shift + ESC teclas juntas desde su teclado para abrir Administrador de tareas.
5. Haga clic en Detalles Pestaña.
6. Haga clic derecho en Shellexperiencehost.exe y elige tarea final. Si no puedes encontrar Shellexperiencehost.exe , localizar StartmenSeXperienceHost.exe
y tarea final.
Ahora, pasa al siguiente paso.

7. De manera similar, haga clic derecho en Explorador.exe y haga clic en tarea final.

8. En el administrador de tareas, haga clic en Archivo> Ejecutar una nueva tarea.

9. Haga clic en Navegar.

10. Copie y pegue la ruta que se da a continuación en la barra de direcciones.
%LocalAppData%\ paquetes \ Microsoft.Windows.StartMueXperienceHost_CW5N1H2TXYEWY
11. Borrar Temptato directorio.
12. Ahora, haga clic en Archivo> Ejecutar una nueva tarea

13. Tipo explorador.exe en eso.
14. Hacer clic DE ACUERDO.

- « Cómo agregar el teclado internacional estadounidense en Windows 10/11
- Se corrigió el error 'Windows no puede encontrar' en Windows 10/11 »

