Se corrigió el error 'Windows no puede encontrar' en Windows 10/11
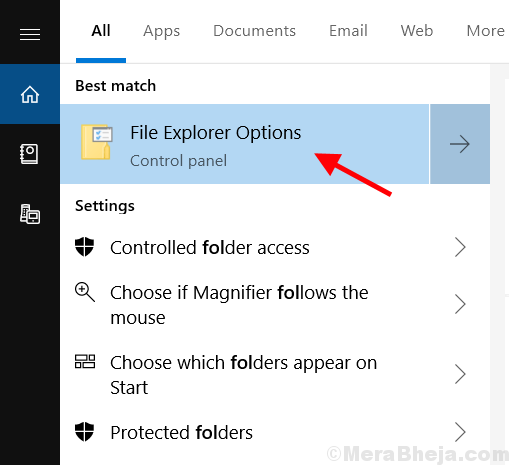
- 3735
- 1046
- Eduardo Tapia
Hay muchos factores que pueden causar "Windows no puede encontrar" Error en Windows. Muchos usuarios de Windows 10 y Windows 11 han informado este error.
Si también enfrenta este problema, aquí hemos proporcionado algunas sugerencias para solucionar este problema.
Tabla de contenido
- SEX 1 - seleccionando 'esta PC' en el explorador de archivos
- FIJAR 2 - Uso del editor de registro
- FIJO 3 - Re -registrando las aplicaciones de Windows 10/11
- FIJO 4 - Renunciando a los archivos EXE
SEX 1 - seleccionando 'esta PC' en el explorador de archivos
- Buscar "Explorador de archivos" En la barra de búsqueda de Windows, seleccione 'Opciones de explorador de archivos ' icono de los resultados de búsqueda.
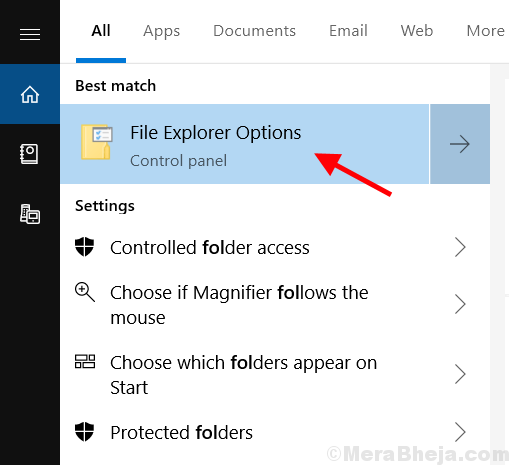
2. En la siguiente ventana, haga clic en Esta PC Desde el menú desplegable en "Abra el explorador de archivos a" sección.
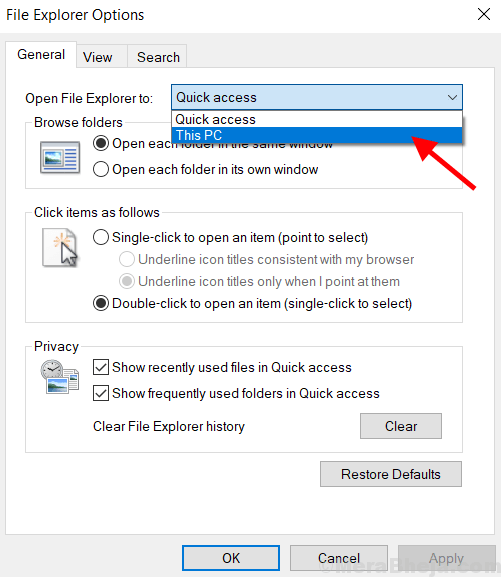
3. Haga clic en Aplicar y DE ACUERDO .
FIJAR 2 - Uso del editor de registro
1 - Buscar Editor de registro en el cuadro de búsqueda de Windows PC y luego haga clic en ella.
2 - Ahora, vaya a la siguiente ubicación en el editor de registro.
HKEY_LOCAL_MACHINE \ Software \ Microsoft \ Windows NT \ CurrentVersion \ Opciones de ejecución de archivos de imagen \ Winword.exe
3 - Ahora, en el lado derecho, si puede encontrar un elemento llamado Usarfilter , entonces haga doble clic en eso.
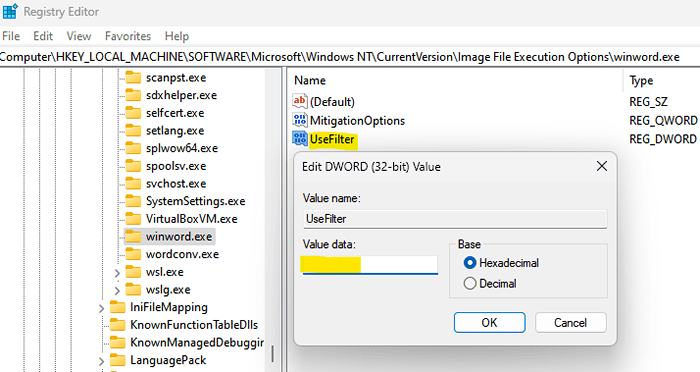
4 - vaciar los datos de valor.
5 -Cle toda la ventana e intente abrir de nuevo
FIJO 3 - Re -registrando las aplicaciones de Windows 10/11
Re-registrante voluntad reiniciar Todas las aplicaciones de Windows incorporadas y pueden solucionar el problema.
Sigue estos pasos para volver a registrarse Aplicaciones en Windows 10 y Windows 11.
1. Buscar 'Windows PowerShell' En la barra de búsqueda de Windows ubicada en el lado inferior izquierdo de la pantalla.
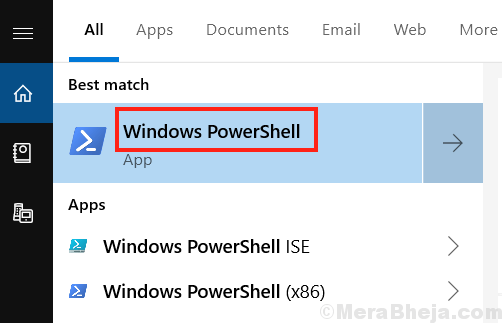
2. Ahora, haga clic derecho en 'Windows PowerShell 'icono de la lista de búsqueda y seleccionar'Ejecutar como administrador'.
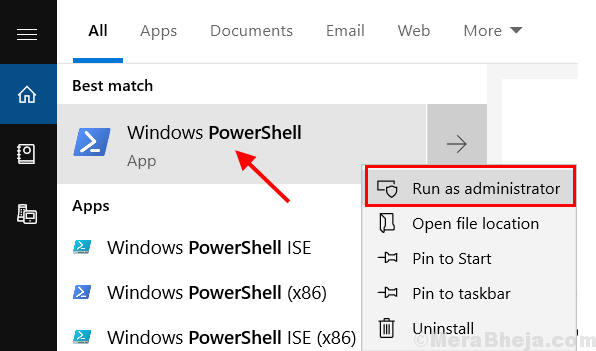
3. En el Potencia Shell Ventana, copia y pegue el comando -
Get-appxpackage | Foreach add -appxpackage -discapledeRelovelEnmode -register "$ ($ _.InstallLocation) AppXManifest.xml "
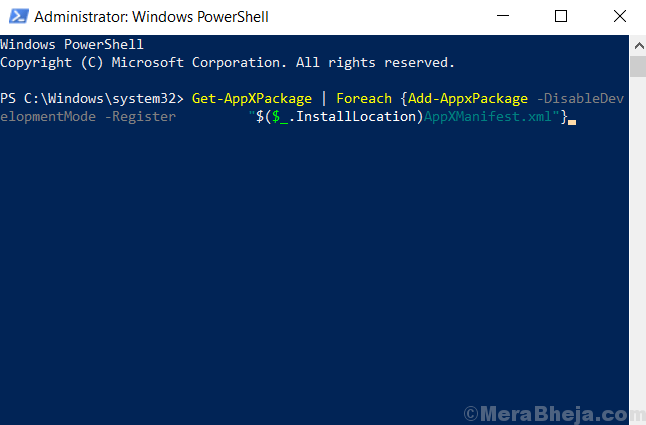
4. Prensa Ingresar llave.
5. Reanudar el sistema para verificar si el "Windows no puede encontrar' el problema está resuelto.
FIJO 4 - Renunciando a los archivos EXE
Puede cambiar el nombre de los archivos EXE siguiendo pasos -
1. Abierto Explorador de archivos Para localizar el programa que muestra el problema.
O haga clic derecho en su atajo de escritorio, y seleccionar 'Abrir localización de archivo'Desde el menú expandido.
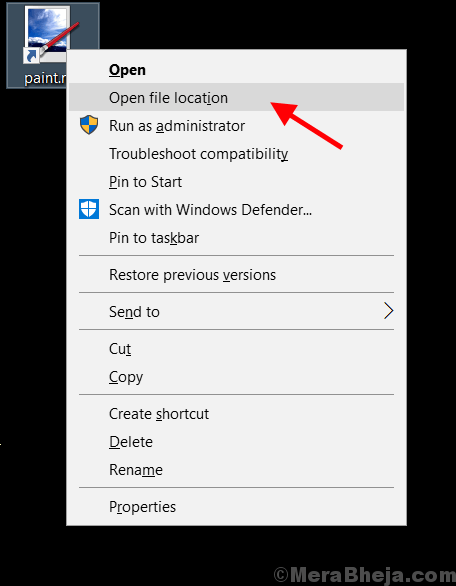
2. En el Explorador de archivos, Desplácese hacia abajo hasta el programa EXE archivo.
Ahora, haga clic derecho en él y seleccione Rebautizar Desde el menú expandido.
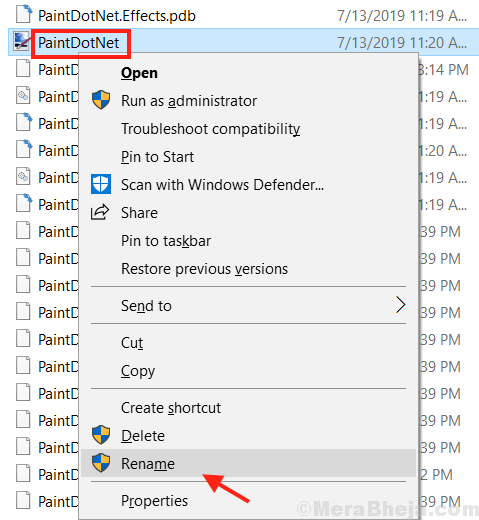
3. Ingrese el nombre deseado para el archivo y presione el tecla de retorno. Se renombra el archivo exe.
- « Cómo eliminar Start MS-ResourceAppname/Text desde el menú Inicio
- Falta la pestaña de reparación de compartir en las propiedades de la carpeta, cómo resolver? »

