Cómo eliminar la mini barra de herramientas en la selección de Word
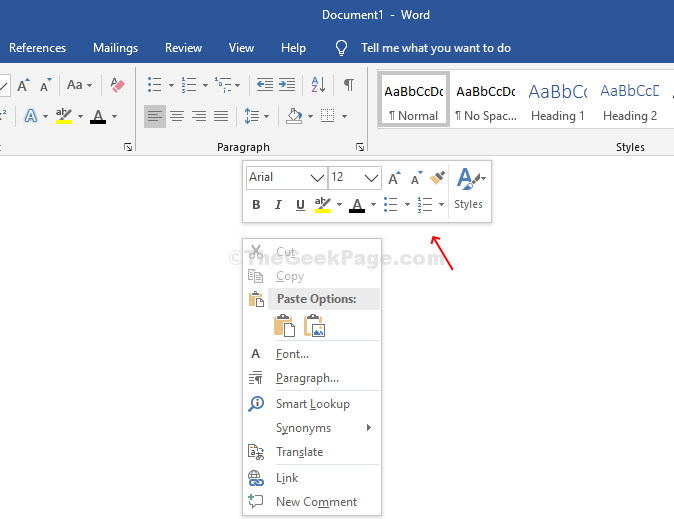
- 4170
- 902
- Sra. Lorena Sedillo
¿Estás cansado de la mini barra de herramientas que aparece cada vez que haces clic con el botón derecho en un archivo de palabra o una hoja de Excel?? Mientras hace clic derecho en un archivo de Word o en una hoja de Excel, generalmente nota un menú contextual. La mini barra de herramientas aparece justo por encima del menú contextual y puede ser realmente molesto para la mayoría de los usuarios. Se parece a esto:
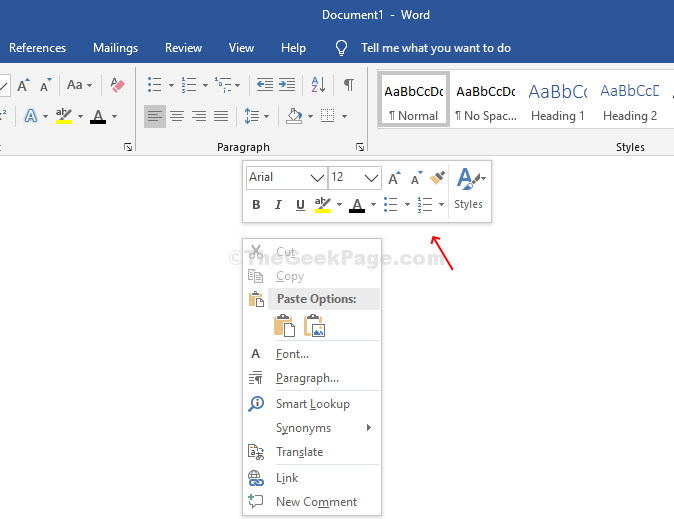
Entonces, ¿cómo te deshaces de este pequeño y molesto mini barra de botes de clic derecho en Word o Excel?? Aquí hay un método rápido y fácil que se puede hacer con la mini barra de herramientas de una vez por todas.
Método 1 - Cómo deshabilitar la barra de herramientas Mini de clic derecho en Word/Excel a través del menú de archivo
Muchas veces, es posible que no encuentre las carpetas como se muestra arriba para Word o Excel, en el editor de registros.
Paso 1: En tales casos, abra Palabra o Sobresalir archivo, haga clic en Archivo en la parte superior extrema izquierda
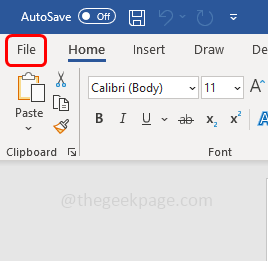
Luego haga clic en Opción.
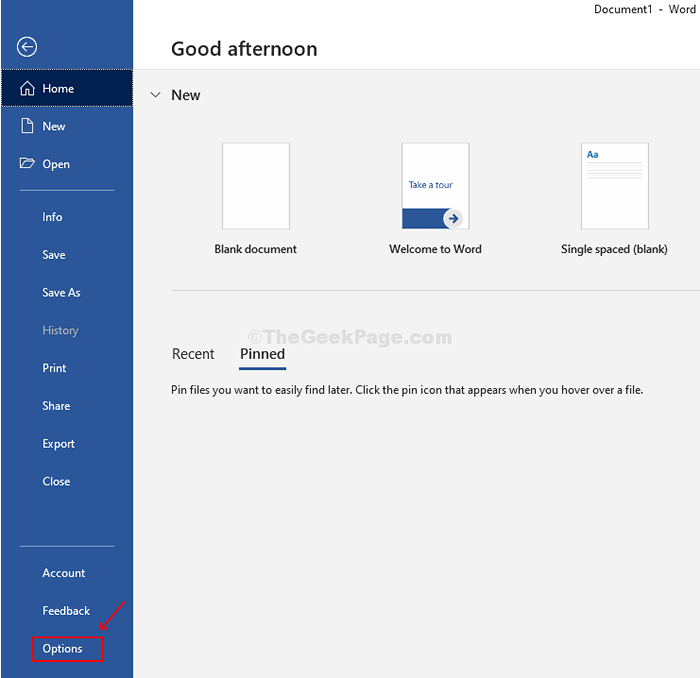
Paso 2: Abrirá el Opciones de Word/Excel ventana. Bajo Opciones de interfaz de usuario > desmarque la caja al lado de Mostrar mini barra de herramientas en la selección.
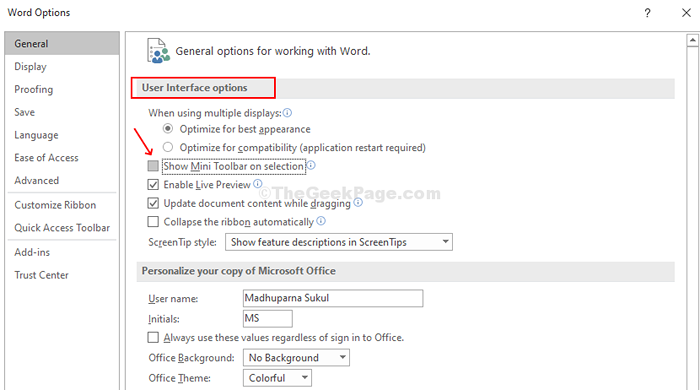
Esto creará automáticamente la carpeta para usted en el editor de registro. Ahora siga el procedimiento de Paso 2 bajo Método 1 para deshabilitar el clic derecho Mini barra de herramientas en Word o Excel.
Método 2- Cómo apagar la barra de herramientas Mini de clic derecho en Word/Excel usando el editor de registros
Paso 1: Prensa Clave de Windows + R Para abrir el Correr caja. Tipo Regedit en la caja y golpea Ingresar Para abrir el Editor de registro ventana.
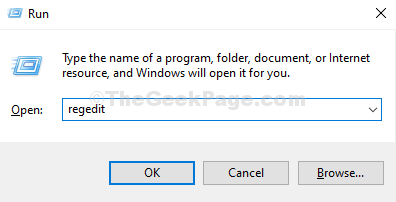
Paso 2: En el Editor de registro Ventana, navegue a la ruta de abajo:
HKEY_CURRENT_USER \ Software \ Microsoft \ Office.0 \ Common \ Tool Bars \ Word
Este camino es para aquellos que usan Palabra 2016.
Nota: Si está usando Word 2007, puede navegar a:
HKEY_CURRENT_USER \ Software \ Microsoft \ Office.0 \ Common \ Tool Bars \ Word
Si está usando Word 2010, puede navegar a:
HKEY_CURRENT_USER \ Software \ Microsoft \ Office.0 \ Common \ Tool Bars \ Word
Ahora haga clic derecho en el área vacía en el panel lateral derecho, haga clic en NUEVO valor> DWord (32 bits).
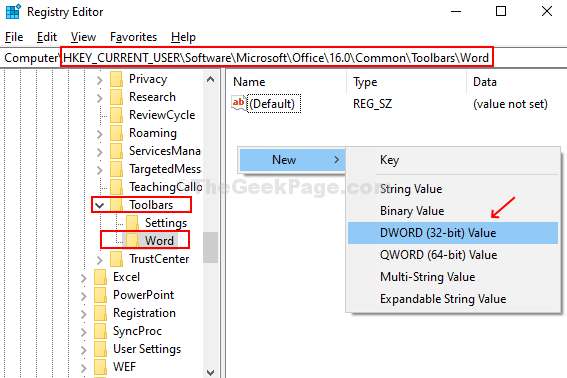
Paso 3: Nombra el campo Valor DWORD como Permitir menufloaties, Y ya terminaste. No es necesario cambiar valores, déjalos como es. No se requiere más acción.
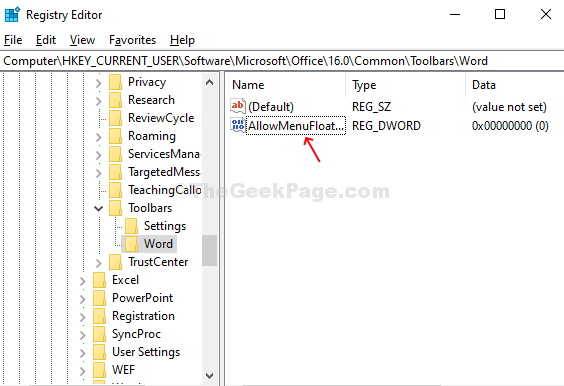
Ahora, cuando vuelves a la palabra y hace clic con el botón derecho, el Mini barra de herramientas se ha ido!
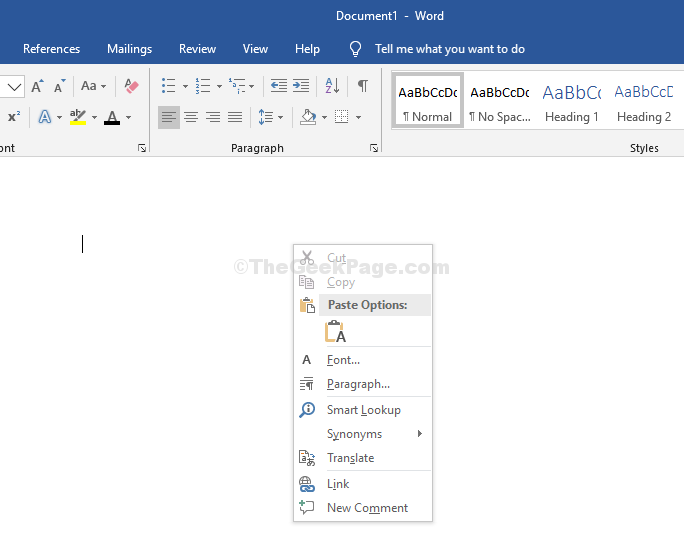
Si quieres deshabilitar el Mini barra de herramientas en Excel 2007, Siga el mismo procedimiento utilizando la ruta a continuación:
HKEY_CURRENT_USER \ Software \ Microsoft \ Office.0 \ Common \ Tool Bars \ Excel
Para Excel 2010 navegando a:
HKEY_CURRENT_USER \ Software \ Microsoft \ Office.0 \ Common \ Tool Bars \ Excel
y para Excel 2016 yendo a:
HKEY_CURRENT_USER \ Software \ Microsoft \ Office.0 \ Common \ Tool Bars \ Excel
- « Cómo cambiar la ubicación de la carpeta de Dropbox en Windows 10
- Arreglar sin sonido en Google Chrome »

