Cómo eliminar Twinui de las aplicaciones predeterminadas en Windows 10, 11
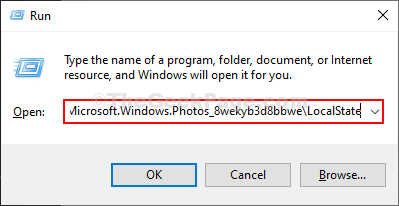
- 5037
- 1120
- Sr. Eduardo Menchaca
Algunos usuarios de Windows 11 y Windows 10 se quejan de un problema en particular en el que enfrentan Foto solicitud. En las computadoras problemáticas, al hacer doble clic en una foto, en lugar de mostrar la imagen, un error llamado "Twinui"Se está mostrando. Si se encuentra en la misma situación, elija estas soluciones y el problema se solucionará con bastante facilidad. También debe probar estas soluciones para probar algunas soluciones y verificar si ofrecen alguna ayuda más simple a este problema.
Soluciones iniciales-
1. Reiniciar tu computadora. Después de reiniciar, intente abrir cualquier imagen en su computadora.
2. Verifique si actualizacion de Windows está pendiente o no. Si hay alguna actualización pendiente, instálelo en su computadora.
3. Actualizar todas las aplicaciones desde Microsoft Store.
Si aún así, el problema está ahí, sigue estas correcciones
Fix-1 usa PowerShell-
1. Prensa Clave de Windows+x.
2. Luego, debe hacer clic en "Windows PowerShell (administrador)"Iniciar un Potencia Shell Terminal con derechos administrativos.
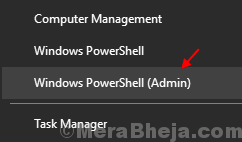
2. Copiar este comando y pegar en Potencia Shell ventana y luego golpear Ingresar.
Get-appxpackage | Foreach add -appxpackage -disabledelopmentMode -registrar "$ ($ _.InstallLocation) \ AppXManifest.xml "

Una vez que haya ejecutado el comando en su computadora, cierre el Potencia Shell ventana.
Haga doble clic en cualquier imagen para abrirla. Compruebe si todavía se enfrenta al error o no.
CARPERACIÓN DE ESTADO LOCAL LOCACO-2-
Vaciando el Estado local La carpeta ha resuelto este problema para muchos usuarios. Siga estos pasos para hacer lo mismo en su computadora-
1. Presionando Clave de Windows+R puedes lanzar el Correr ventana.
2. Para abrir esta ubicación de carpeta, copiar pegar en el Correr ventana y golpe Ingresar.
%AppData%\ ... \ local \ paquetes \ Microsoft.Windows.Photos_8wekyb3d8bbwe \ LocalState
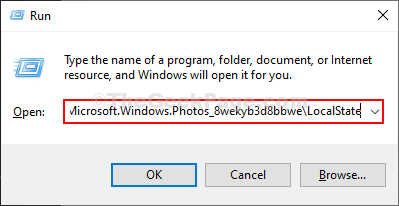
El estatal local Se abrirá la carpeta.
3. En el Estado local carpeta, presione Control+A para seleccionar todos los elementos.
4. Ahora, presione el 'Borrar'Clave de su teclado para eliminar todos estos contenidos.
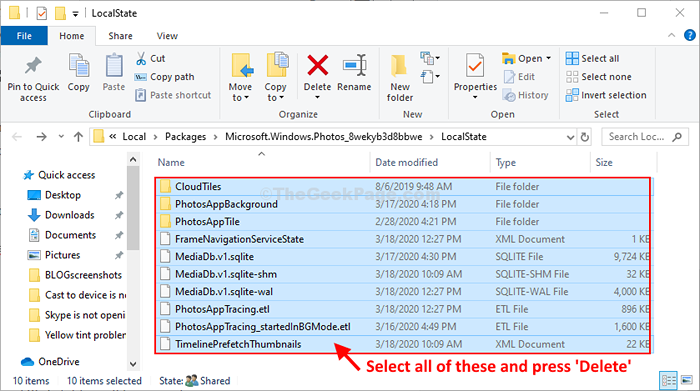
Reiniciar su computadora para dejar que los cambios entren en vigencia.
Después de reiniciar, debería poder abrir imágenes en su computadora sin más problemas. Twinui El problema debe resolverse.
- « Cómo averiguar el tiempo de actividad de su sistema en Windows 10
- Solucione Windows 10 atascado en el problema del modo de tableta en Windows 10 »

