Cómo averiguar el tiempo de actividad de su sistema en Windows 10
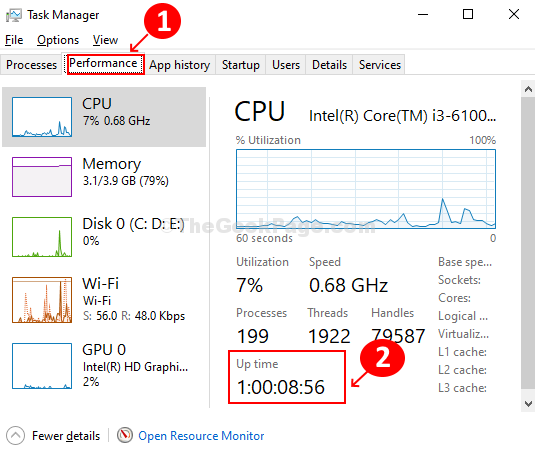
- 612
- 24
- Jaime Delgadillo
¿Quieres saber cuándo se reinició por última vez tu sistema de Windows?? O, ¿desea saber cuánto tiempo ha sido alimentado y ejecutado? Aquí hemos mencionado 4 métodos fáciles para averiguar el tiempo de actividad de su sistema en Windows 10.
Tabla de contenido
- Método 1: averigüe tiempo de actividad del sistema en Windows usando Task Manager
- Método 2 - Buscando el tiempo de actividad del sistema usando Windows PowerShell
- Método 3: descubra el tiempo de actividad del sistema utilizando la configuración de la red
- Método 4: averigüe el tiempo de actividad del sistema usando el símbolo del sistema
Método 1: averigüe tiempo de actividad del sistema en Windows usando Task Manager
Paso 1: Haga clic derecho en el Barra de tareas. Haga clic en Administrador de tareas en el menú contextual para abrir el Ventana del administrador de tareas.
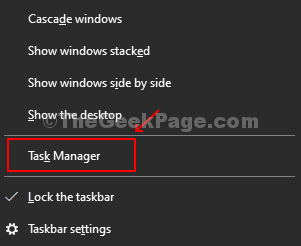
Paso 2: Clickea en el Actuación pestaña en la ventana del administrador de tareas y seleccione el UPC opción en el lado superior izquierdo del panel. Verifique el sistema Tiempo de actividad mencionado en la parte inferior de la ventana.
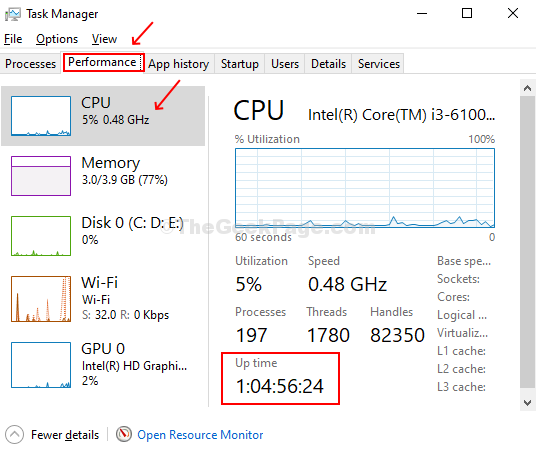
Según la imagen de arriba, mi computadora está en funcionamiento por más de 1 día.
Método 2 - Buscando el tiempo de actividad del sistema usando Windows PowerShell
Paso 1: Prensa Clave de Windows + x juntos y abren el menú contextual. En el menú seleccionar Windows PowerShell (administrador). Haga clic en Sí en la solicitud de UAC para proceder a la ventana PowerShell.
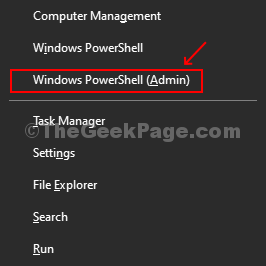
Paso 2: Escriba el siguiente comando y presione Ingresar:
(Get -Date) - (GCIM win32_operatingsystem).LastBootuptime
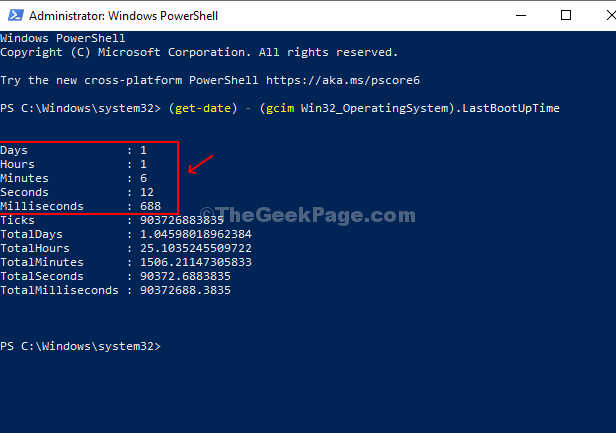
Ahora puede ver los detalles del tiempo de actividad que enumera los días, horas, minutos, segundos y milisegundos que su sistema ha estado activo y activo.
Método 3: descubra el tiempo de actividad del sistema utilizando la configuración de la red
Paso 1: Haga clic en el botón Inicio y escriba Conexiones de red en el cuadro de búsqueda. Haga clic en el resultado - Ver conexiones de red.
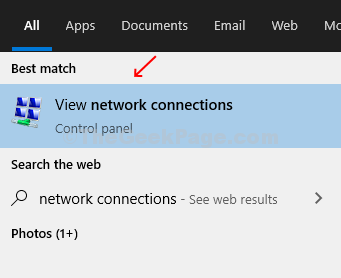
Paso 2: Una vez el Conexiones de red Se abre la ventana, seleccione la conexión activa. En este caso, Wifi es una conexión activa. Ahora, haga clic con el botón derecho en la conexión activa y haga clic en Estado.
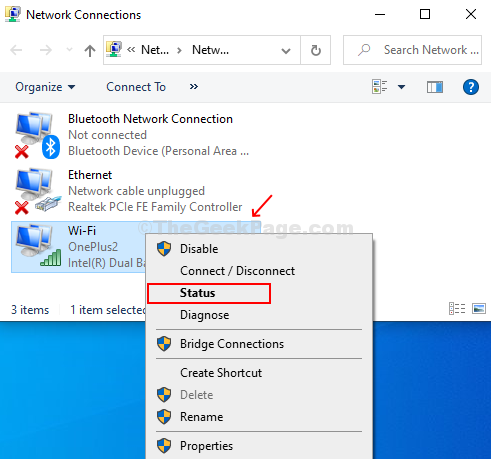
Paso 3: Encuentra el Duración campo debajo Conexión bajo el en el Estado ventana. Este campo muestra el tiempo total para el que se ha conectado la red. Esto es lo mismo que el tiempo de actividad de su sistema.
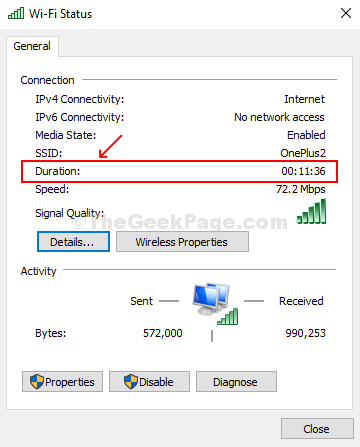
Método 4: averigüe el tiempo de actividad del sistema usando el símbolo del sistema
Paso 1: Prensa Clave de Windows + R juntos en el teclado para abrir el Caja. Tipos CMD en la caja para abrir el Solicitante del sistema.
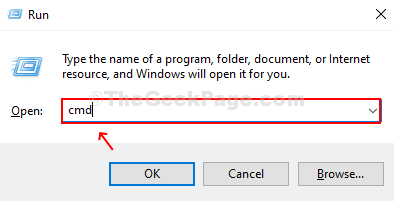
Paso 2: En el símbolo del sistema, escriba el siguiente comando y presione Ingresar.
SystemInfo | Encuentra "Tiempo de arranque del sistema"
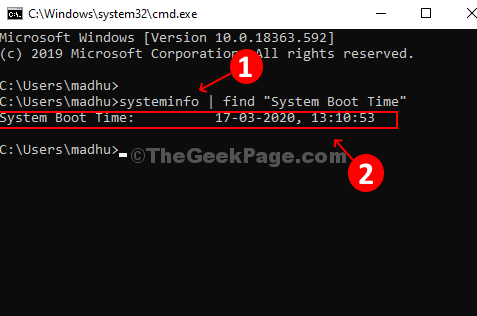
Reste el último tiempo de arranque que se encuentra en el símbolo del sistema desde la hora actual en su PC para averiguar la cantidad de días, horas y minutos que su sistema ha estado en funcionamiento.
- « Cómo aumentar el rendimiento de Windows 10 deshabilitando las animaciones
- Cómo eliminar Twinui de las aplicaciones predeterminadas en Windows 10, 11 »

