Cómo aumentar el rendimiento de Windows 10 deshabilitando las animaciones
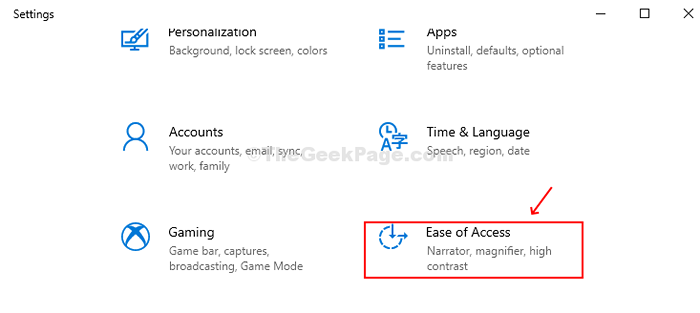
- 2166
- 632
- Adriana Tórrez
Windows 10 viene con muchas características interesantes para sus usuarios y una de ellas es los efectos de animación. Esto lo hace más atractivo para usted a medida que accede al sistema y sus características. Por ejemplo, al abrir/cerrar un menú, o maximizar/minimizar una ventana, puede verlos que suceden con efectos de decoloración. Sin embargo, estos efectos de animación adicionales pueden hacer que su sistema disminuya la velocidad, o simplemente no los desea, puede deshabilitar las animaciones utilizando los siguientes 3 métodos.
Tabla de contenido
- Método 1: deshabilite las animaciones en Windows 10 utilizando la aplicación Configuración
- Método 2 - Deshabilitar animaciones en Windows 10 usando el panel de control
- Método 3: Deshabilitar animaciones en Windows 10 utilizando propiedades del sistema
Método 1: deshabilite las animaciones en Windows 10 utilizando la aplicación Configuración
Paso 1: Clickea en el Comenzar botón, y haga clic en Ajustes situado sobre el Fuerza botón.
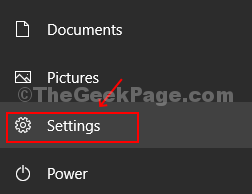
Paso 2: En el Ajustes panel, haga clic en Facilidad de acceso.
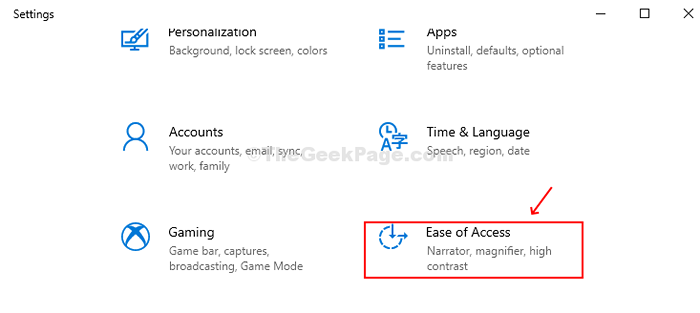
Paso 3: Selecciona el Mostrar opción desde el lado izquierdo de la ventana. En el lado derecho de la ventana, desplácese hacia abajo para encontrar Simplifique y personalice Windows. Encontrar Mostrar animaciones en Windows debajo de eso y apagar el botón para deshabilitar las animaciones.
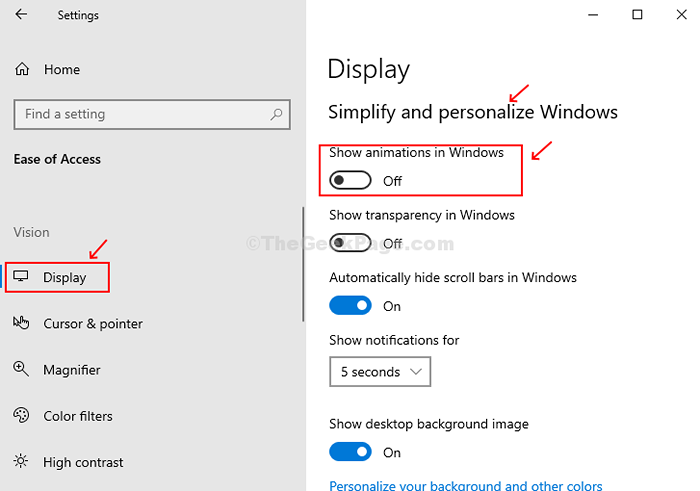
Método 2 - Deshabilitar animaciones en Windows 10 usando el panel de control
Paso 1: Clickea en el Comenzar botón, en el tipo de cuadro de búsqueda Panel de control y golpear Ingresar.
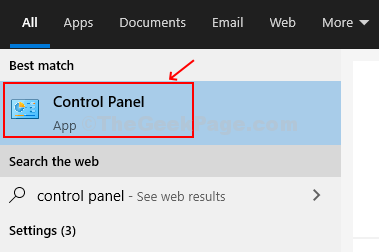
Paso 2: En el Panel de control ventana, encontrar Facilidad de centro de acceso en Vista de iconos grandes y haga clic en él.
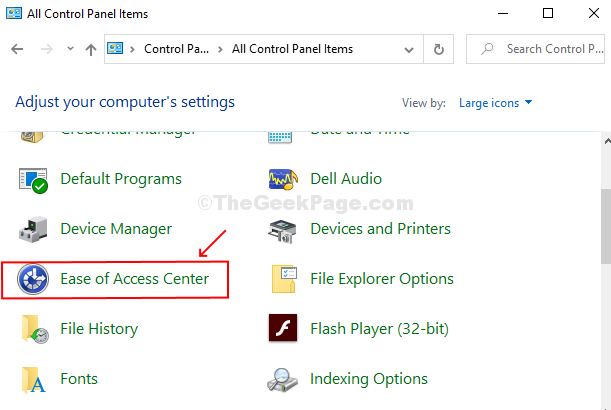
Paso 3: Ahora, en el panel lateral derecho, desplácese hacia abajo hasta Explore todas las configuraciones sección. Debajo de eso haga clic en el Hacer que la computadora sea más fácil de ver.
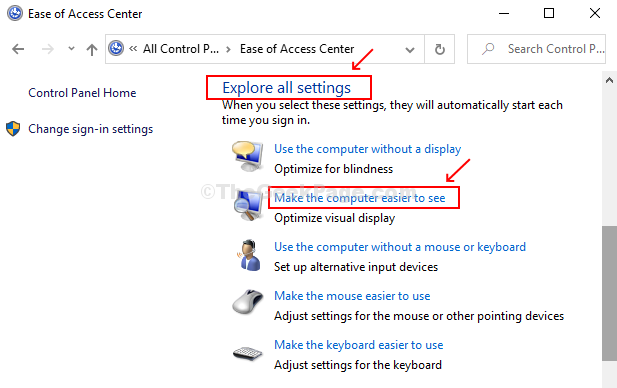
Etapa 4: Marque la casilla junto a Apague todas las animaciones innecesarias (cuando sea posible). Haga clic en Aplicar y luego DE ACUERDO Para guardar los cambios.
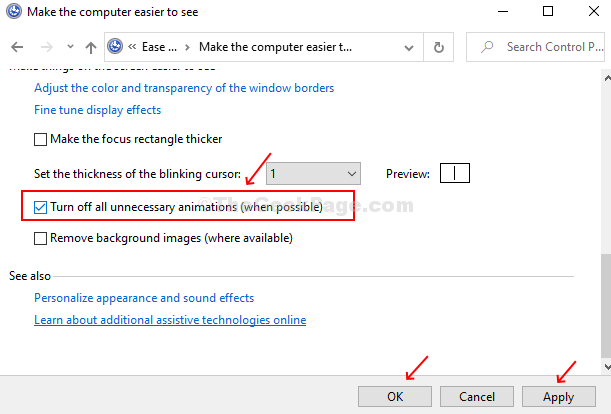
Método 3: Deshabilitar animaciones en Windows 10 utilizando propiedades del sistema
Paso 1: Presione Clave de ventana + R juntos para abrir el Correr caja. Tipo sysdm.CPL en la caja y golpea Ingresar abrir Propiedades del sistema.
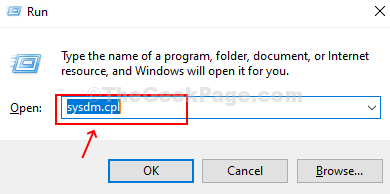
Paso 2: En el Propiedades del sistema, clickea en el Lengüeta avanzada. Haga clic en Ajustes bajo la Sección de rendimiento.
Paso 3: Bajo la Opciones de desempeño caja, debajo del Efectos visuales pestaña, encontrará una lista de opciones con una casilla de verificación al lado de ellas. Simplemente desmarque las 7 opciones como se muestra a continuación:
- Animar controles y elementos dentro de Windows
- Animar ventanas al minimizar y maximizar
- Desvanecerse o deslizar menús a la vista
- Desvanecer o deslizar la información sobre herramientas a la vista
- Elementos del menú desvanecido después de hacer clic
- Deslice las cajas combinadas
- Cajas de listas de desplazamiento suave
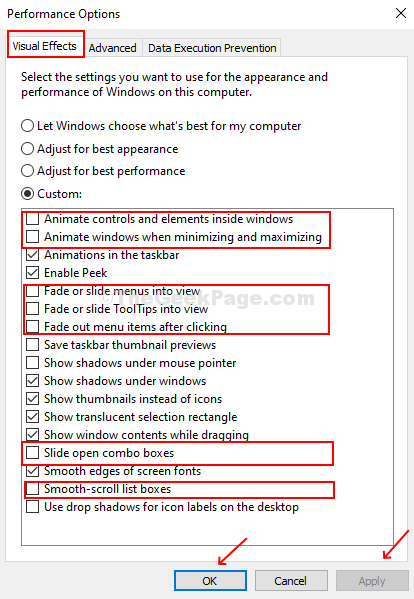
Haga clic en Aplicar y luego DE ACUERDO botón para guardar los cambios
- « Historial de protección claro en Windows Defender en Windows 10/11
- Cómo averiguar el tiempo de actividad de su sistema en Windows 10 »


