Cómo eliminar espacios no deseados de un documento de Excel
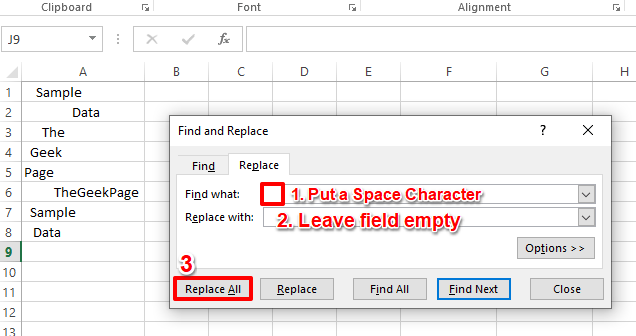
- 4276
- 100
- Eduardo Tapia
A veces, cuando copia datos de una hoja de Excel a otra o cuando importa datos, algunos caracteres espaciales pueden hacer visitas no deseadas a su nueva hoja. Podrían estar en todas partes. A veces a la izquierda de sus datos reales, a veces a la derecha. Donde sea que vengan, son de hecho un gran inconveniente y hacen que su hoja de Excel se vea no profesional. Entonces, ¿hay una manera de cómo puede eliminar de manera efectiva y eficiente los caracteres espaciales no deseados en su documento de Excel? Por supuesto, definitivamente hay!
Aquí en este artículo, hemos detallado cómo puede eliminar fácilmente los personajes espaciales no deseados de su hoja de Excel, con la ayuda de algunos ejemplos simples. Entonces, Qué esperas? Vamos a sumergirnos en el artículo.
Solución 1: Cómo eliminar los espacios no deseados cuando no hay caracteres espaciales entre los datos en una columna
Esta solución se puede aplicar solo si no hay caracteres espaciales entre los datos y hay caracteres espaciales a la izquierda y/o a la derecha de los datos. En tales casos, una solución simple funciona perfectamente, y veamos cómo se hace.
Paso 1: Digamos que tiene una columna como se muestra en la captura de pantalla a continuación. En esta columna, hay caracteres espaciales a la izquierda de los datos en algunos casos, y también a la derecha de los datos, en algunos otros casos. Además, no hay caracteres espaciales entre los datos en cualquiera de las celdas.
En tales casos, presione las teclas CTRL + H para criar el Encontrar y reemplazar ventana. En el Encontrar que campo, Pon un solo personaje espacial. Dejar el Reemplazar con campo vacío. Luego haga clic en el Reemplaza todo botón.
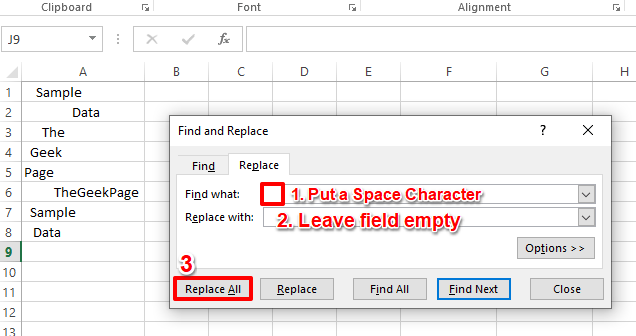
Paso 2: Esto reemplazaría a todos los caracteres espaciales que se encuentran en su hoja de Excel con caracteres vacíos. Golpea el DE ACUERDO botón para cerrar la ventana de confirmación de reemplazos.
Eso es todo. Sus datos ahora están bien formateados sin caracteres espaciales antes y después de los datos en cada celda.
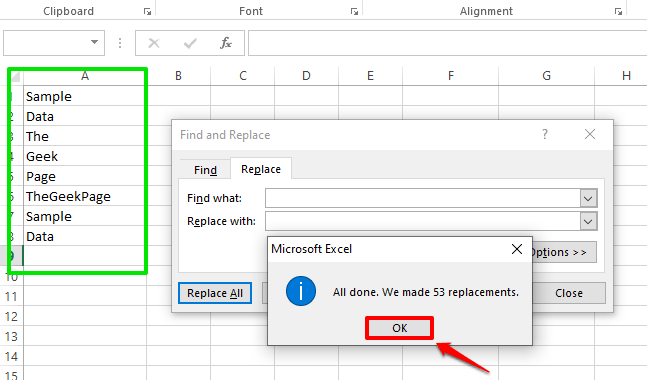
Solución 2: Cómo eliminar los espacios no deseados cuando hay caracteres espaciales entre los datos en una columna
Ahora tomemos casos en los que podría haber caracteres espaciales a la izquierda, a la derecha y entre los datos también. En tales casos, si usa el Encontrar y reemplazar Método detallado en la solución anterior, los caracteres espaciales entre sus datos también se reemplazarían y sus datos se dañan. Entonces, si hay caracteres espaciales entre sus datos, debe seguir la solución detallada a continuación.
Paso 1: Para esta solución, vamos a utilizar una función de fórmula llamada RECORTAR. Crea una nueva columna Para los nuevos datos con formato espacial.
Ahora, Haga clic en la primera celda de la nueva columna y escriba la fórmula como = TRIM (A2). Si sus datos a formatearse están en una celda diferente, debe reemplazar A2 con el ID de celda de la celda que tiene los datos para formatearse.
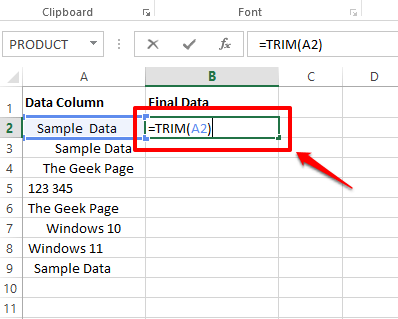
Paso 2: Ahora, si golpeas el Ingresar clave o clic en otro lugar, sus datos se recortarían de espacios a la izquierda y a la derecha, mientras que los caracteres espaciales dentro de los datos se conservarían.
Para aplicar la misma fórmula a todas las celdas en la misma columna, haga clic en el pequeña forma cuadrada en la esquina inferior derecha de la celda que contiene su fórmula y luego Arrastelo hacia abajo.
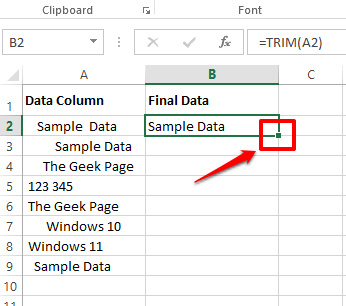
Paso 3: Ahí tienes! Su fórmula ahora se aplica con éxito en la columna.
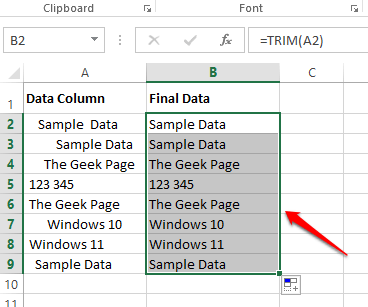
Etapa 4: Ahora tiene 2 columnas, una con los datos no formatados y otra con los datos formateados finales. Simplemente no elimine la columna de datos sin formato todavía. Si lo hace, obtendrá el siguiente error de referencia.
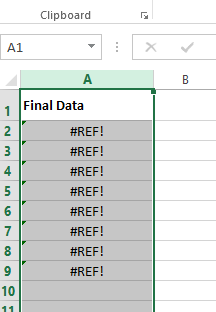
Esto sucede porque su columna de datos formateadas finales tiene referencias a su columna de datos no formateadas. Entonces, ¿cómo se hace para eliminar la columna de origen?? Definitivamente, no quieres 2 columnas en tu Excel.
Para eso, botón derecho del ratón en tu columna formateada y golpear el Copiar opción.
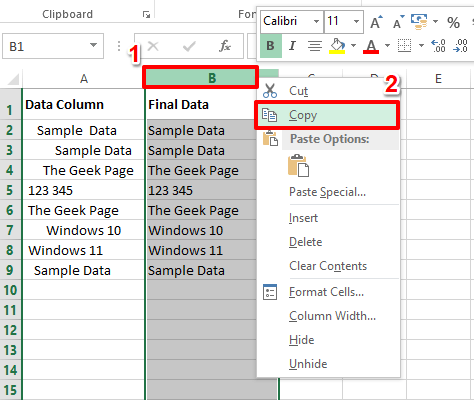
Paso 5: Ahora hacer clic sobre el encabezamiento del columna de origen que no es formateado y quieres ser eliminado.
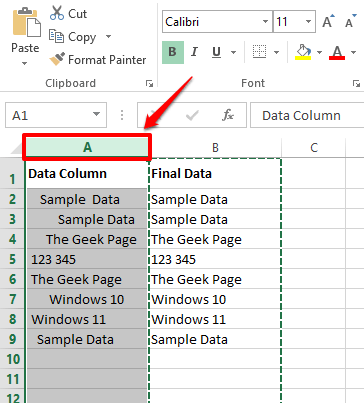
Paso 6: Botón derecho del ratón en cualquier lugar del columna seleccionada y luego flotar sobre el Pegado especial opción. Desde las opciones especiales de pegar, haga clic en la primera opción disponible en el Pegar valores sección.
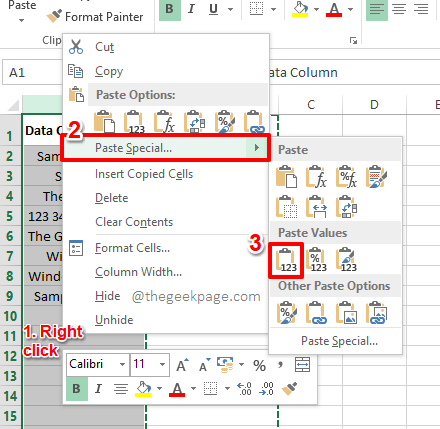
Esto copiaría solo los valores, y no la fórmula, sin dejar referencias.
Paso 7: Ahora tienes 2 columnas. El primero sin referencias y dependencias de fórmula y la segunda, con referencias. Para que simplemente puedas eliminar el segundo.
Para eso, botón derecho del ratón sobre el encabezado de la columna de la columna para eliminar y hacer clic en el Borrar opción. Disfrutar!
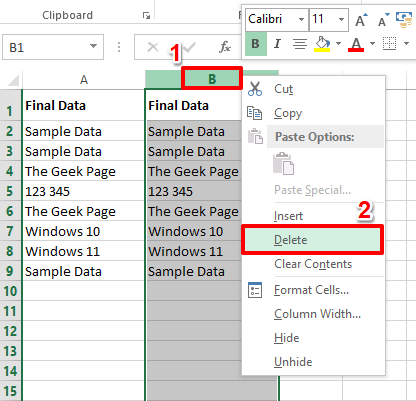
Si está atrapado en cualquiera de los pasos, por favor, deje un comentario, estaremos encantados de ayudar. Estén atentos para más trucos increíbles, consejos y artículos sobre cómo hacer.
- « Cómo solucionar el problema de descarga lenta de Valorant en Windows 11/10
- Cómo insertar rápidamente varias filas o columnas en blanco en su hoja de Excel »

