Cómo cambiar el nombre de una base de datos de SQL Server
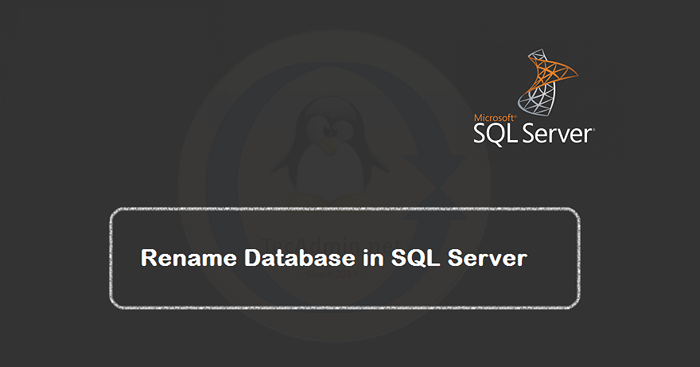
- 5093
- 1225
- Sra. Lorena Sedillo
El servidor SQL de Microsoft le proporciona múltiples formas de cambiar el nombre de una base de datos. Puede usar SQL Server Management Studio o ejecutar la consulta SQL para cambiar el nombre de una base de datos. Antes de cambiar el nombre de una base de datos, recuerde que puede romper las conexiones para los servicios configurados con el nombre de la base de datos actual o los procedimientos almacenados existentes.
Cómo cambiar el nombre de una base de datos de SQL Server
En esta guía, discutiremos tres formas de cambiar el nombre de una base de datos en el servidor SQL. La primera opción utilizará la consulta SQL para cambiar el nombre de una base de datos, la segunda usará un procedimiento almacenado y la tercera opción usará SQL Server Management Studio (SSMS) para cambiar el nombre de una base de datos.
Use una de las opciones a continuación para cambiar el nombre de una base de datos de SQL Server:
1. Cambiar el nombre de la base de datos SQL con consulta
Utilice la consulta de la base de datos alter para cambiar el nombre de una base de datos en SQL Server. El proceso de cambio de nombre fallará, en caso de que haya conexiones activas establecidas por aplicaciones u otras bases de datos.
Use las consultas a continuación para cambiar el nombre de la base de datos con la consulta SQL. La primera consulta cambiará la base de datos a modo de usuario único para evitar cualquier conexión externa. Después de cambiar el nombre, la base de datos y nuevamente establece la base de datos en modo de usuarios múltiples.
Alter Base de datos test_db set senceo_user con Rollback inmediatamente; Go ALTER DATABASE [TEST_DB] Modify Name = [test_db2] Go ALTER DATABASE TEST_DB_NEW SET MULTI_USER; IR
Eso es todo. Verá que se renombra la base de datos.
2. Cambiar el nombre de la base de datos SQL con el procedimiento almacenado
El servidor SQL también proporcionará un procedimiento almacenado para cambiar el nombre de una base de datos. Puede seguir de la misma manera que la anterior para cambiar la base de datos a modo de usuario único y cambiar el nombre de la base de datos.
La base de datos renombra las consultas será como:
Alter Base de datos test_db set senceo_user con Rollback inmediatamente; Go Exec Sp_Renamedb 'test_db', 'test_db2' Go alter de la base de datos test_db_new set multi_user; IR
3. Cambiar el nombre de la base de datos SQL con Management Studio
También puede cambiar el nombre de la base de datos de SQL Server de manera similar a cambiar una carpeta en Windows. Abra SQL Server Management Studio (SSMS) y conecte al servidor de la base de datos. Siga los pasos a continuación para cambiar el servidor SQL a modo de usuario único y cambiar el nombre de una base de datos.
Primero, estableceremos la conexión de la base de datos en modo de usuario único para cerrar todas las conexiones activas a la base de datos antes de cambiar el nombre de. Así que siga los pasos a continuación para cambiar el nombre de la base de datos SQL con SSMS.
Los pasos son:
- Abrir explorador de objetos en SSMS.
- Haga clic derecho en la base de datos y haga clic en Propiedades.
- En las propiedades, seleccione la página Opciones
- Desde la opción Restringir de acceso, seleccione Single.
- Nuevamente, haga clic con el botón derecho en la base de datos y haga clic en Cambiar el nombre.
- Ingrese un nuevo nombre para la base de datos y presione Enter.
- Nuevamente, abra la página de opciones en las propiedades y cambie restringir el acceso a Multi_user
Aquí están las capturas de pantalla para los pasos anteriores:
Abra las propiedades de la base de datos de SQL Server:
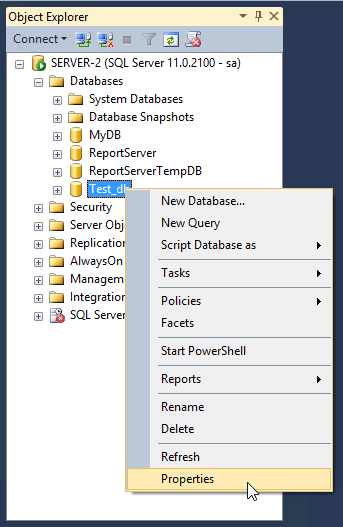
Restringir el acceso a la base de datos a single_user en SQL Server.
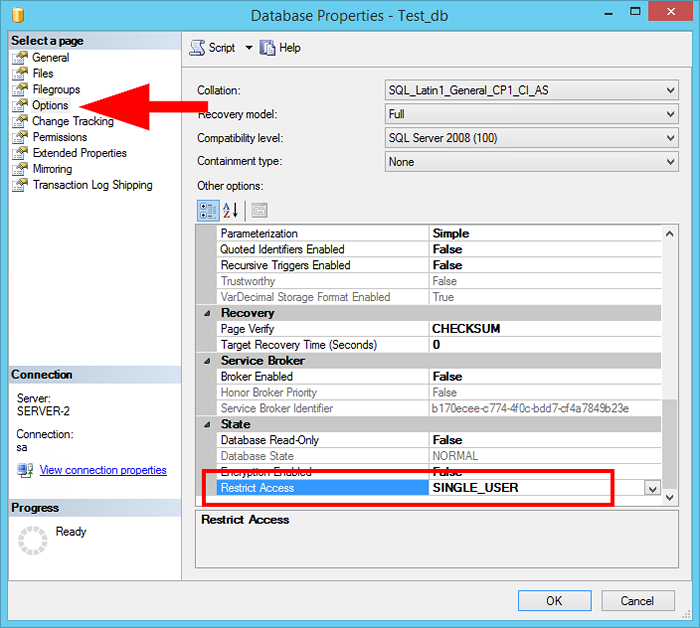
Seleccione Cambiar la opción de nombre en las propiedades de la base de datos de SQL Server.
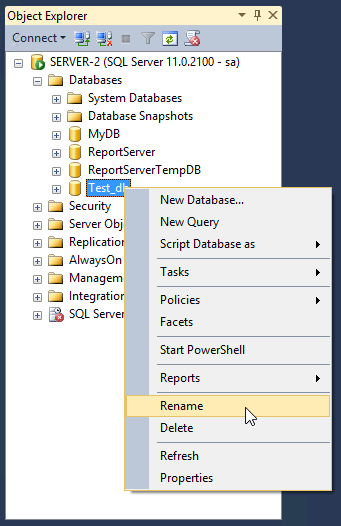
Finalmente, cambie el nombre de la base de datos de SQL Server.
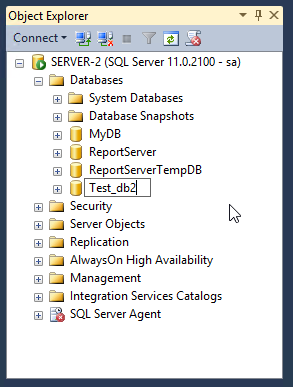
Conclusión
Este tutorial le ayudó con 3 métodos para cambiar el nombre de una base de datos en el servidor SQL en el sistema de Windows.
- « Cómo instalar controladores Nvidia en Ubuntu 20.04
- Comando wget en Linux con ejemplos (descargar archivos) »

