Comando wget en Linux con ejemplos (descargar archivos)
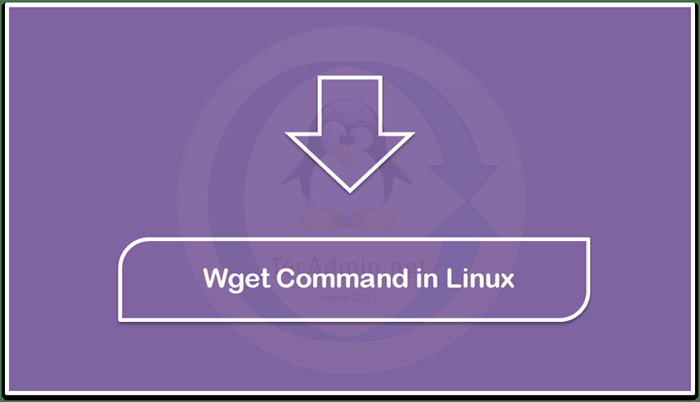
- 4942
- 801
- Eduardo Tapia
El wget El comando en Linux es una herramienta poderosa para descargar archivos de Internet. Le permite descargar archivos de una URL y guardarlos en su sistema de archivos local. Esta utilidad de línea de comandos se puede usar para descargar archivos únicos, directorios completos o incluso sitios web completos. Ya sea que necesite descargar archivos para fines de copia de seguridad o para transferir archivos grandes entre sistemas, el comando WGET es una herramienta indispensable para cualquier administrador del sistema.
En este artículo, veremos más de cerca el wget comando, incluidas sus diversas opciones y cómo usarlo de manera efectiva. Ya sea que sea un veterano experimentado de Linux o un recién llegado a la plataforma, esta guía le proporcionará una comprensión integral de este comando esencial.
Instalación de WGet en Linux
En general, el wget El paquete está preinstalado en las distribuciones de Linux. Pero en algunos casos de instalaciones mínimas, no se puede instalar.
Abra un terminal y ejecute los siguientes comandos para instalar o actualizar el paquete WGet desde el Administrador de paquete predeterminado.
- En Ubuntu, Sistemas de menta Debian y Linux
Sudo Apt Update && Apt Install Wget -y - En Centos, Rhel y Fedora Systems
sudo dnf install wget -y
Sintaxis del comando wget
Un simple comando wget sigue la siguiente sintaxis.
wget [opción] ... [URL] ..
Una gran cantidad de opciones de línea de comandos lo hacen más utilizable. Wget usa GNU Getopt para procesar argumentos de línea de comandos, lo que significa que todas las opciones tienen una forma larga junto con una corta.
Wget requirió una URL a un archivo, iOS o página web para descargar.
Ejemplos de comando wget
Aquí hay algunos comandos WGET utilizados con ejemplos con ejemplos.
1. Descargar un archivo
Abra un terminal y escriba WGet seguido de la URL del archivo remoto para descargar en la máquina local. No se requieren parámetros adicionales para descargar un archivo.
wget https: // wordpress.org/último.cremallera El comando anterior descargará el archivo en el directorio de trabajo actual. El nombre de archivo seguirá siendo el mismo en el sistema local que en la máquina remota.
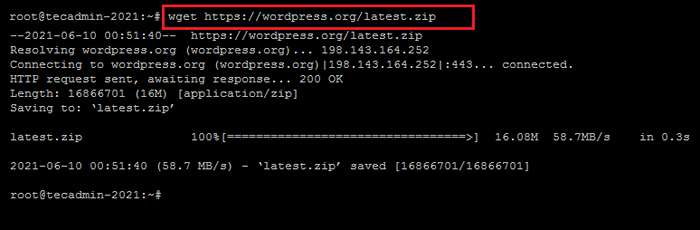 Descargar un archivo usando wget
Descargar un archivo usando wget2. Descargar archivo con un nuevo nombre
WGet predeterminado descarga el archivo con el mismo nombre en el sistema local. Usar -O (Capital O) Opción de línea de comandos seguida de un nuevo nombre para escribir un archivo en el sistema local.
wget -o local.zip https: // wordpress.org/último.cremallera Consulte la siguiente captura de pantalla, que muestra el archivo local se crea con un nuevo nombre.
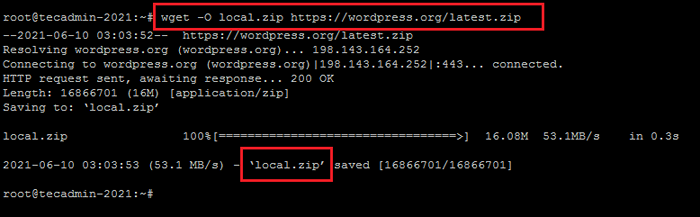 WGet - Crear archivo con un nombre diferente
WGet - Crear archivo con un nombre diferente3. Descargar archivos grandes con la opción de currículum
El wget nos permite reanudar la descarga de un archivo parcialmente descargado. Es útil para descargar archivos grandes desde un control remoto. En cualquier caso, la descarga interrumpe y puede reanudar la descarga del contenido restante solo en lugar de una descarga completa.
Usar -C o --continuar Para cambiar con el archivo.
wget -c // espejos.borde.núcleo.org/LinuxMint/Stable/20.1/LinuxMint-20.1-cinnamon-64bit.Yo asi Vea el siguiente ejemplo, descargando un archivo grande con el -C opción. En el primer intento, una vez que comenzó la descarga, mató el proceso de descarga con Ctrl+C. Ahora vuelva a ejecutar el mismo comando y puede ver los currículums de descarga.
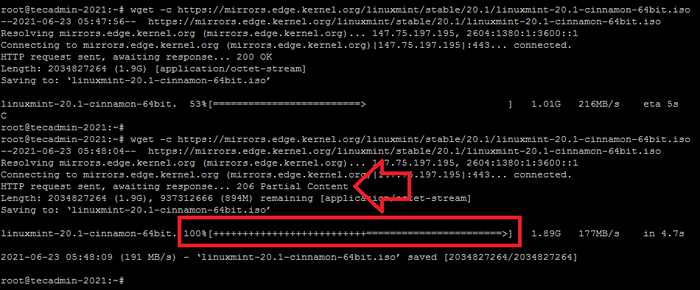 Reanudación de descargas interrumpidas
Reanudación de descargas interrumpidas4. Ejecutar scripts remotos sin crear un archivo local
WGet también se usa ampliamente para ejecutar scripts remotos a través de trabajos programados como Crontab. Pero descubrimos que crea un nuevo archivo con cada ejecución en el directorio de inicio. Podemos instruir a que redirigir todo contenido a /dev/nulo e ignorar la creación de archivos.
wget -q -o/dev/null https: // google.comunicarse Aquí -Q suprimirá toda la salida en pantalla y -O redirigirá todo el contenido a /dev /null archivo.
5. Creando un espejo del sitio web
WGet nos permite descargar contenido del sitio web recursivamente. Sigue los enlaces internos disponibles en contenido HTML. Usar --recursivo Opción con el comando wget para descargar todo el sitio en su sistema local.
wget -https recursivo: // google.comunicarse También puede establecer la máxima profundidad para la recursión con el -l opción.
wget - -Recursive -l 2 https: // google.comunicarse Los comandos de arriba crearán un directorio con el mismo nombre que el dominio en el directorio actual y colocará todos los archivos en él.
6. Descargar archivos en segundo plano
Para descargar un archivo en segundo plano, use el -b o --fondo opción.
wget -b https: // ejemplo.com/archivo.cremallera 7. Autenticación del usuario con solicitudes WGET
La mayoría de los archivos a través de servidores FTP remotos están asegurados con autenticación. En algunos casos, el contenido sobre el HTTP se puede asegurar con autenticación. WGet nos permite aprobar detalles de autenticación con esta solicitud.
wget --user = user - -password = pasar https: // ejemplo.com/copia de seguridad.cremallera Puedes usar --usuario y --contraseña Para las autenticaciones FTP y HTTP.
8. Descargar archivos con una extensión específica
Para descargar solo archivos con una extensión específica, use el -A o --aceptar opción. Por ejemplo, descargar todos los archivos PDF de un sitio web.
wget -r -a .PDF https: // Ejemplo.comunicarse Conclusión
El comando wget es una herramienta versátil y poderosa con la que cada administrador del sistema debe estar familiarizado. Ya sea que necesite descargar archivos para fines de copia de seguridad o para transferir archivos grandes entre sistemas, el comando wget proporciona una forma fácil y eficiente de hacerlo. Con sus muchas opciones y características personalizables, es una herramienta imprescindible para cualquier persona que trabaje con Linux. Ya sea que sea un veterano experimentado de Linux o simplemente comience, esta guía le ha proporcionado una comprensión integral del comando wget y cómo usarlo de manera efectiva.

