Cómo reparar el cliente Steam en Windows 11 PC
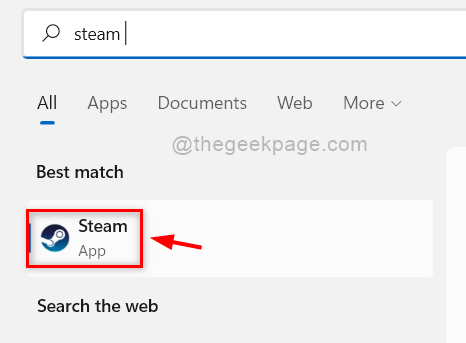
- 773
- 38
- Jaime Delgadillo
Steam Client es un software / aplicación que permite a los usuarios obtener eficientemente varios juegos y conectarse con otros jugadores. También protege el juego de ser pirateado, lo que ayuda enormemente a los editores del juego. Muchos usuarios de clientes de Steam han informado que de repente dejó de funcionar o hay algún problema que les está causando problemas mientras juegan. Si realiza la solución obvia que desinstala y luego instala el cliente Steam, también eliminará todos los datos almacenados que pueden hacer que cualquier jugador sea frustrante para comenzar a reproducir desde el principio. Por lo tanto, para reparar el cliente de vapor sin perder ningún dato, hemos compilado pocas correcciones que se dan a continuación en esta publicación que lo ayudarán a reparar el cliente de Steam en Windows 11.
Tabla de contenido
- SEX 1: Reemplace los archivos de juego corruptos en el cliente Steam
- FIJO 2: Reparar la aplicación de vapor con el símbolo del sistema
- Corrección 3: refrescante archivos de datos de Steam
- Arreglar 4: Vuelva a instalar el cliente Steam
SEX 1: Reemplace los archivos de juego corruptos en el cliente Steam
Paso 1: Abrir Vapor Cliente presionando Windows llave y escritura vapor.
Paso 2: Seleccionar Vapor Aplicación de los resultados de búsqueda como se muestra a continuación.
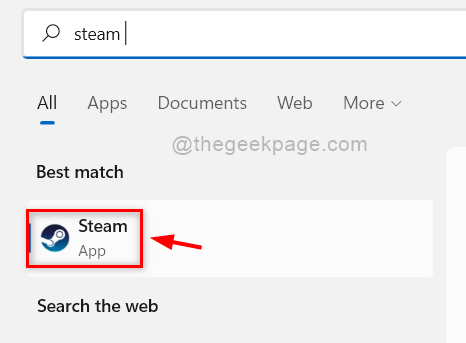
Paso 3: Después de que se abra la aplicación Steam, inicie sesión con sus credenciales si no ha iniciado sesión.
Paso 4: Entonces, ve a BIBLIOTECA en la parte superior y luego, seleccione HOGAR de la lista como se muestra a continuación.
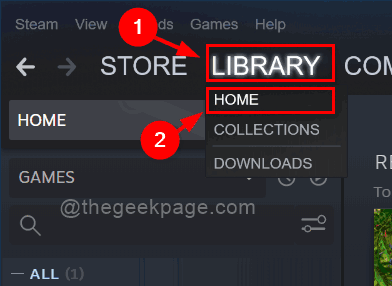
Paso 5: Luego, haga clic derecho en el juego que desea reparar.
Paso 6: Seleccione Propiedades Desde el menú contextual como se muestra a continuación.
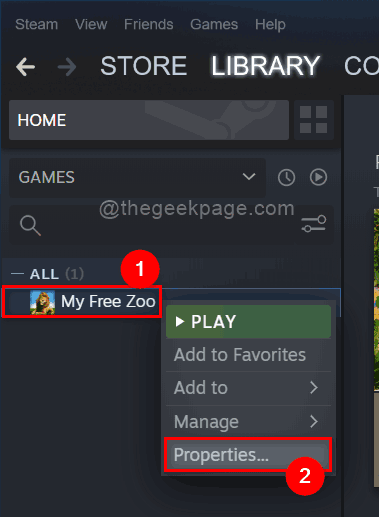
Paso 7: Seleccione ARCHIVOS LOCALES opción en el menú del lado izquierdo y luego haga clic en Verificar la integridad de los archivos de juego Opción como se muestra a continuación.
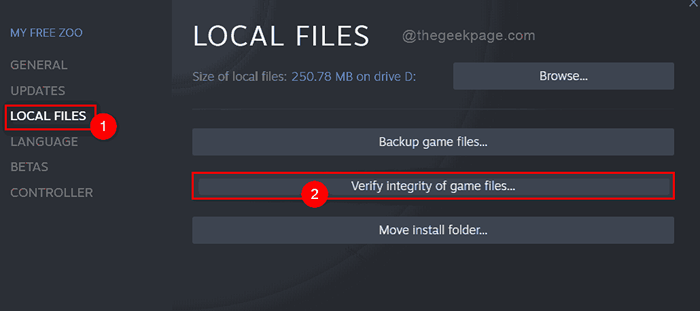
Paso 8: Inmediatamente comenzará a validar los archivos de datos del juego como se muestra a continuación.
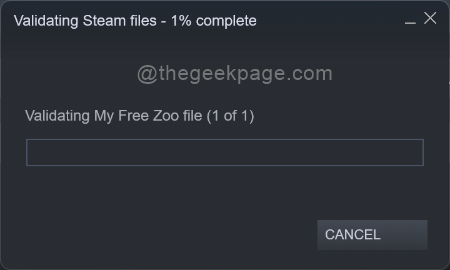
Paso 9: espere hasta que se complete el proceso de verificación y una vez que termine, haga clic en CERCA como se muestra.
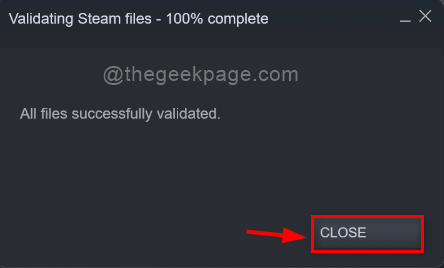
Paso 10: Si hay algún archivo corrupto después de validarlos, reemplácelos y luego intente iniciar el juego y vea si funciona correctamente.
Eso es todo. Espero que esta solución solucione su problema. De lo contrario, pruebe otras soluciones que se dan a continuación.
FIJO 2: Reparar la aplicación de vapor con el símbolo del sistema
Paso 1: Abrir Solicitante del sistema como administrador presionando Windows + R teclas juntas en tu teclado.
Paso 2: Entonces, escriba CMD En el cuadro de diálogo Ejecutar que acaba de abrir.
Paso 3: Presione Ctrl+ Shift+ Enter teclas juntas y aceptan el indicador de la UAC en su pantalla.
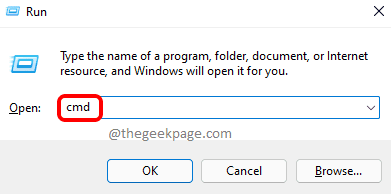
Paso 4: Copie y pegue la siguiente ruta en el símbolo del sistema y presione el ingresar llave.
"C: \ Archivos de programa (x86) \ Steam \ bin \ SteamService.exe ” /reparación
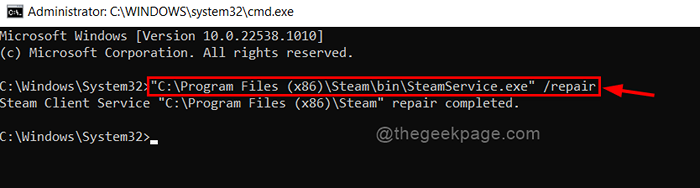
Paso 5: Cierre la ventana del símbolo del sistema e inicie la aplicación Steam.
Ahora vea si funciona sin problemas.
Corrección 3: refrescante archivos de datos de Steam
Paso 1: cierre el Vapor aplicación si se abre.
Paso 2: Entonces, ve a Vapor Carpeta de aplicaciones abriendo el explorador de archivos presionando Windows + E llaves juntas.
Paso 3: Copie y pegue la siguiente ruta en la barra de direcciones y presione el Ingresar llave.
C: \ Archivos de programa (x86) \ Steam
Paso 4: Presione Ctrl + A teclas juntas para seleccionar todo y luego desanimarse captura de vapor carpeta y sequipo.exe Archivo ejecutable haciendo clic en él mientras se mantiene CONTROL llave.
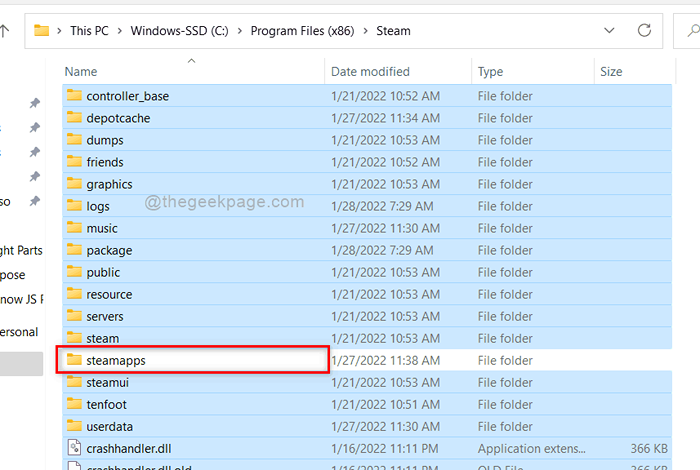
Paso 5: Ahora presione Borrar clave para eliminar todo en la carpeta de vapor excepto captura de vapor y vapor.exe archivo.
Paso 6: ahora cierre todas las carpetas y aplicaciones que están abiertas en su sistema.
Paso 7: Reinicie su sistema una vez.
Paso 8: Después de reiniciar, navegue hasta el Vapor carpeta como lo hicimos antes.
Paso 9: Haga doble clic en Steam.Exe archivo ejecutable en la carpeta Steam para ejecutarlo.
NOTA: No ABIERTO Steam App While o antes de que Steam actualice/reinstale todos los archivos.
Paso 10: Esto reinstalará todos los archivos necesarios nuevamente.
Paso 11: Una vez que todo esté hecho, intente abrir la aplicación Steam y vea si hay algún problema.
Arreglar 4: Vuelva a instalar el cliente Steam
NOTA: Si ninguna de las soluciones anteriores funciona para usted, esta sería la última opción en la que puede perder los datos y la configuración de su juego. Pero esto puede hacer que su aplicación Steam vuelva a funcionar. Siga los pasos a continuación para reinstalar su aplicación Steam nuevamente.
Paso 1: Presione Windows clave en su teclado y escriba aplicaciones instaladas.
Paso 2: Entonces, seleccione Aplicaciones instaladas de los resultados de búsqueda como se muestra a continuación.
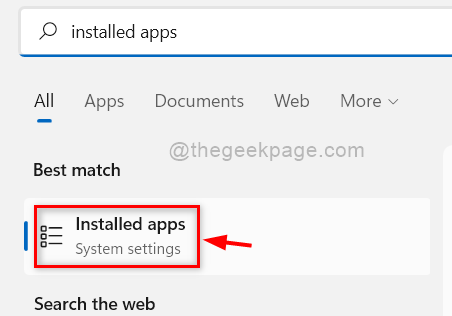
Paso 3: Tipo vapor en la barra de búsqueda y luego haga clic Tres puntos verticales opción en el Vapor aplicación como se muestra a continuación.
Paso 4: Seleccionar Desinstalar Desde el menú desplegable.
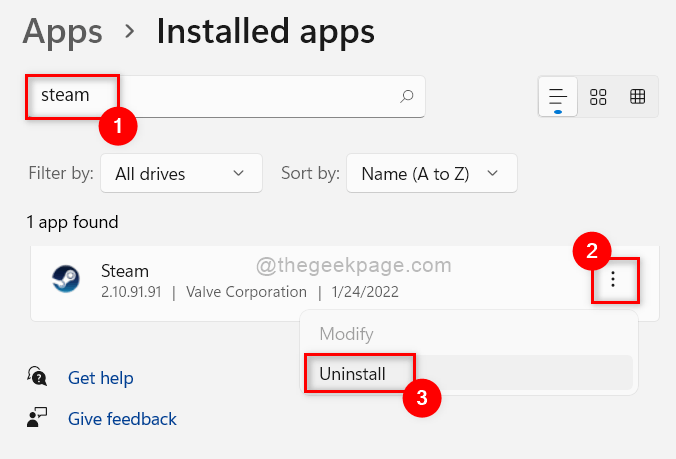
Paso 5: haga clic Desinstalar En la pequeña ventana que aparece debajo de la aplicación Steam como se muestra a continuación.
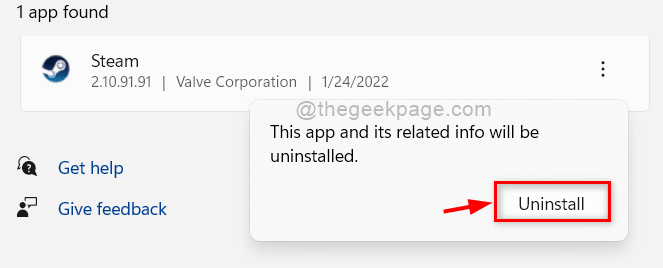
Paso 6: Luego, acepte el indicador de la UAC haciendo clic en Sí botón como se muestra a continuación.
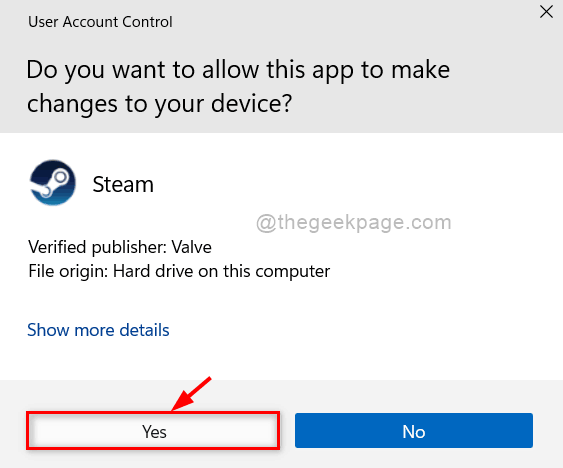
Paso 7: Entonces, haga clic Desinstalar Botón en la ventana de desinstalar Steam para comenzar a desinstalar la aplicación Steam desde su sistema.
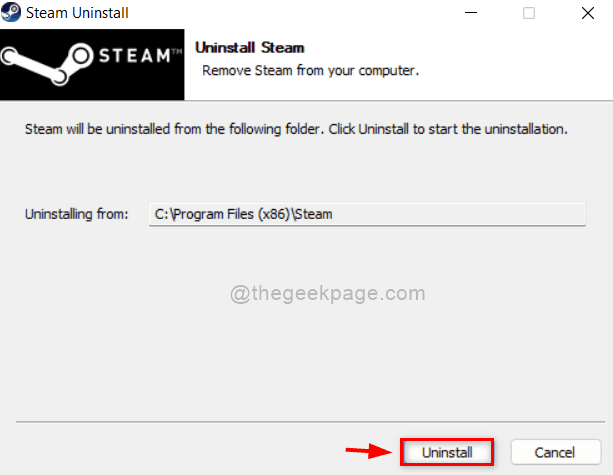
Paso 8: Inmediatamente comenzará a desinstalar y luego, después de que se realice la desinstalación, haga clic Cerca botón para cerrar la ventana como se muestra en la imagen de abajo.
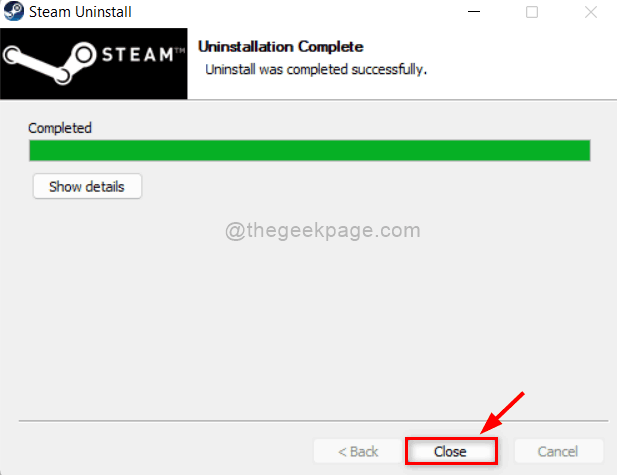
Paso 9: A continuación, abra la página de descargas en el cliente Steam para instalarlo nuevamente haciendo clic aquí.
Paso 10: Después de descargar el archivo de instalación, haga doble clic en él para ejecutarlo.
Paso 11: Realice las instrucciones en pantalla para instalar la aplicación Steam nuevamente en su sistema.
Paso 12: Después de que se complete la instalación, intente iniciar la aplicación Steam y verificar si aún se produce el problema.
Espero que esto deba resolver el problema.
Eso es todos los chicos.
Espero que este artículo haya sido informativo.
Muchas gracias!
- « Cómo crear contraseña y fecha de vencimiento al compartir archivos de Excel en línea
- Cómo quitar el cuadrado negro detrás de los iconos de la carpeta en Windows 11/10 »

