Cómo restablecer la configuración de DNS en Windows 10/11
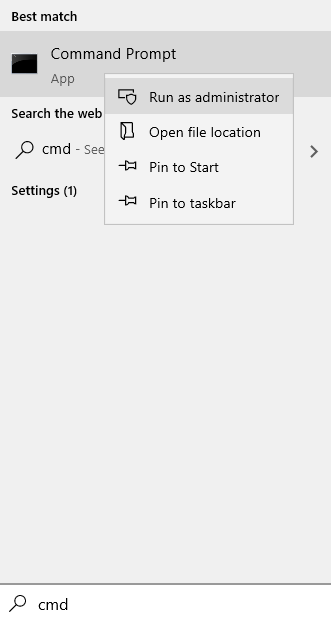
- 4530
- 1382
- Jaime Delgadillo
Es por los servidores DNS que nosotros, los humanos, no tenemos que memorizar direcciones IP como 8.8.8.8 (Google). Un servidor DNS traduce los nombres de dominio amigables para humanos a direcciones IP únicas que se utilizan para identificar cada dispositivo conectado a Internet. Entonces, cuando tienes problemas con tu Computadora que no se conecta a Internet adecuadamente o si tu computadora está teniendo Dificultad para encontrar sitios web, Luego puede intentar restablecer la configuración de su DNS para resolver el problema, ya que el caché DNS en el servidor local puede estar dañado.
Lea también: Cómo cambiar la configuración de DNS en Windows
Tabla de contenido
- Método 1: desde el símbolo del sistema
- Cómo restablecer la configuración de DNS en Windows 11 o Windows 10
- Cómo restablecer la memoria caché DNS en Windows 10 y Windows 11
- Método 1: Ventana de ejecución directa
- Método 3: Desde Windows PowerShell
Método 1: desde el símbolo del sistema
1 - Buscar CMD En el cuadro de búsqueda de Windows.
2 - Ahora, haga clic derecho en el icono del símbolo del sistema y haga clic en ejecutar como administrador.
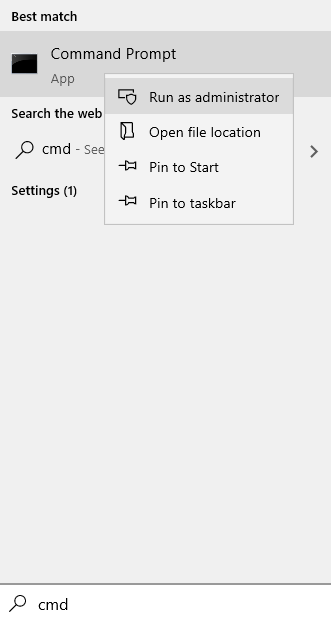
3 - Ahora, copie Pegue los comandos dados a continuación uno por uno y presione la tecla ENTER cada vez para ejecutarlo.
iPconfig /FLUSHDNS
iPconfig /RegisterDNS
ipconfig /versión
ipconfig /renovar
reinicio de netsh winsock
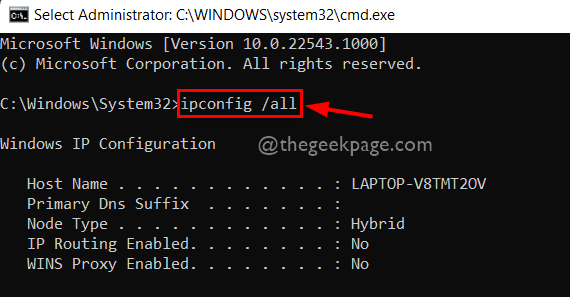
Reanudar tu computadora.
Cómo restablecer la configuración de DNS en Windows 11 o Windows 10
1: Prensa Clave de Windows + R desde el teclado para abrir el Ejecutar comando.
2: En el Ejecutar comando cuadro de búsqueda, escriba NCPA.CPL y presionar DE ACUERDO Para abrir el Conexiones de red ventana.
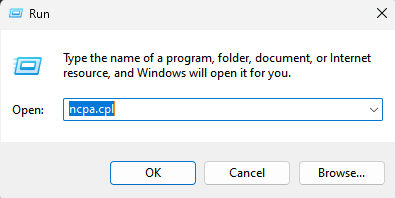
3. Ahora, botón derecho del ratón En el adaptador de red con el que está conectado a Internet y cuya configuración de DNS está intentando restablecer.
4. Haga clic en propiedades.
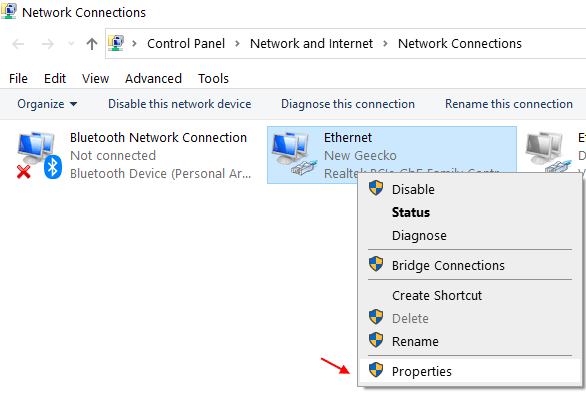
5. Ahora, haga doble clic en Protocolo de Internet versión 4 (TCP IPv4).
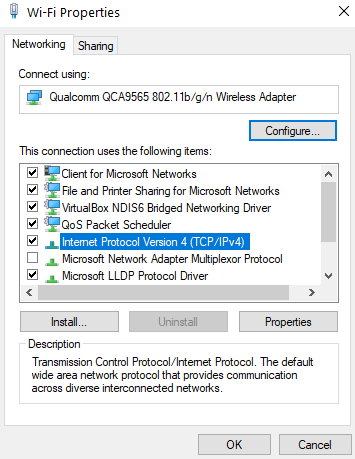
6. Ahora, seleccione Obtener el servidor DNS automáticamente.
7. Haga clic en DE ACUERDO y cierre la ventana.
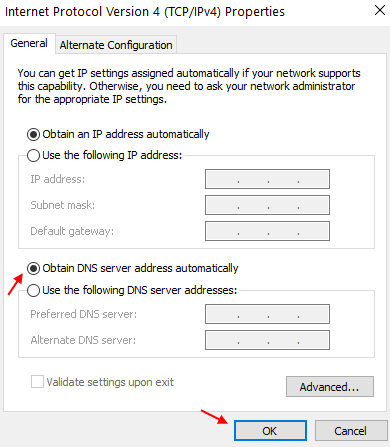
Cómo restablecer la memoria caché DNS en Windows 10 y Windows 11
Método 1: Ventana de ejecución directa
1. Presione las teclas Win+R juntas para mencionar la ventana de ejecución. Cuando se abre, simplemente escriba iPconfig /FLUSHDNS y luego golpear Ingresar llave.
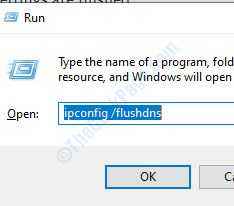
2. Una ventana de comando flasheará en la pantalla solo por un segundo y se borrará el caché de resolución de DNS.
Método 3: Desde Windows PowerShell
1. Abierto Windows Potencia Shell. Para eso, o use Comenzar búsqueda o uso del menú Correr ventana. Para abrir PowerShell desde la ventana de ejecución, presione Win+R Keys juntos. Cuando se abre la ventana de ejecución, escriba potencia Shell y golpear enter llave.
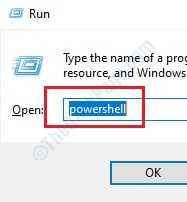
2. Una vez que se abre Windows PowerShell, escriba Clear-DnsClientCache y golpear Ingresar llave. Espere 2 segundos, su configuración DNS ahora está enjuagada.
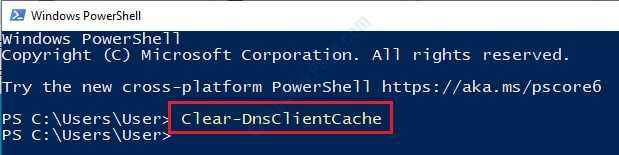
Cuando enjuague su DNS, se borrarán todas sus configuraciones de DNS y la próxima vez que intente acceder a Internet, se crearán nuevas entradas DNS. Si los métodos anteriores no funcionan para usted, puede Intenta reiniciar tu enrutador Como los enrutadores también pueden tener caché DNS almacenado en ellos. Reiniciar el enrutador borrará las entradas DNS almacenadas temporalmente en la memoria de caché del enrutador.
- « Cómo corregir el código de error de Spotify 4 en Windows 10
- La aplicación se ha bloqueado y ahora cerrará un error en Fortnite Fix »

