La aplicación se ha bloqueado y ahora cerrará un error en Fortnite Fix
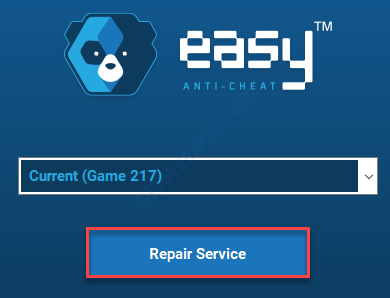
- 4503
- 829
- Mario Gollum
Mientras intenta jugar Fortnite, puede ver este mensaje de error al inicio 'La aplicación se ha bloqueado y ahora se cerrará'. Este problema extremadamente molesto ocasionalmente le sucede a algunos usuarios. Pero no hay nada de qué preocuparse. Hemos detallado algunas correcciones fáciles para resolver esto lo antes posible.
Soluciones
1. Cerrar Fortnite, si ya lo has abierto. Desconecte su PC de su red. Conectarse a la red nuevamente y acceder a Fornite desde el lanzador épico.
2. Deshabilite el antivirus de terceros (como McAfee, Avast, etc.) en su sistema.
Tabla de contenido
- SEX 1 - Actualice el controlador de la tarjeta gráfica
- SEX - 2 Verificar archivos Fortnite
- FIJO 3 - Ejecutar archivos de lotes anti -trato
- Fix 4 - Cache de bóveda transparente
- FIJAR 5 - Agregar argumentos CMD
- Fix - 6 anular la función de escala DPI alta
- FIJAR 7 - Modificar el registro
- SEX - 8 Actualice sus Windows
SEX 1 - Actualice el controlador de la tarjeta gráfica
Si no ha actualizado el controlador de la tarjeta gráfica en un tiempo, siga estos pasos.
1. presione el Clave de Windows+x.
2. Luego, haga clic en "Administrador de dispositivos".
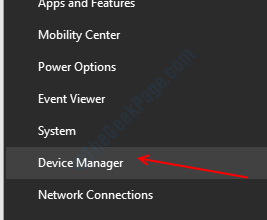
3. Ahora, simplemente expanda el "Adaptadores de pantalla" sección.
4. Haga clic con el botón derecho en el adaptador de gráficos y luego haga clic en "Actualizar controlador".
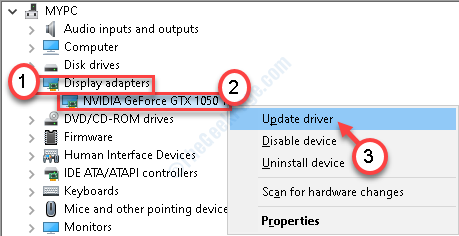
5. Ahora, para que Windows busque el controlador en sí y lo instale en su computadora, haga clic en "Buscar automáticamente los controladores".
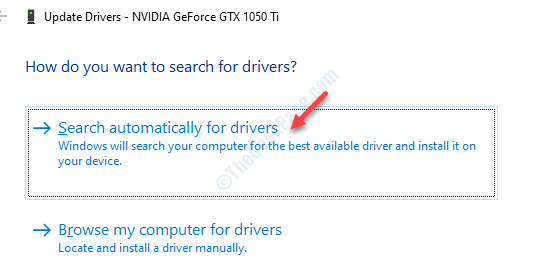
Permitir a Windows un tiempo para buscar el último controlador de gráficos e instálelo.
Método alternativo-
Si el método anterior no actualiza el controlador, siga estos pasos.
1. Tipo "Experiencia de GeForce"En la barra de búsqueda.
2. Haga clic en "Experiencia de GeForce".
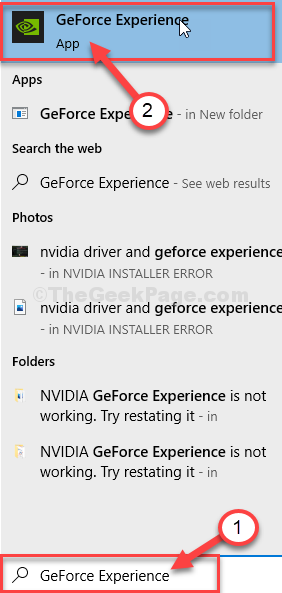
3. Cuando el Experiencia de GeForce Aparece, haga clic en el "Conductores" pestaña.
4. Ahora, haga clic en "Verifique las actualizaciones".
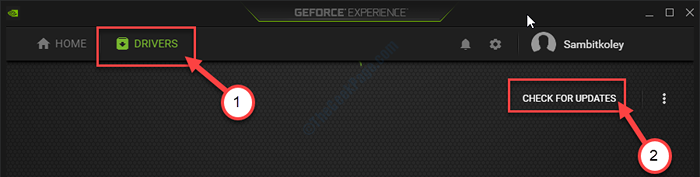
5. Para descargar la última versión del controlador, haga clic en "Descargar".
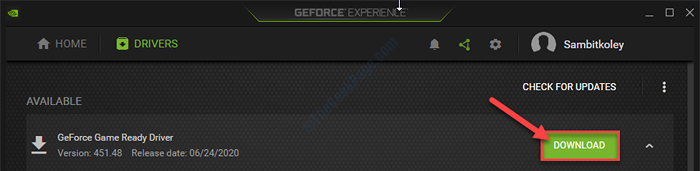
Esto descargará el controlador en su computadora.
6. Una vez que termine el proceso de descarga, notará que hay dos formas de instalar el controlador: "instalación expresa" y "instalación personalizada".
7. Tienes que elegir "Instalación personalizada".
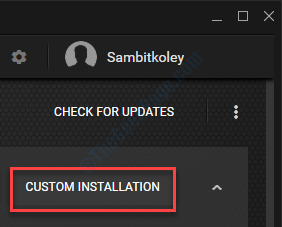
8. Después de este, controlar el "Realizar una instalación limpia" caja.
9. A continuación, haga clic en "Próximo"Para comenzar el proceso.
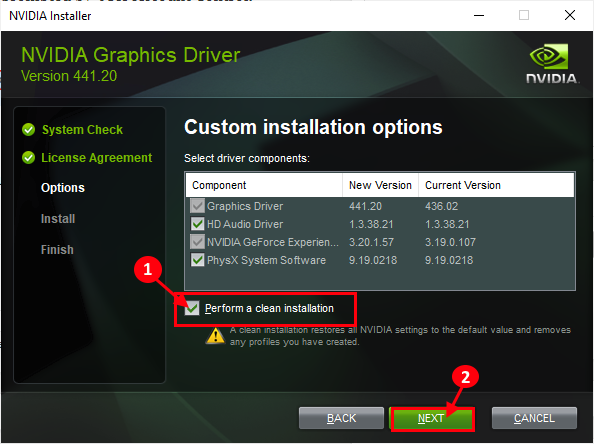
Experiencia de GeForce desinstalará el secador gráfico existente e instalará la última versión.
Este proceso será de 5 a 10 minutos.
10. En unos minutos notarás el "Instalación completa" mensaje.
11. Luego, haga clic en "Cerca".
Reanudar tu computadora.
SEX - 2 Verificar archivos Fortnite
Existe la posibilidad de que los archivos de Fortnite se hayan corrompido.
1. Abra el lanzador de juegos épicos en su computadora.
2. Una vez que se abra, en el lado izquierdo, haga clic en "Biblioteca".
3.Haga clic en el menú de tres barras al lado "Fortnita"Y haga clic en el"Verificar".
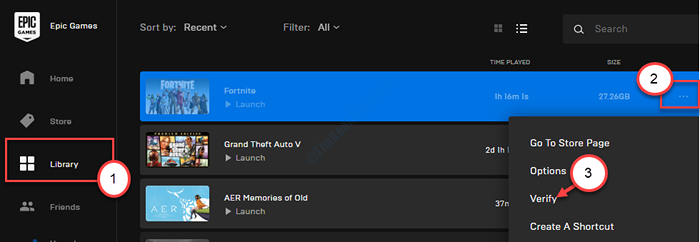
Solo espere un tiempo para analizar los archivos de Fortnite en su sistema.
Intenta acceder al juego una vez más. Compruebe si esto le ayuda.
FIJO 3 - Ejecutar archivos de lotes anti -trato
A veces, Windows bloquea los servicios anti-trato en su computadora que pueden haber causado este problema.
1. Tienes que ir a la ubicación de instalación de Fornite. Haga doble clic en la carpeta "Trapisón".
Generalmente está en el -
Disco local (c :) \ Archivos de programa \ Epic Games \ Fortnite \ FortniteGame \ binaries \ Win64
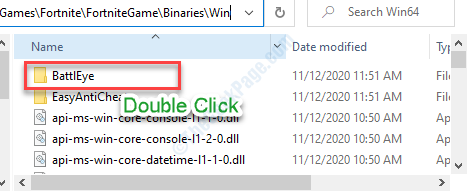
2. Cuando estas allí, haga doble clic sobre el "Desinstall_battleye.murciélago"Desinstalarlo de su sistema.
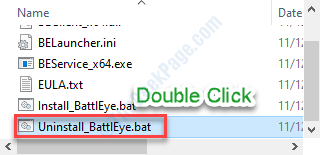
3. Para instalarlo de nuevo, haga doble clic sobre el "Install_battleye.murciélago".
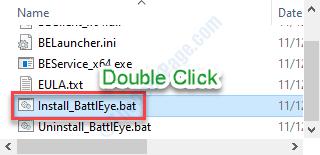
4. Después de eso, navegue nuevamente a la carpeta 'Win64' nuevamente (igual que el Paso-1).
5. Entonces, haga doble clic sobre el "Fácil"Carpeta.
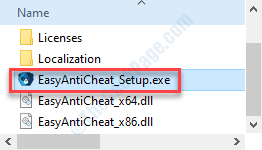
6. Haga doble clic sobre el "Fácil.exe"Para acceder a él.
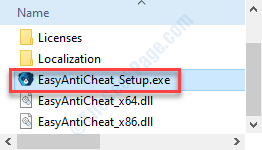
7. Luego, haga clic en "Servicio de reparación".
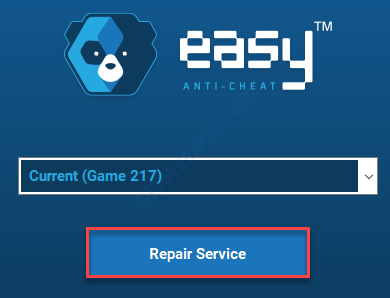
Esto reparará el servicio de fácil tachada.
Intenta jugar el juego nuevamente en tu computadora.
Fix 4 - Cache de bóveda transparente
1. Abra el lanzador de juegos épicos una vez más.
2. Después de eso, haga clic en el "Ajustes" en el lado izquierdo.
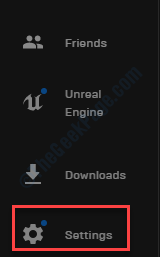
3. Luego, haga clic en el "Editar ubicación de caché de bóveda".
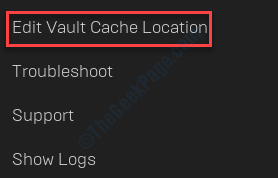
4. Luego, haga clic en "Navegar".
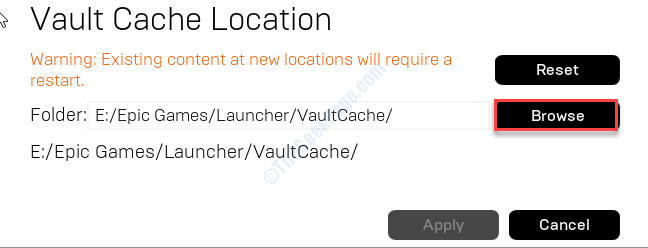
5. Se abrirá el caché de bóveda.
6. Compruebe si hay algún archivo/ carpeta en esa ubicación. Eliminar cualquier archivo.
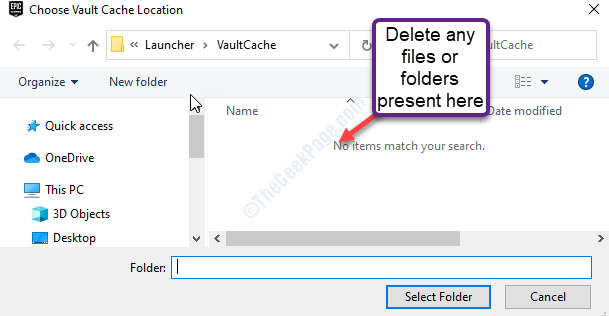
Cerrar la ventana. Relanzar el lanzador de juegos épicos en su computadora.
Intenta jugar el juego una vez más.
FIJAR 5 - Agregar argumentos CMD
Puede usar argumentos de línea de comandos adicionales para solucionar el problema.
1. Abra el lanzador épico.
2. Después de eso, ve al "Ajustes".
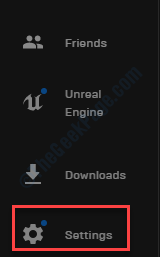
3. Desplácese hacia abajo hasta que vea la lista de juegos instalados en su sistema.
4. Comprobar el "Argumentos de línea de comandos adicionales".
5. Pega este código en el cuadro*.
-USEALLAVAILABLECORES
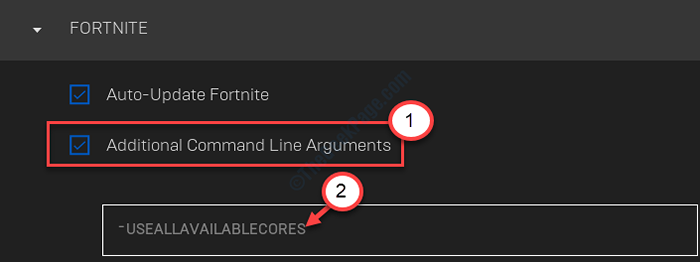
Abra Fortnite de nuevo.
Esto debería resolver el problema en su computadora.
[*NOTA- Además del argumento de 'USeallavailableCors', hay otros comandos que puede usar y probar. Como-
-Nosplash -lanplay -limitClientChicks -NotExTURESTREAMI
]
Fix - 6 anular la función de escala DPI alta
A veces, la función de escala DPI puede resolver el problema.
1.Navegue para ir a la ubicación de instalación de Fornite, nuevamente.
Normalmente es en el -
Disco local (c :) \ Archivos de programa \ Epic Games \ Fortnite \ FortniteGame \ binaries \ Win64
2. Haga clic derecho en el "Fortnitelauncher.exe"Y luego haga clic en"Propiedades".
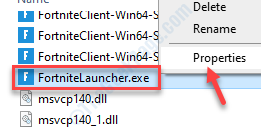
3. Ve a la "Compatibilidad" pestaña.
4. Después de eso, haga clic en el "Cambiar la configuración de DPI alto".
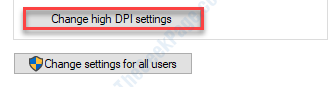
5. Luego, marque la casilla "Overdrive un alto comportamiento de escala DPI."
6. Después de eso, haga clic en "DE ACUERDO".
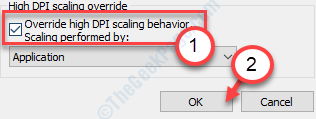
No olvides hacer clic en "Aplicar" y "DE ACUERDO".
Intenta volver a lanzar Fortnite. Compruebe si esto funciona.
FIJAR 7 - Modificar el registro
Use la clave de detección y recuperación de tiempo de espera (TDR) para reiniciar y restablecer el enlace del sistema GPU para solucionar el problema.
1. Solo escribe "regedit"En el cuadro de búsqueda al lado del icono de Windows.
2. Luego golpear Ingresar Para acceder al editor de registro en su computadora.
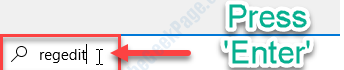
Antes de continuar con los pasos, solo un recordatorio de rutina sobre tomar una copia de seguridad de su editor de registro.
3. Cuando haya abierto el editor de registro en su computadora, expanda el lado izquierdo para ir a este lugar ~
Computer \ Hkey_local_machine \ System \ CurrentControlset \ Control \ GraphicsDrivers
4. Debe hacer clic derecho en el espacio en el lado derecho y luego hacer clic en "Nuevo>"Y luego haga clic en"Valor de la palabra D (32 bits)".
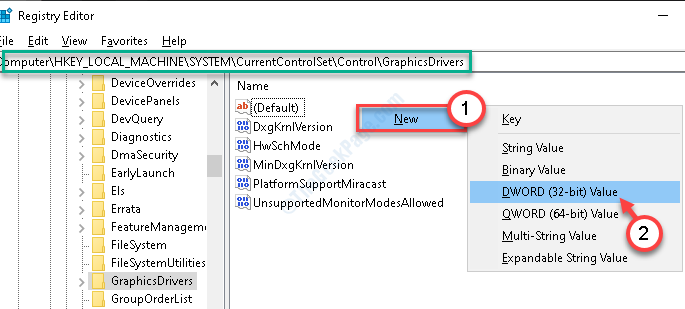
5. Nombra esta clave como "Tdrlevel".
6. Ahora, para cambiar el valor de este retraso, haga doble clic En esta clave.
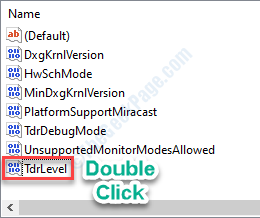
7. En la ventana Editar valor DWORD (32 bits), ponga "0".
8. Luego, haga clic en "DE ACUERDO".
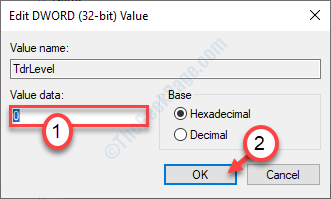
Cierre la ventana del editor de registro y Reanudar su dispositivo para dejar que este cambio surta efecto.
Después de reiniciar el problema, no te volverá a molestar.
SEX - 8 Actualice sus Windows
Tal vez la versión de Windows que está utilizando no es la última versión.
1. presione el Windows Key+I.
2. Luego haga clic en el "Actualizaciones y seguridad".
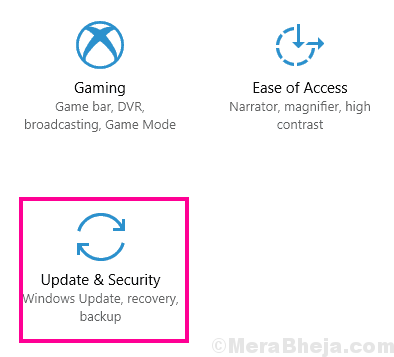
3. Luego, haga clic en "Verifique las actualizaciones".
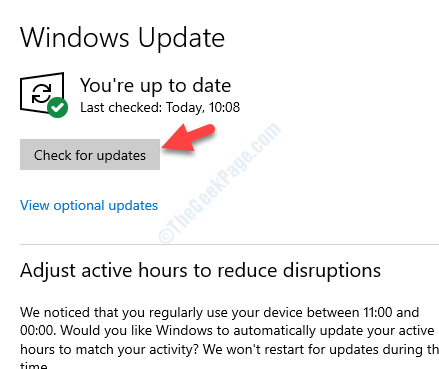
4. Cuando se descarguen las actualizaciones, haga clic en "Reiniciar ahora"Para reiniciar su computadora.
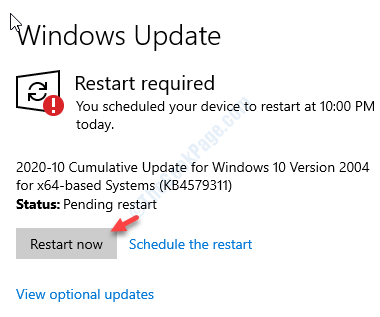
Esto debería haber solucionado el problema en su computadora.
- « Cómo restablecer la configuración de DNS en Windows 10/11
- Cómo convertir de PNG a JPEG / JPEG a PNG sin ningún software adicional »

