Cómo reiniciar o reinstalar OneDrive en Windows 10/11
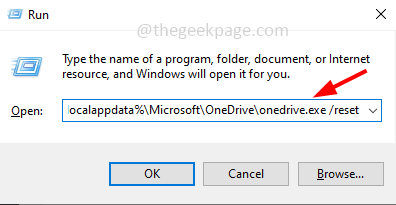
- 4431
- 514
- Sr. Eduardo Menchaca
Onedrive viene instalado con la versión de Windows 10 en adelante. Es una utilidad de almacenamiento en la nube y sincronización de archivos que es de gran utilidad. Pero a veces sucede que OneDrive no se sincroniza y no funciona como se esperaba. Podría deberse a algunos archivos o caché corruptos. Como técnica de solución de problemas, es posible que desee restablecer o reinstalar la aplicación OneDrive. Pero no puede desinstalar la aplicación al igual que otras aplicaciones en la configuración de Windows en aplicaciones y características, diciendo que hay algunos pasos que son fáciles de desinstalar y reinstalar la aplicación. En este artículo, veamos cómo podemos restablecer o reinstalar la aplicación OneDrive en el sistema Windows 10.
Restablecer Onedrive
Paso 1: abra el indicador de ejecución usando Windows + R llaves juntas
Paso 2: Tipo el siguiente comando en la solicitud de ejecución y presionar ingresar
%LocalAppData%\ Microsoft \ Onedrive \ Onedrive.exe /reinicio
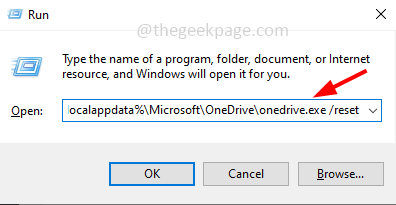
Paso 3: En unos minutos, el icono OneDrive se cerrará y reaparecerá en la bandeja del sistema en el lado derecho de la barra de tareas
Paso 4: Si el OneDrive no reaparece, abra el pronosticado de nuevo y tipo el siguiente comando luego presione ingresar Para comenzar a acompañar manualmente
%LocalAppData%\ Microsoft \ Onedrive \ Onedrive.exe
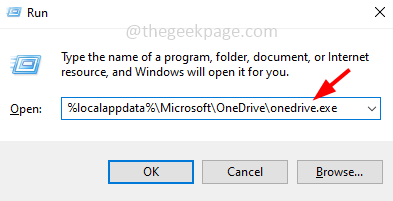
Paso 5: Ahora verifique si funciona bien.
Vuelva a instalar OneDrive usando el símbolo del sistema
Paso 1: Abra el solicitante del sistema como un administrador. Para hacer este tipo CMD En la barra de búsqueda de Windows, presione Ctrl + Shift llaves juntas y golpes ingresar
Paso 2: Si hay otros procesos de ejecución de OneDrive, deténgalos. Para hacer eso tipo el siguiente comando en el solicitante del sistema y golpear ingresar
TaskKill /f /im onedrive.exe
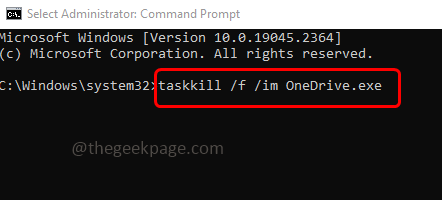
Paso 3: a desinstalar el onedrive, tipo el siguiente comando en el solicitante del sistema y golpear ingresar
Si está utilizando un sistema de 64 bits, use el siguiente comando
%Systemroot%\ syswow64 \ onedrivesetup.exe /desinstalar
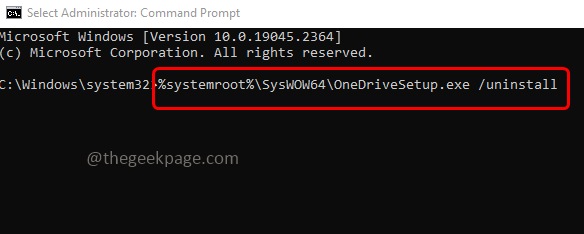
Si está utilizando un sistema de 32 bits, use el siguiente comando
%Systemroot%\ System32 \ Onedrivesetup.exe /desinstalar
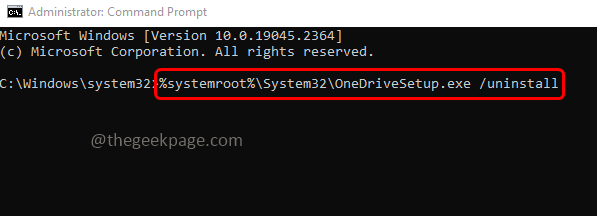
Paso 4: Después de desinstalar Onedrive, puede haber posibilidades de archivos y carpetas relacionadas con él permaneciendo atrás. Para eliminar esas carpetas, busque la carpeta OneDrive en las ubicaciones a continuación
Nota: Tu puedes sólo Copiar el comando, abra el pronosticado y pegar Entonces golpeó ingresar. Esa ubicación en particular se abrirá
%Perfil del usuario%
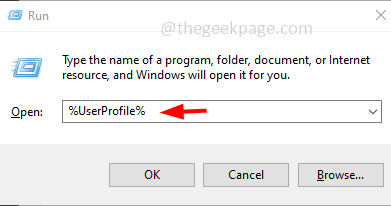
%LocalAppData%
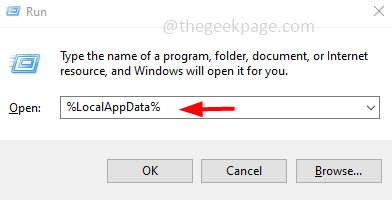
%ProgramData%
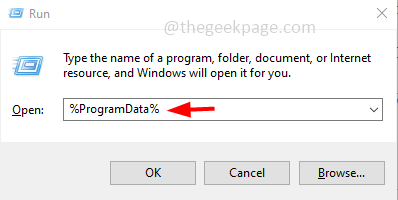
Paso 5: Si hay una carpeta OneDrive, entonces botón derecho del ratón en él y haga clic en borrar
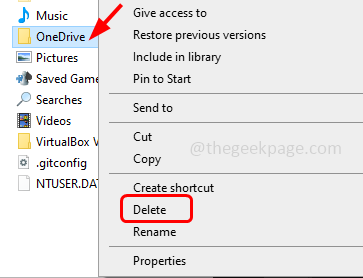
Paso 6: Para eliminar las claves de registro OneDrive restantes, abra la pronosticado usando Windows + R llaves juntas y escriben regedit luego golpear ingresar
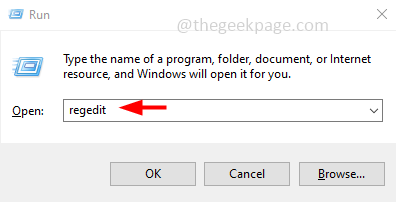
Paso 7: aparece una ventana de control de cuenta de usuario, haga clic en Sí. Abrirá la ventana del editor de registro
Paso 8: Navegar a los siguientes caminos en el registro y borrar las llaves. Para eliminarlo botón derecho del ratón en la tecla luego haga clic en borrar
HKEY_CLASSES_ROOT \ WOW6432NODE \ CLSID \ 018D5C66-4533-4307-9B53-224DE2ED1FE6
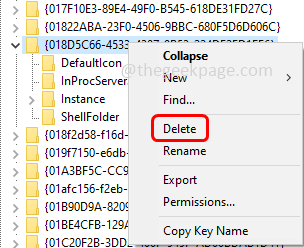
HKEY_CLASSES_ROOT \ CLSID \ 018D5C66-4533-4307-9B53-224DE2ED1FE6
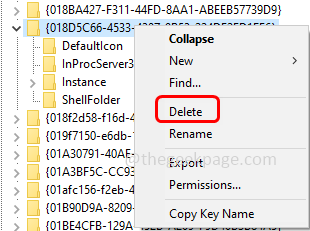
Paso 9: Reanudar tu computadora
Paso 10: a reinstalar el onedrive abre el solicitante del sistema como un administrador [Como se menciona en el paso 1]
Paso 11: Tipo el siguiente comando en el solicitante del sistema y golpear ingresar
Si está utilizando un sistema de 64 bits, use el siguiente comando
%Systemroot%\ syswow64 \ onedrivesetup.exe
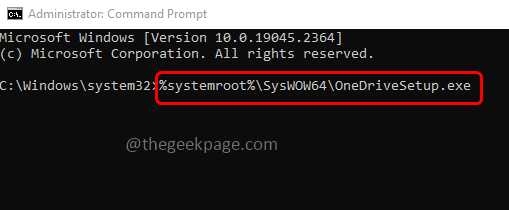
Si está utilizando un sistema de 32 bits, use el siguiente comando
%Systemroot%\ System32 \ Onedrivesetup.exe
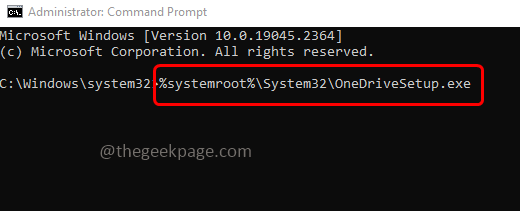
Alternativamente, puede descargar e instalar OneDrive como se muestra a continuación
Para instalar OneDrive, vaya al sitio web de Microsoft OneDrive y haga clic en el descargar botón
Una vez que se descarga, haga doble clic sobre el .archivo exe y siga las instrucciones en pantalla para instalarlo.
Eso es todo! Espero que la información anterior sea útil. Gracias!!
- « Cómo cambiar el ancho de banda reservable de límite en Windows 11
- Salga de cualquier aplicación que pueda estar dibujando sobre la pantalla en el problema de pago de Google »

