Cómo restablecer la contraseña en Windows 11 a través del símbolo del sistema
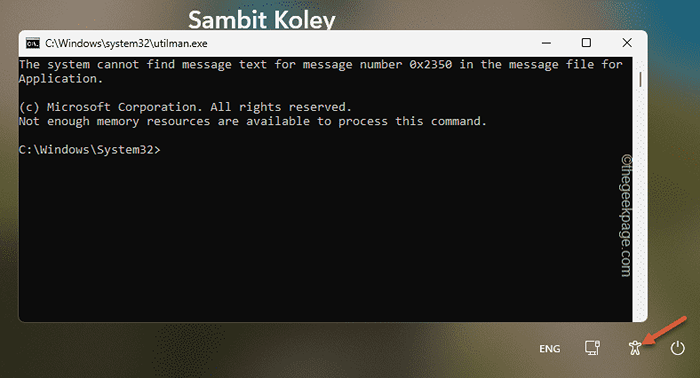
- 3748
- 1022
- Sta. Enrique Santiago
Windows le brinda muchas formas alternativas de iniciar sesión en su dispositivo, incluso si ha olvidado la contraseña del dispositivo. Pero, ¿qué sucede cuando no puede comprender la contraseña/PIN incluso con las sugerencias de la contraseña?? No hay acceso directo ni de otra forma, sino para restablecer la contraseña en su Windows 11 usando el símbolo del sistema. No te preocupes. No perderá un solo byte de sus datos cruciales en el proceso. Por lo tanto, puede seguir adelante y seguir nuestros pasos curados para restablecer la contraseña a través del terminal CMD.
Cómo restablecer la contraseña en Windows a través de CMD
Primero debe abrir el terminal CMD del modo de recuperación.
Paso 1 - Abra el terminal
Preguntándose cómo abrir el terminal desde la página de inicio de sesión? Hay un buen truco para este.
1. En la página de inicio de sesión, haga clic en el botón de encendido en la esquina de la pantalla.
2. Justo, presione y mantenga el Tecla Shift y tocar "Reanudar"Para reiniciar su computadora.
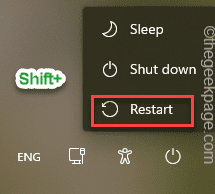
Espere hasta que se reinicie el sistema. Le enviará directamente al modo de recuperación de Windows.
3. Aquí notará varias opciones para reiniciar/cerrar o continuar hasta Windows 11.
4. Ahora, toque el "Resolución de problemas" opción.
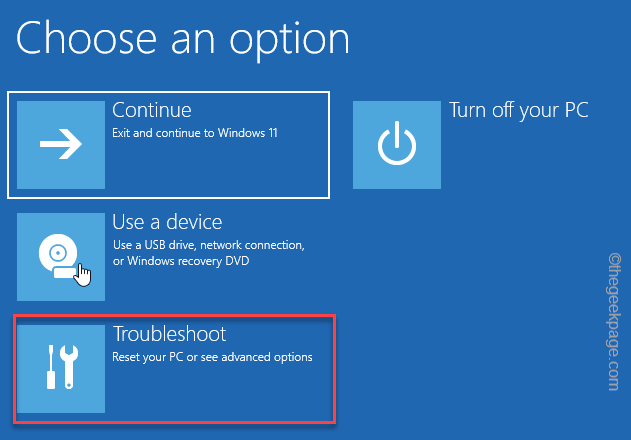
5. Después de eso, toque "Opciones avanzadas"En la siguiente pantalla.
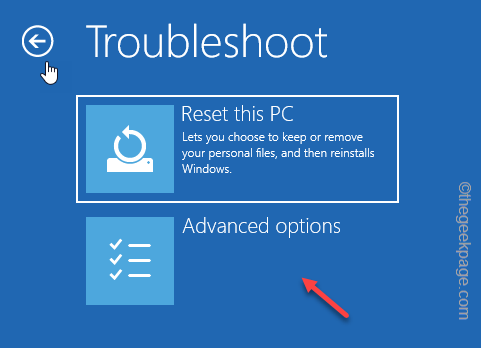
6. Finalmente, en la página llena de herramientas avanzadas de solución de problemas, encontrará "Solicitante del sistema". Haga clic una vez para abrir el terminal.
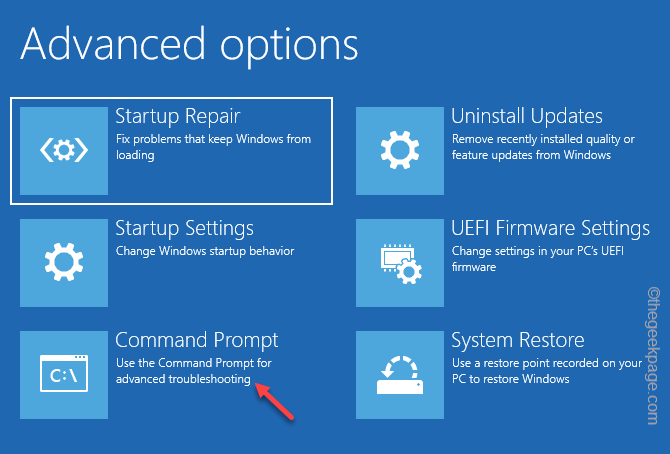
Paso 2 - Sustituya el Utilman.exe
Quebra.exe o el administrador de servicios públicos funciona cuando activa cualquiera de los Facilidad de acceso ajustes. Reemplazo del Utilman.exe con el CMD.exe puede restablecer fácilmente cualquier contraseña de usuario.
1. En la página del terminal, escriba estos dos comandos uno por uno y presione Ingresar.
Volumen de la lista de disco disco
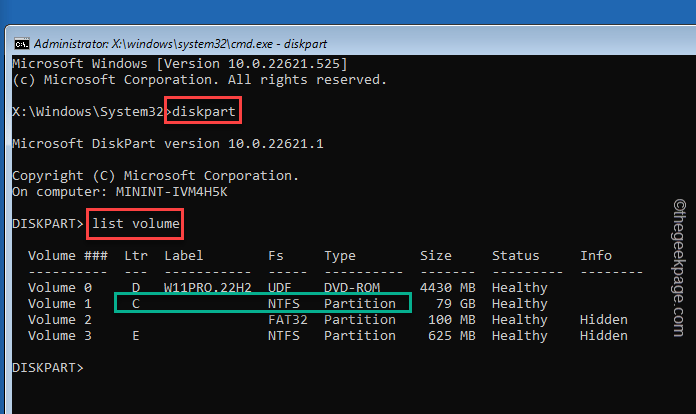
2. Ahora, en la lista ampliada de volúmenes, identifique qué volumen tiene Windows instalado. En general, es el C conducir pero puede ser algo más en su computadora.
3. Una vez que hayas identificado que, tipo esto y golpear Ingresar para salir de la parte del disco.
salida
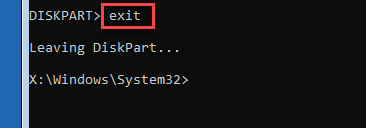
4. Ahora, puede sustituir fácilmente el componente Utilman con el comando CMD.
Esto es para llevar una copia de seguridad del Utilman al directorio de Root OS.
mover letra de unidad:\ Windows \ System32 \ Utilman.exe letra de unidad:\
[
Reemplace la "letra de unidad"Con la letra de la unidad donde ha encontrado Windows instalado. En nuestro caso, a medida que Windows está instalado en c: unidad, el comando es -
mover C:\ Windows \ System32 \ Utilman.exe C:\
]
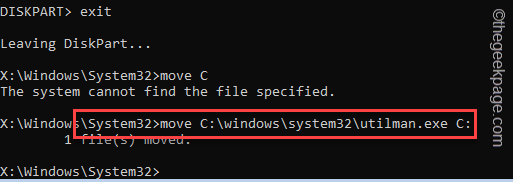
5. Ahora, es hora de sustituir a Utilman.exe con la aplicación CMD.
Copiar letra de unidad: \ windows \ system32 \ cmd.exe letra de unidad: \ Windows \ System32 \ Utilman.exe
[
Sustituya el "letra de unidad:"Con la letra de unidad de la unidad de Windows nuevamente.
Ejemplo -
Copiar C:\ Windows \ System32 \ CMD.exe C:\ Windows \ System32 \ Utilman.exe
]
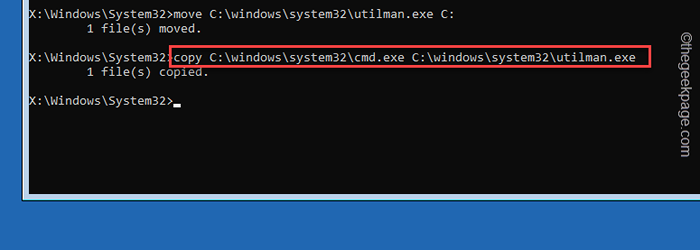
6. Una vez que hayas hecho esto, tipo este código y golpe Ingresar Para reiniciar el dispositivo en modo normal.
reinicio de wpeutil
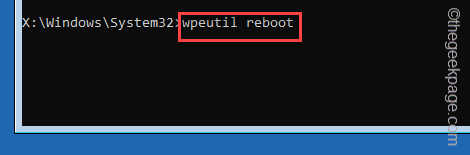
Después de eso, espere hasta que su sistema se reinicie normalmente.
Paso 3 - Restablecer la contraseña
Finalmente, ahora puede restablecer fácilmente la contraseña del terminal CMD.
1. Simplemente haga clic una vez en el icono de accesibilidad. Espera unos segundos pacientemente. Ahora verás el Terminal CMD ha aparecido en lugar del menú de accesibilidad.
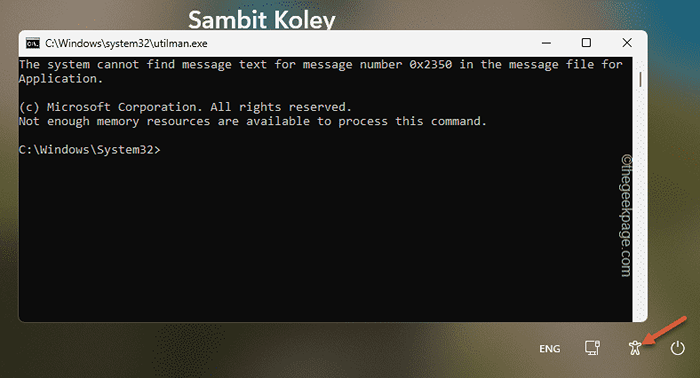
2. Ahora, aporte este código, cambie el código de acuerdo con su nombre de usuario y presione Ingresar Para cambiar la contraseña.
contraseña de "nombre de usuario" de usuario neto
[Aquí, reemplace el "nombre de usuario"Con el nombre de usuario está intentando acceder y reemplazar el"contraseña"Con una nueva contraseña.
Ejemplo: en mi caso, el nombre de usuario es Samblito, y la nueva contraseña 12345. Entonces, el comando es así -
Usuario neto "SAMBIT" 12345
]
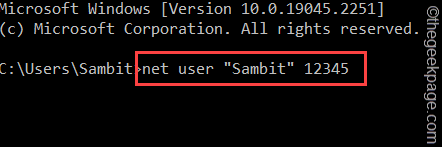
Después de eso, cierre el Solicitante del sistema ventana.
Ahora, puede acceder fácilmente a su cuenta y usar la nueva contraseña para iniciar sesión en el sistema.
NOTA - Debe revertir esta alteración tan pronto como complete el proceso de inicio de sesión y cambiar la contraseña de inicio de sesión. Es bastante fácil de restaurar Utilman.exe a su lugar original.
Siga estos pasos para restaurar Utilman.exe -
1. Abra la terminal CMD como administrador. Puedes hacerlo fácilmente usando el cuadro de búsqueda.
2. Entonces, copiar pegar este código en la terminal y golpear Ingresar Para revertirlo.
Copia C: \ Utilman.Exe C: \ Windows \ System32 \ Utilman.exe
Espero que esto ayude.
- « Cómo escribir una línea en Microsoft Word
- Wi-Fi se desconecta en iPhone cuando se bloquea [resuelto] »

