Cómo reiniciar la búsqueda en Windows 10
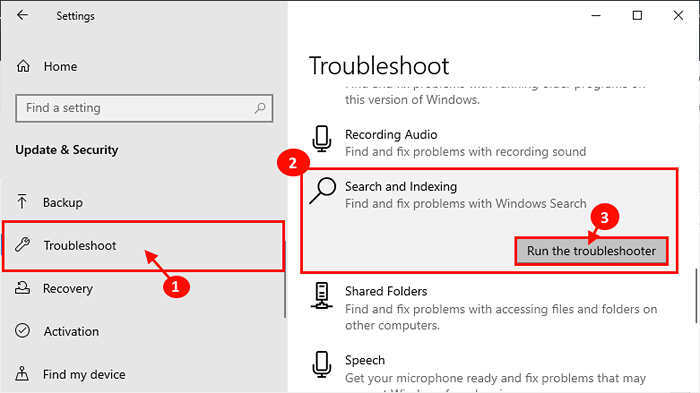
- 4979
- 1417
- Norma Sedillo
Windows Buscar funciona perfectamente cuando se trata de buscar algo en particular en su dispositivo. La búsqueda de Windows reduce efectivamente la búsqueda indexando el tipo de búsqueda, la fecha modificada, el tamaño del resultado, etc. Pero algunos usuarios de Windows 10 están experimentando algunas dificultades con la búsqueda de Windows 10. Si está experimentando lo mismo, no es necesario preocuparse. Restablecer la búsqueda solucionará su problema. Simplemente siga cualquiera de estos métodos para restablecer la búsqueda en Windows 10. Pero, antes de seguir adelante, pruebe estas soluciones para intentar una solución más simple para su problema.
Soluciones iniciales-
1. Si está experimentando este problema por primera vez en su dispositivo, reiniciar tu computadora.
2. Verifique si actualizacion de Windows está pendiente o no. Si hay alguna actualizacion de Windows está pendiente, espere la instalación y luego reinicie su computadora. Después de reiniciar, verifique si Buscar está funcionando o no.
NOTA-
Restablecimiento de ventanas Buscar restablecerá el Buscar a la primera hora de inicio de sesión de Windows. No habrá historial de búsqueda.
Tabla de contenido
- Method-1 Restablecer Windows Búsqueda con PowerShell-
- Method-2 Restablecer la búsqueda de Windows con el editor de registro-
- Método-3 Use el solucionador de problemas-
- Método-4 End SearchUI.proceso exe-
Method-1 Restablecer Windows Búsqueda con PowerShell-
1. Descarga esto WindowsSearchReset.cremallera Archivo en su computadora.
WindowsSearchReset
2. Ahora, extrae esto WindowsSearchReset.cremallera Archivo a una ubicación favorable de su elección.
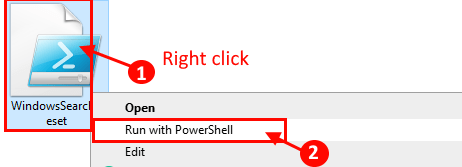
Espere un tiempo cuando este script se ejecute en su computadora. Windows Buscar se reiniciará después de que el script esté terminado de funcionar en su computadora.
Ahora, si te enfrentas "No se puede cargar porque ejecutar scripts está deshabilitado en este sistema"Mensaje en su computadora, puede deberse a que su computadora no permite Windows Potencia Shell Para ejecutar scripts automatizados.
Siga estos pasos para evitar este error-
1. Prensa Clave de Windows+x.
2. Entonces solo un simple clic en el "PowerShell (administrador)"Para acceder al Potencia Shell ventana.
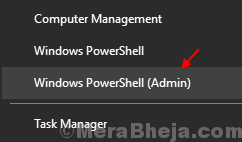
3. Ahora, correr este comando por copiarlo en Potencia Shell ventana, y golpear 'ingresar' a partir de entonces para ejecutarla.
Set -ejecutionPolicy -ejecutionPolicy sin restricciones

3. Presione la tecla 'Y' para confirmar la ejecución de este script solo este una vez.
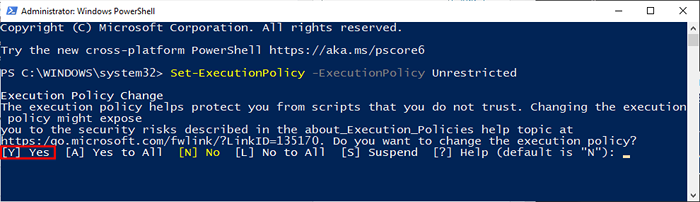
Ahora, intente nuevamente ejecutar el script extraído (Paso 2 de Método 1).
Method-2 Restablecer la búsqueda de Windows con el editor de registro-
1. Para abrir el Editor de registro Ventana, escriba "regedit"En el cuadro de búsqueda.
2. Luego, haga clic en el "Editor de registro"Aplicación una vez que aparece en el resultado de la búsqueda.
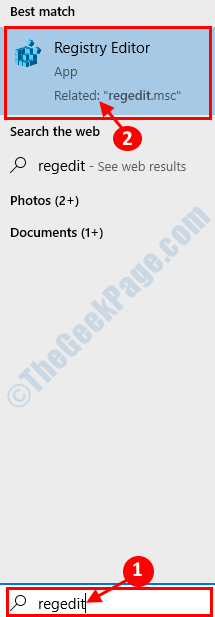
3. Ahora, en el panel izquierdo expandir esto-
HKEY_LOCAL_MACHINE \ Software \ Microsoft \ Windows Search
4. Ahora, en el panel derecho del Editor de registro, encontrar "Configurar compleTedSuccessly" y doble Haz click en eso.
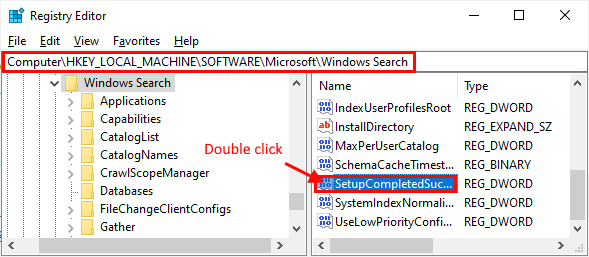
5. Ahora, configure el Datos de valor de la clave para "0"
6. Finalmente, haga clic en "DE ACUERDO".
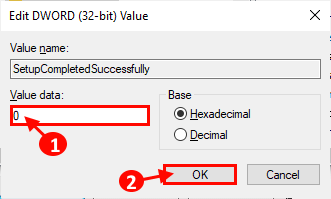
NOTA-
Si no ves "Configurar compleTedSuccessly" llave, botón derecho del ratón y haga clic en "Nuevo"Y luego haga clic en"Valor dWord (32 bits)". Cambie el nombre de la nueva clave como "Configurar compleTedSuccessly".
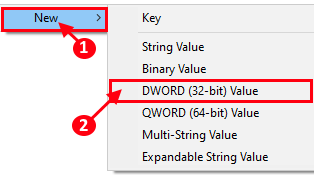
Ahora, puedes cambiar el "Datos de valor" del "Configurar compleTedSuccessly"Clave como se menciona en Paso 3.
Método-3 Use el solucionador de problemas-
Si se enfrenta a un problema particular con las ventanas Buscar (tales como los archivos no aparecen en los resultados de búsqueda o los correos electrónicos no figuran en los resultados de búsqueda, etc.) entonces debes ir por esta solución en particular.
1. Prensa Windows Key+I Para abrir Windows Ajustes.
2. Entonces, debes hacer clic en "Actualización y seguridad".
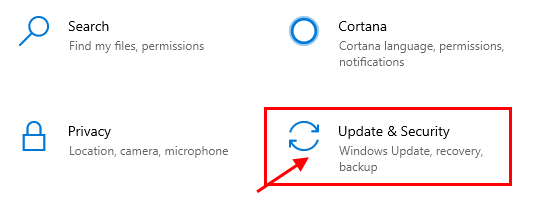
3. Ahora, en el panel izquierdo de Ajustes Ventana, haga clic en "Resolución de problemas"Y luego en el mano derecha Desplácese lateral hacia abajo para encontrar "Búsqueda e indexación".
4. Haga clic en él y luego haga clic en "Ejecute el solucionador de problemas".
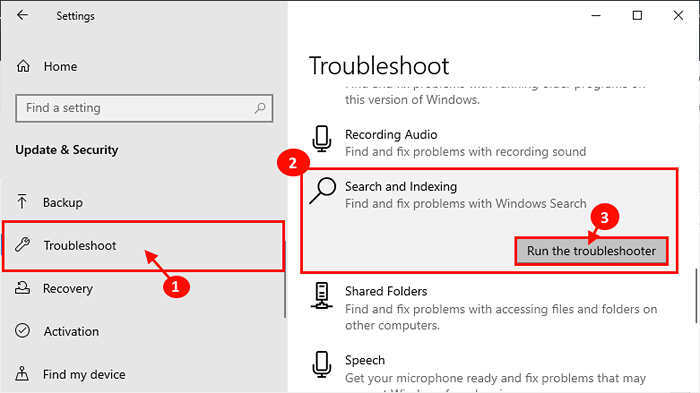
5. Ahora, en el Búsqueda e indexación Ventana de solución de problemas, elija el problema particular que enfrenta con la búsqueda de Windows.
6. Ahora, haga clic en "Próximo"Para comenzar el proceso de solución de problemas.
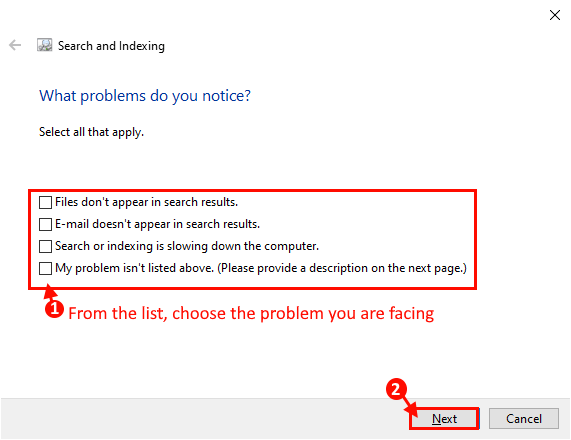
El solucionador de problemas detectará cualquier problema con las ventanas Buscar.
Si encuentra algún problema con el Buscar, intentará rectificar el problema por sí solo. Después de solucionar el problema, haga clic en "Cerca" Para cerrar la ventana del solucionador de problemas.
Es posible que necesite reiniciar su computadora para finalizar el proceso de solución de problemas.
Compruebe si el Búsqueda de Windows está funcionando correctamente o no.
Método-4 End SearchUI.proceso exe-
1. Prensa Ctrl+Shift+ESC abrir Administrador de tareas.
2. Ahora, ve al "Detalles"Tab, luego desplácese hacia abajo para encontrar"Búsqueda.exe".
3. Botón derecho del ratón en él y luego haga clic en "Tarea final".
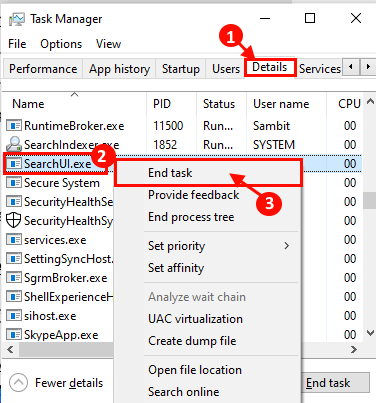
Cerca Administrador de tareas ventana.
Ahora, verifique si puede usar Windows Buscar sin ningún error o no. Si todavía se enfrenta al problema, reiniciar tu computadora.
Después de reiniciar, los problemas relacionados con Buscar debe resolverse.
- « 11 El mejor software de logística para hacer crecer su negocio de logística
- Se corrigió no se puede borrar la cola de impresora en Windows 10/11 »

