Se corrigió no se puede borrar la cola de impresora en Windows 10/11
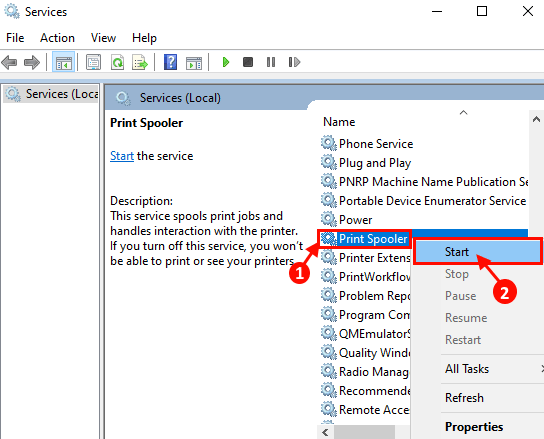
- 4044
- 1187
- Berta Solano
La cola de la impresora es la cola de orden en la que se realiza la operación de impresión. En realidad alivia la operación de impresión y hace que la operación de impresión sea muy eficiente. Pero algunos usuarios de Windows 10 enfrentan algunas dificultades para borrar la cola de la impresora en sus computadoras. Si se enfrenta al mismo problema por su parte, no es necesario preocuparse. Simplemente siga estos pocos trucos para borrar la cola de la impresora en su computadora.
Tabla de contenido
- Servicio de columna de impresora de reinicio Fix-1 en su computadora
- Método-2 Borrar la cola de impresión del explorador de archivos
- Método-3 Carpeta de impresoras vacías con símbolo del sistema-
- Método-4 reiniciar con el modo de apagado de la impresora
Servicio de columna de impresora de reinicio Fix-1 en su computadora
Para reiniciar el servicio de tiroteo de la impresora en su computadora, siga estos pasos-
1. Al principio, tienes que abrir el Correr ventana. Para hacerlo, presione Clave de Windows+R.
2. Entonces, escriba "servicios.MSC" en eso Correr ventana y golpe Ingresar Para abrir el Servicios.
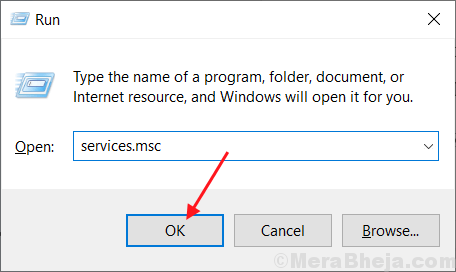
2. En el Servicios Ventana, simplemente haga clic derecho en el "Cola de impresión"Y luego haga clic en"Reanudar".
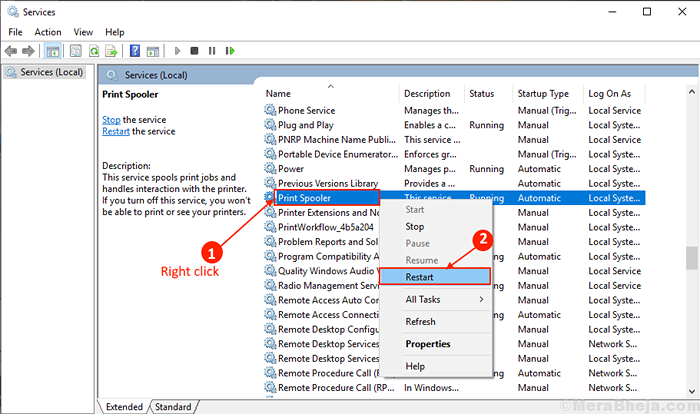
3. Cerca Servicios ventana. Reiniciar tu computadora.
Después de reiniciar, verifique si su problema está resuelto o no. Si su problema aún no se resuelve, entonces busque las soluciones.
Método-2 Borrar la cola de impresión del explorador de archivos
Nota: - Debe tener que iniciar sesión como administrador para eliminar esto. Además, asegúrese de que los archivos no estén ocultos.
1. Para abrir el Servicios Ventana, escriba "servicios".
2. Ahora, simplemente haga clic en el "Servicios"Cuando aparece en los resultados de la búsqueda.
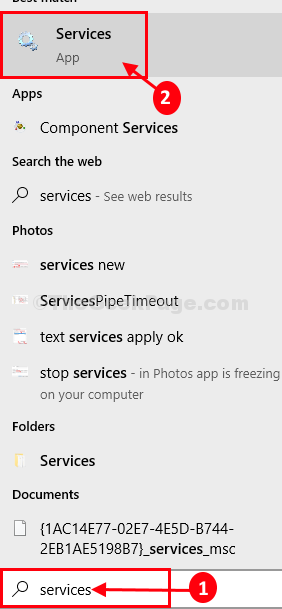
3. En el Servicios ventana, encuentra el "Cola de impresión"Servicio en la lista de servicios.
4. Botón derecho del ratón sobre el "Cola de impresión"Servicio y haga clic en"Detener".
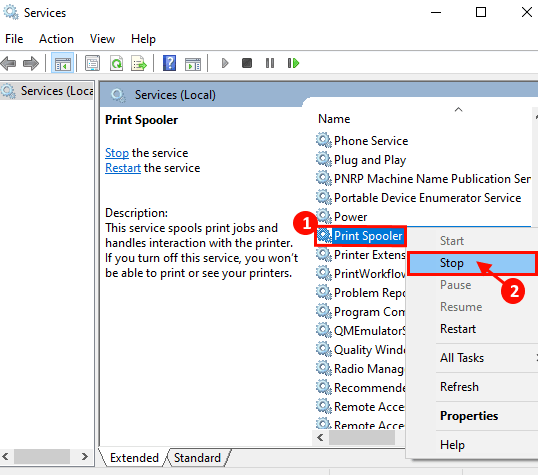
3. Presionando el Clave de Windows+E puedes acceder al Explorador de archivos. Ir a esta ubicación-
C:\ Windows \ System32 \ Spool \ Impresoras
[NOTA-Cambiar "C:"Con la letra de unidad de su directorio de instalación de Windows]

4. Elimine todos los archivos del "Impresoras"Carpeta.
5. Ahora, en la lista de servicios, encuentre "Cola de impresión" servicio. Haga clic derecho en "Cola de impresión" servicio. Haga clic en "Comenzar"Para comenzar nuevamente el Cola de impresión servicio.
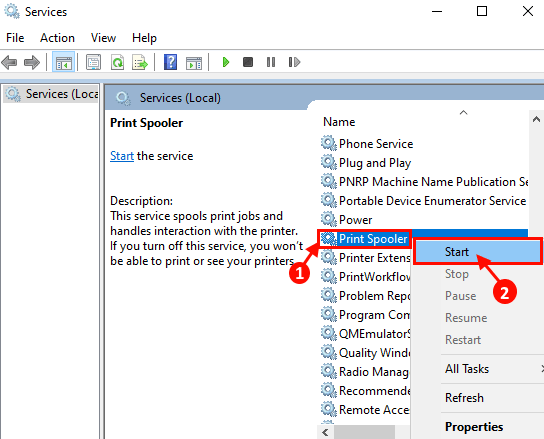
Reiniciar tu computadora.
Verifique si se enfrenta al mismo problema nuevamente o no.
Método-3 Carpeta de impresoras vacías con símbolo del sistema-
El proceso descrito en el método-2 es el enfoque manual de la carpeta de impresoras vacías. Si ha enfrentado alguna dificultad en el método-2, siga este procedimiento-
1. Lo que puedes hacer es presionar 'Clave de Windows+R'.
2. Tipo "CMD". Después de hacerlo, puede hacer clic en "DE ACUERDO"Para abrir la ventana del símbolo del sistema.
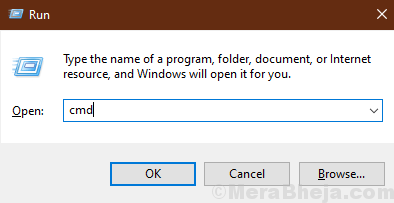
3. Para detener el servicio de boteque en su computadora, copiar pegar este comando y golpe Ingresar.
bote de parada neta
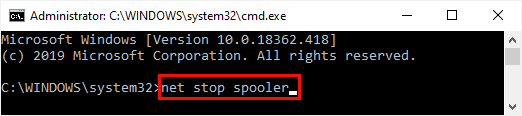
4. Para vaciar el Impresoras carpeta, Copiar y pegar este comando en Solicitante del sistema ventana y golpe Ingresar para ejecutarlo.
Del %Systemroot %\ System32 \ Spool \ Printers \* /Q

5. Ahora, para iniciar el servicio Spooler, escriba este comando y luego presione Ingresar.
Neta Start Spooler
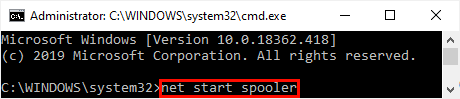
Cerca Solicitante del sistema ventana.
Reiniciar tu computadora. Después de reiniciar, el problema al que se enfrentaba a la cola de impresión debe resolverse.
Método-4 reiniciar con el modo de apagado de la impresora
1 - En primer lugar Apagado Tu impresora.
2 - Presione Ctrl + Shift + ESC llaves juntas para abrir administrador de tareas
3 - ir a Servicios pestaña
4 -ahora, localizar bosque Servicio y haga clic derecho en el servicio de carrete y haga clic en detener a detener el servicio
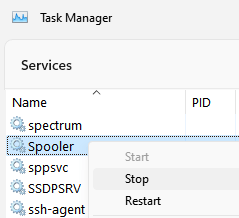
5 - Reanudar tu computadora.
6 -ahora, cuando se inicia la computadora, gire En la impresora de nuevo.
- « Cómo reiniciar la búsqueda en Windows 10
- Arreglar 'algo salió mal. Intente reiniciar el error de GeForce Experience 'en Windows 10 »

