Arreglar 'algo salió mal. Intente reiniciar el error de GeForce Experience 'en Windows 10
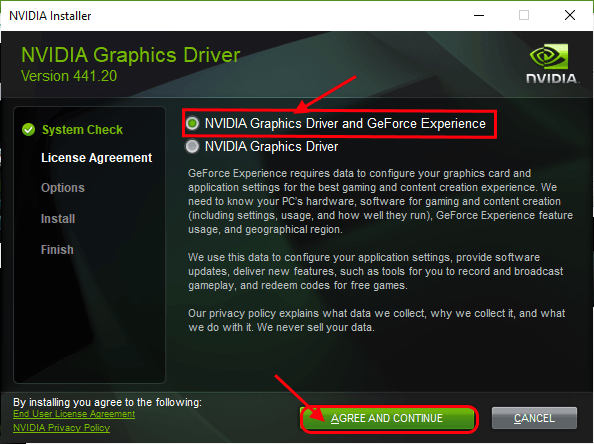
- 4827
- 728
- Eduardo Tapia
Si está utilizando una GPU de Nvidia GeForce en su dispositivo, es probable que se enfrente 'Algo salió mal. Intente reiniciar la experiencia de GeForce'Al menos una vez en la vida del producto. Ahora, este problema generalmente no llega a su fin si reinicia el Experiencia de GeForce. Muestra el mismo error una y otra vez, no importa cuántas veces intente reiniciarlo. Si se enfrenta al mismo problema por su parte, no se preocupe. Simplemente siga estas soluciones a continuación y su problema se resolverá en poco tiempo. Pero antes de seguir adelante, pruebe estas soluciones iniciales en su dispositivo para probar algunas soluciones más simples para este problema.
Soluciones iniciales-
1. Reiniciar tu computadora. Después de reiniciar su computadora, abra Experiencia de GeForce. Compruebe si puede abrir el Experiencia de GeForce sin ningún error.
2. Deshabilite el antivirus y el firewall por un tiempo. Controlar Experiencia de GeForce está funcionando o no.
3. Verifique si actualizacion de Windows está pendiente o no. Si hay alguna actualización pendiente, espere a que se complete la instalación. Luego reinicie su dispositivo y luego inicie Experiencia de GeForce de nuevo.
Tabla de contenido
- Fix-1 automatizar los servicios de nvidia-
- Fix-2 Kill Nvidia Processes-
- Fix- 3 Ejecutar experiencia GeForce en modo de compatibilidad-
- SEX-4 Actualice el controlador NVIDIA desde el Administrador de dispositivos-
- FIX-5 Instale el controlador NVIDIA manualmente-
- Fix-6 Eliminar nvidia de su sistema-
Fix-1 automatizar los servicios de nvidia-
1. Prensado Clave de Windows y el 'Riñonal'La clave debe abrir el Correr Ventana de tu computadora.
2. En eso Correr Ventana, escriba "servicios.MSC"Y luego haga clic en"DE ACUERDO"Para abrir el Servicios ventana.
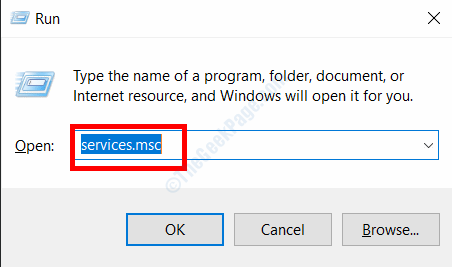
3. Ahora, Haga doble clic sobre el "Nvidia Display Container LS" servicio.
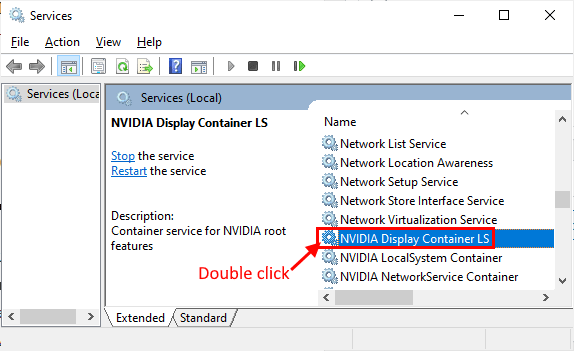
4. Ahora, en el Propiedades Ventana, haga clic en "Tipo de inicio:"Y establecerlo como"Automático".
5. Entonces tienes que consultar el "Estado del servicio:" como "Correr". En caso de que sea "Interrumpido"Luego haga clic en"Comenzar"Para comenzar el servicio.
6. Ahora, haga clic en "Aplicar"Y luego haga clic en"DE ACUERDO"Para guardar los cambios.
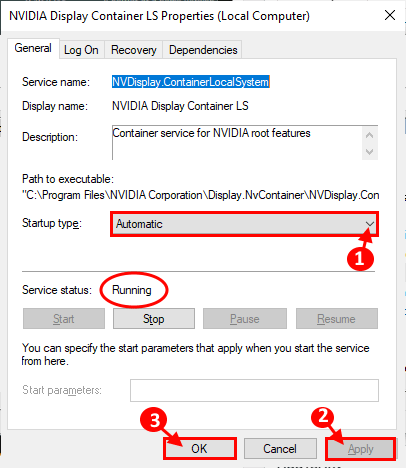
7. Entonces, ve al "Acceder"Pestaña y verificación"Cuenta del sistema local".
8. Haga clic en "Aplicar" y "DE ACUERDO"Para guardar los cambios.
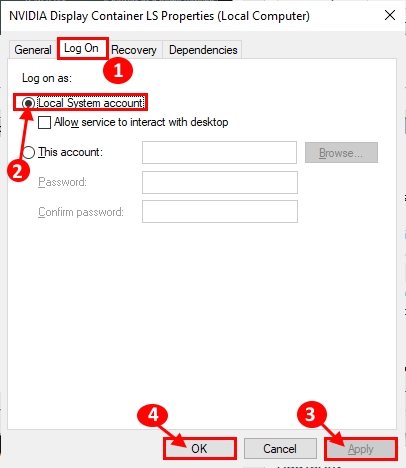
9. En el Servicios Ventana, repita Paso 3 y Etapa 4 Para todos estos procesos nvidia.
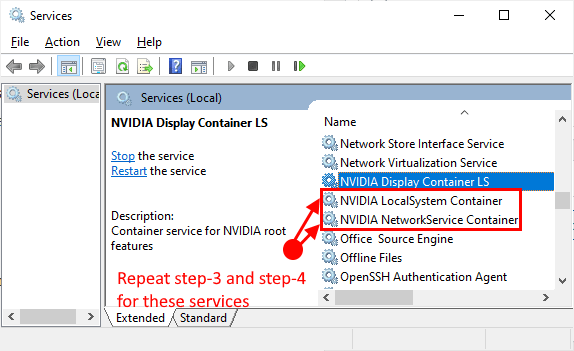
6. Cerca Servicios ventana.
Reiniciar tu computadora.
Después de reiniciar su computadora, abra Experiencia de GeForce en tu ordenador. Tu problema debe resolverse.
Fix-2 Kill Nvidia Processes-
1. Al presionar las teclas CTRL+Shift+Enter juntas, debe abrir la ventana del Administrador de tareas.
2. Ahora, en el "Procesos"Pestaña y desplácese hacia abajo y puede ver los procesos NVIDIA (como-" Contenedor NVIDIA ") que se ejecutan en su sistema. Botón derecho del ratón en cada uno de estos procesos y haga clic en "Tarea final"Para terminar todos estos procesos. Debería ver estos procesos en ejecución en su sistema-
Nvidia Backend (32 bit) Nvidia Driver Servicio auxiliar de ayuda Nvidia Network Service (32 bit) Configuración NVIDIA NVIDIA Experiencia de usuario Componente Nvidia Container Nvidia Shadow Play Helper Servicio
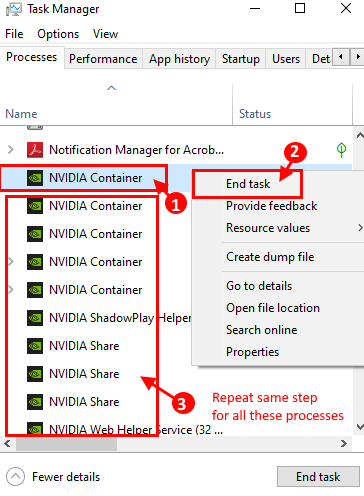
3. Cerca Administrador de tareas ventana.
Intenta abrir Experiencia de GeForce en tu ordenador.
Fix- 3 Ejecutar experiencia GeForce en modo de compatibilidad-
1. Botón derecho del ratón sobre el "Experiencia de GeForceIcono en el escritorio y luego haga clic en "Propiedades". Propiedades de experiencia en geForce Se abrirá la ventana.
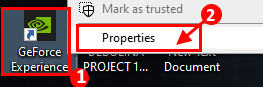
2. En el Propiedades ventana, ve al "Compatibilitpestaña y "y luego verifique el"Ejecuta este programa en modo compatibilidad para:" y
3. Entonces, debes seleccionar "Windows 8"En el menú desplegable.
4. Después de hacer eso, controlar la opción "Ejecutar este programa como administrador".
5. Haga clic en "Aplicar" y "DE ACUERDO"Para guardar los cambios en su computadora.
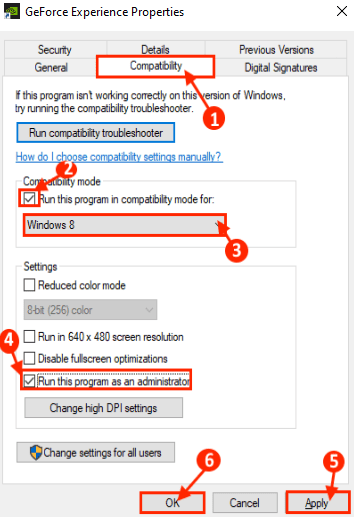
Ahora, abra el Experiencia de GeForce haciendo doble clic en el Experiencia de GeForce icono.
Compruebe si todavía se enfrenta al mismo problema en su computadora o no.
SEX-4 Actualice el controlador NVIDIA desde el Administrador de dispositivos-
1. Primero, botón derecho del ratón en el icono de Windows en la esquina más izquierda de su pantalla y haga clic en "Administrador de dispositivos".
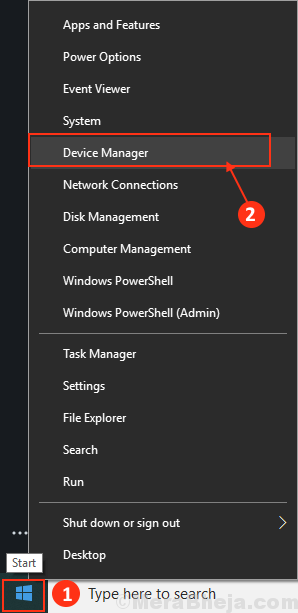
2. En el Administrador de dispositivos ventana, encontrar "Mostrar adaptadores"De la lista, haga clic en ella para expandirlo.
3. Ahora, botón derecho del ratón en tu controlador de gráficos, y luego tienes que hacer clic en el "Actualizar controlador" opción.
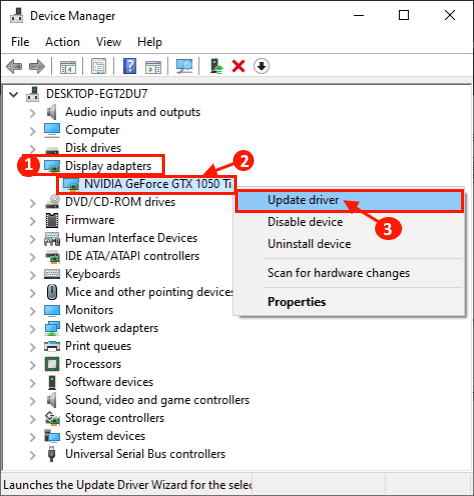
4. Te harán preguntas, "¿Cómo quieres buscar a los conductores??". Simplemente haga clic en 'Buscar automáticamente el software de controlador actualizado'.
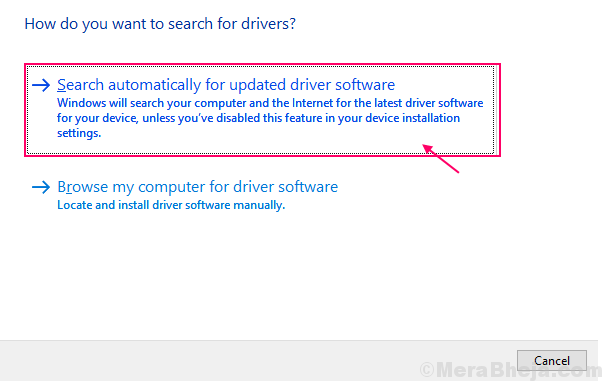
Espere hasta que Windows busque el controlador compatible para su controlador de gráficos, lo descargue e instale.
5. En caso de que vea que está "El mejor controlador para su dispositivo ya está instalado.". Luego, haga clic en "Busque controladores actualizados en Windows Update". 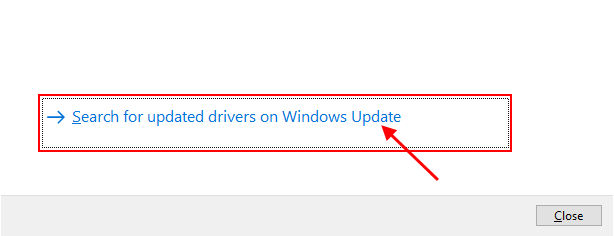
5. Prensa 'Alt+F4'Para cerrar el Administrador de dispositivos ventana.
Reiniciar tu computadora.
FIX-5 Instale el controlador NVIDIA manualmente-
1. Al principio, Google "Controlador nvidia".
2. Luego, haga clic en el "Descargar conductores | Nvidia".
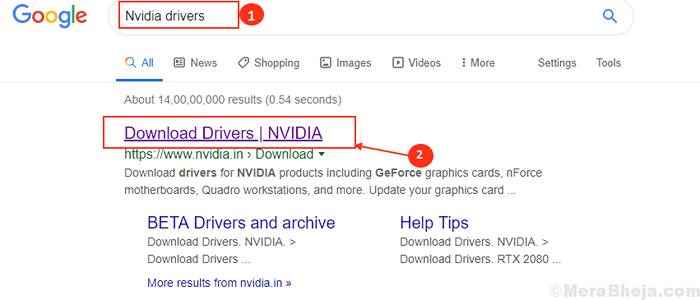
3. En el siguiente paso, debe especificar los detalles del producto.
4. Ahora, haga clic en el "Buscar".
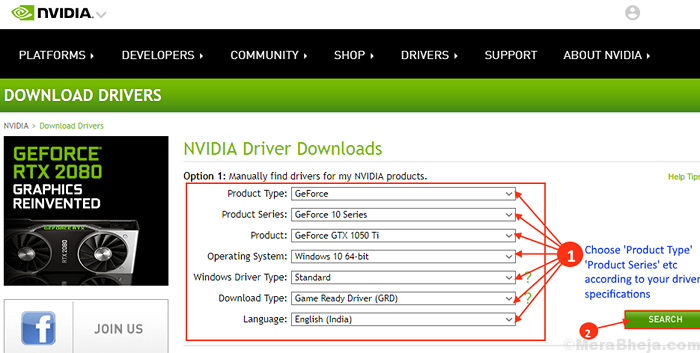
5. Ahora, haga clic en "Descargar"Para descargar el controlador.
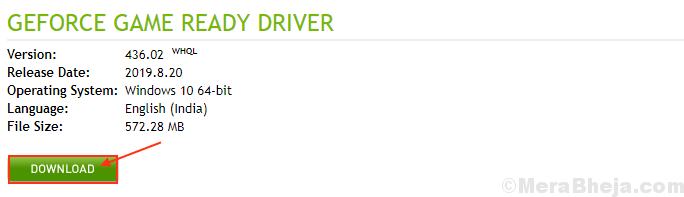
6. Vaya a la ubicación donde acaba de descargar el archivo.
7. Ahora, haga doble clic en él para iniciar el proceso de instalación del controlador. Haga clic en "Sí"Cuando se le solicite Control de cuentas del usuario.

8. En la ventana del controlador de gráficos NVIDIA, seleccione el "Nvidia Graphics Driver y GeForce Experience"Y haga clic en"Aceptar y continuar".
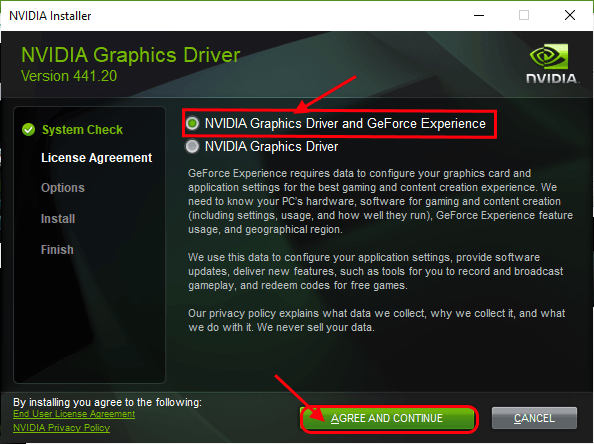
9. Bajo Opciones de instalación, elegir "Recomendado express)"Y haga clic en"Próximo"Para iniciar el proceso de instalación.
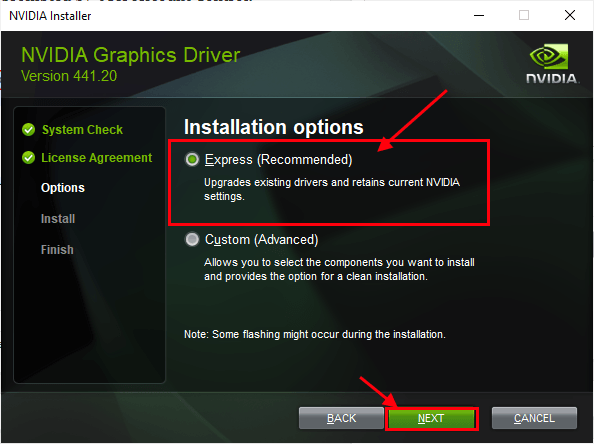
7. Haga clic en "Cerca"Para cerrar el Instalador de controladores de gráficos nvidia ventana.
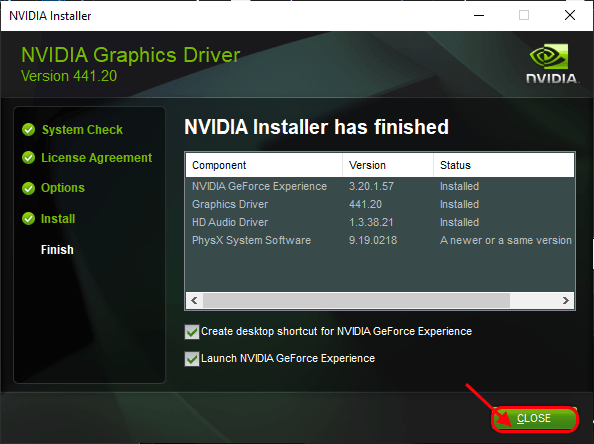
Reanudar su computadora para terminar el proceso de instalación.
Si todavía enfrenta el problema durante la instalación, tal vez realizar una instalación limpia del controlador NVIDIA puede ayudarlo.
Fix-6 Eliminar nvidia de su sistema-
1. Prensa Ctrl+Shift+Enter Para abrir el Administrador de tareas.
2. Ve a la "Procesos"Pestaña y desplácese hacia abajo y verá los procesos de Nvidia (como" proceso de "contenedor nvidia") que se ejecuta en su sistema.
Botón derecho del ratón en cada uno de los procesos y haga clic en "Tarea final"Para terminar todos estos procesos. Debería ver estos procesos en ejecución en su sistema-
Nvidia Backend (32 bit) Nvidia Driver Servicio auxiliar de ayuda Nvidia Network Service (32 bit) Configuración NVIDIA NVIDIA Experiencia de usuario Componente Nvidia Container Nvidia Shadow Play Helper Servicio
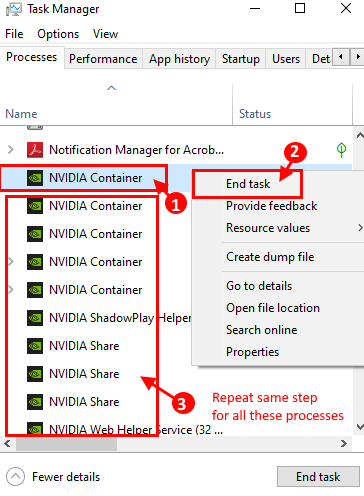
3. Cerca Administrador de tareas ventana.
4. Prensado Clave de Windows+x y luego hacer clic en el "Administrador de dispositivos"Debería abrir el Administrador de dispositivos en tu ordenador.
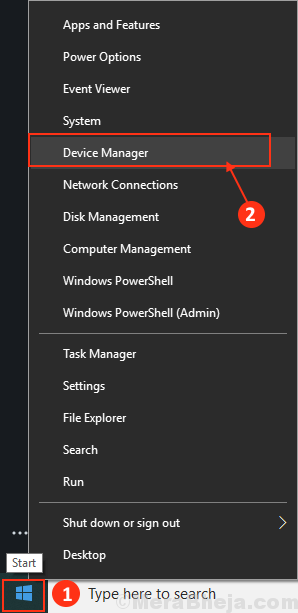
5. En el Administrador de dispositivos ventana, encontrar "Mostrar adaptadores"De la lista, haga clic en ella para expandirlo. Ahora, desde el menú desplegable botón derecho del ratón sobre el controlador de gráficos Tu estas usando,haga clic en "Desinstalar dispositivo".
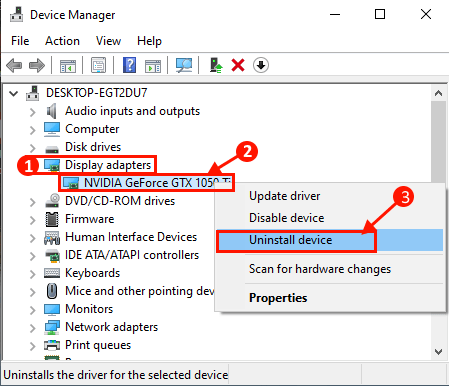
6. Ahora presiona Clave de Windows+R lanzar Correr, y escriba "appwiz.CPL"Y golpear Ingresar. Programas y características Se abrirá la ventana.
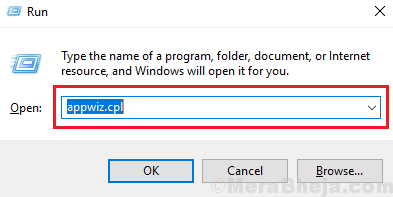
7. En Programas y características ventana, desplazarse hacia abajo y desinstalar Cada software relacionado con NVIDIA/AMD (su controlador de gráficos) por doble clic en cada uno de ellos.
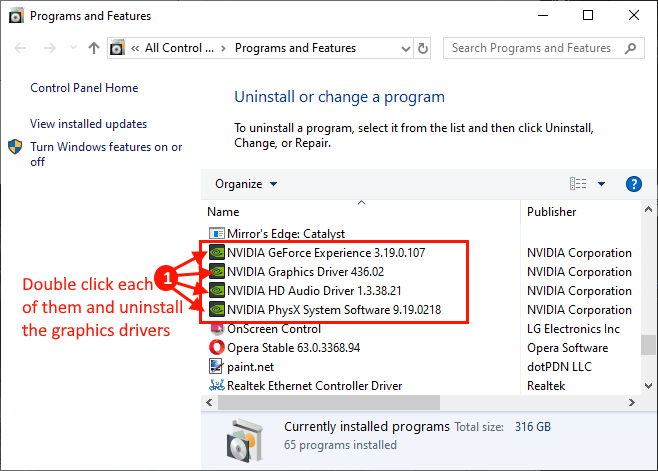
8. Abierto Explorador de archivos ventana, y navegue a esta ubicación-
C: \ Windows \ System32 \ DriverTore \ FileRepository \
Desplácese hacia abajo en la carpeta y busque esta carpeta y borrar a ellos-
NVDSP.inferiorNV_LHSin reloj
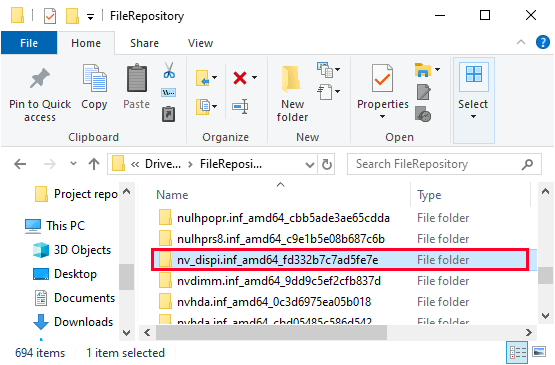
9. Ahora, en el Explorador de archivos Navegue a estas carpetas y vacío a ellos-
C: \ Archivos de programa \ nvidia Corporation \C: \ Archivos de programa (x86) \ nvidia Corporation \
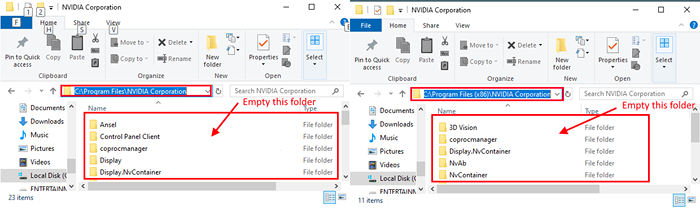
10. Reiniciar tu computadora. Después de reiniciar, sigue FIJA-4 Para instalar el Nvidia conductor manualmente.
Después de esto, lanza Experiencia de GeForce en tu dispositivo. Tu problema debe resolverse.
- « Se corrigió no se puede borrar la cola de impresora en Windows 10/11
- El controlador de la impresora FIX no está disponible en Windows 11/10 »

