El controlador de la impresora FIX no está disponible en Windows 11/10

- 3894
- 1095
- Claudia Baca
Si está intentando imprimir algo desde su dispositivo, pero está devolviendo un mensaje de error que dice "El controlador de impresora no está disponible"Y usted necesita desesperadamente una solución para su problema, está en el lugar correcto. Este problema generalmente ocurre cuando el controlador de impresora instalado en su dispositivo es viejo o incompatible. No se preocupe, hay soluciones fáciles disponibles para resolver su problema. Siga estas correcciones y podrá imprimir nuevamente. Pero, antes de seguir adelante, intente estas soluciones que serán probar algunas cosas en su dispositivo.
Soluciones iniciales-
1. Consulte la impresora para cualquier tipo de problemas (como fallas de hardware, problemas de conexión, dislocación de cartucho, etc.). Desconecte su impresora y vuelva a conectarla con la computadora e intente imprimir algo nuevamente.
2. Reiniciar su computadora, y después de reiniciarlo, conéctela con la impresora e intente imprimir algo.
3. Asegúrese de estar utilizando una cuenta administrativa cuando esté imprimiendo. Si no está utilizando uno, inicie sesión con su cuenta administrativa e intente imprimir nuevamente.
Si alguna de estas soluciones no le hizo el truco, intente estas soluciones-
Tabla de contenido
- Fix-1 desinstalar controladores de impresoras
- SEX-2 Instale el controlador de la impresora en modo de compatibilidad-
- Fix-3 Instale los controladores de la impresora nuevamente-
- Firewall de restablecimiento de restablecimiento 4
- FIJER-5 Actualice el controlador de su impresora-
Fix-1 desinstalar controladores de impresoras
1. Prensa Clave de Windows+R lanzar Correr, y escriba "impresoras de control"Y golpear Ingresar.
Dispositivo e impresoras Se abrirá la ventana.
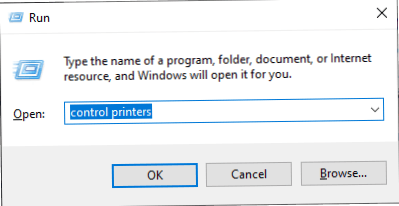
2. Ahora, en la lista de las impresoras, botón derecho del ratón En la impresora problemática, haga clic en "Retire el dispositivo".
3. Esto eliminará el dispositivo de su computadora.

4. Ahora, haga clic en "Sí"Para confirmar la eliminación del dispositivo.
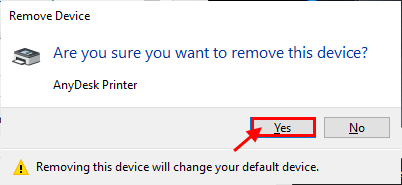
5. Prensado Clave de Windows+R debería abrir el Correr ventana. Tipo "devmgmt.MSC"Y haga clic en"DE ACUERDO".
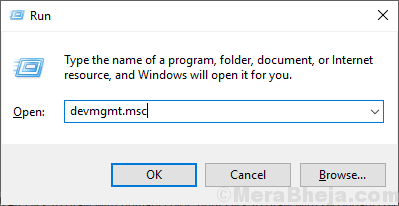
6. En el Administrador de dispositivos ventana, botón derecho del ratón en la impresora y haga clic en "Desinstalar dispositivo".
Haga clic en "Desinstalar"Para confirmar la inicialización del proceso de desinstalación.
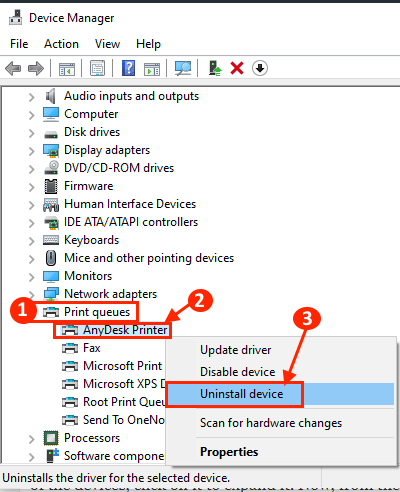
NOTA-
Si no encuentra el dispositivo de la impresora, no se preocupe. Es posible que, como lo desactivó en el paso anterior, ya está desinstalado desde su dispositivo.
Reiniciar tu computadora. Inicie la impresora y conéctela a la computadora con WiFi o Ethernet.
De nuevo espera por un tiempo. Ahora, intente imprimir cualquier cosa y verifique si está enfrentando el error nuevamente.
SEX-2 Instale el controlador de la impresora en modo de compatibilidad-
1. Prensa Clave de Windows+S y luego escriba "Panel de control".
2. Ahora, haga clic en el "Administrador de dispositivos"En el resultado de la búsqueda.
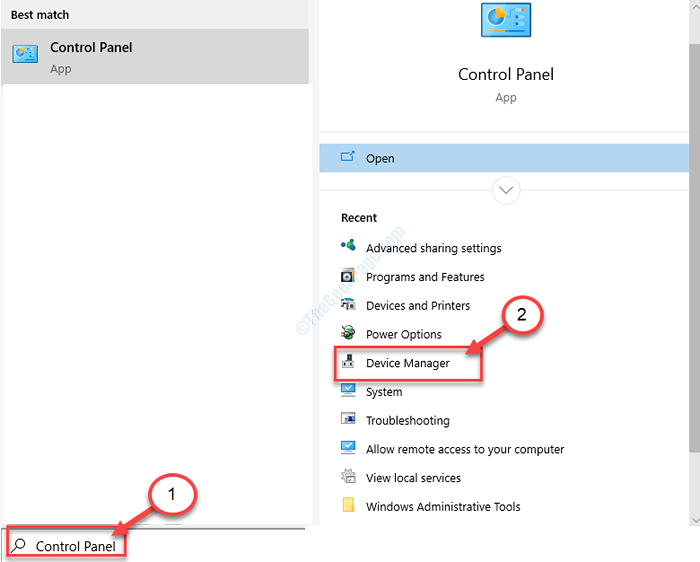
2. En el Administrador de dispositivos ventana, expandir "Imprimir colas"De la lista de los dispositivos.
3. Botón derecho del ratón en el controlador problemático y haga clic en "Desinstalar dispositivo".
4. Haga clic en "Desinstalar"Para confirmar la inicialización del proceso de desinstalación.
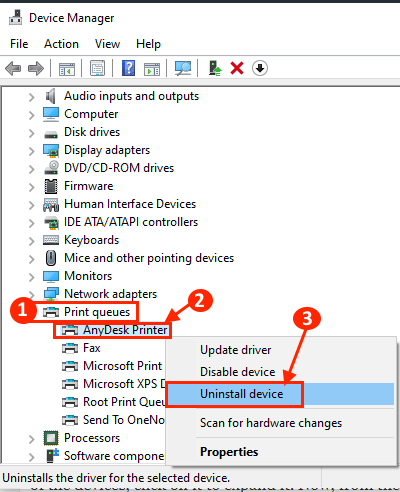
5. Ahora, descargue el último controlador para su dispositivo de impresora desde el sitio web del fabricante de la impresora.
6. Vaya a la ubicación del controlador descargado.
7. Ahora, botón derecho del ratón en el paquete del controlador y haga clic en "Propiedades".
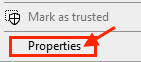
8. En el Propiedades ventana, ve al "Compatibilitpestaña y "y luego verifique el"Ejecuta este programa en modo compatibilidad para:"
9. Entonces, elige el "Windows 8"En el menú desplegable.
10. Revisa ahora "Ejecutar este programa como administrador".
11. Haga clic en "Aplicar" y "DE ACUERDO"Para guardar los cambios en su computadora.
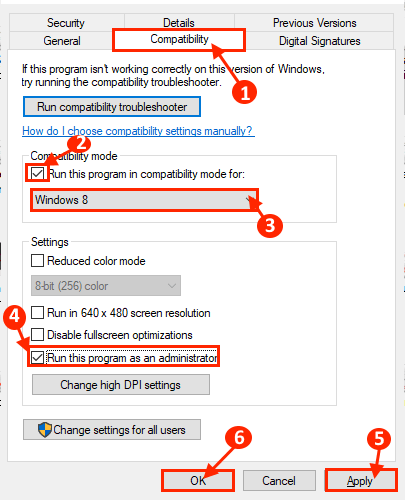
12. En el último paso, haga doble clic en el paquete del controlador para iniciar el proceso de instalación.
Después de que termine el proceso de instalación, reiniciar tu computadora.
Después de reiniciar, intente imprimir algo y debería poder imprimirlo. Si el problema continúa molestando, elija nuestra próxima solución.
Fix-3 Instale los controladores de la impresora nuevamente-
1. Presione la tecla Windows una vez y escriba "Panel de control".
2. Ahora, en el lado derecho de la ventana de búsqueda, haga clic en "Dispositivos e impresoras".
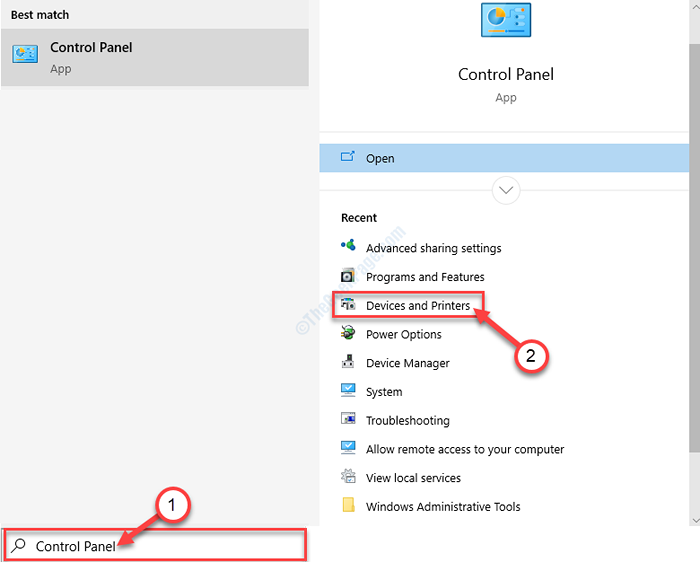
3. Ahora, en la lista de las impresoras, botón derecho del ratón en la impresora problemática.
4. Luego haga clic en el "Retire el dispositivo".
Esto eliminará el dispositivo de su computadora.

5. Ahora, haga clic en "Sí"Para confirmar la eliminación del dispositivo.
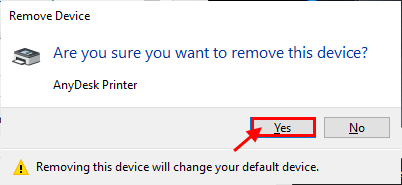
Cierra el Dispositivos e impresoras ventana.
Reiniciar tu computadora.
Abierto Dispositivos e impresoras de nuevo.
6. Ahora, en el Dispositivos e impresoras Ventana, haga clic en "Añadir una impresora".
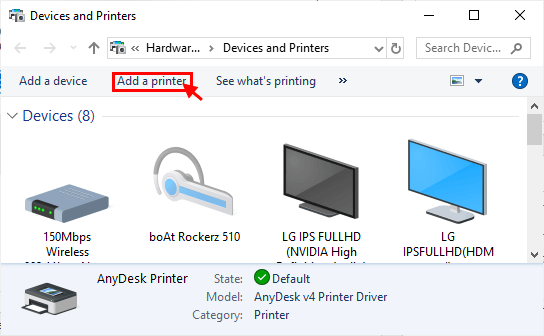
7- Ahora, haga clic en La impresora que quiero no está en la lista
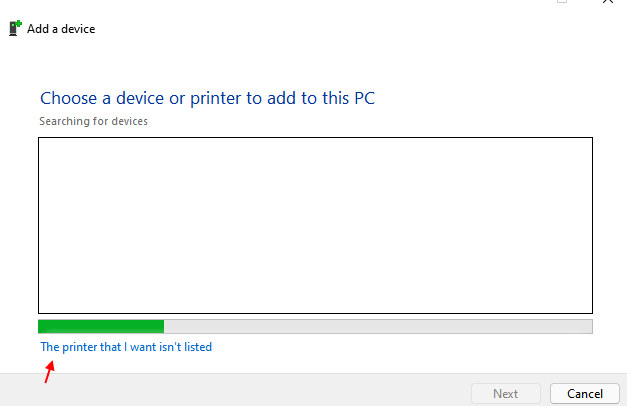
8 - Seleccione Mi impresora es un poco mayor. Ayúdame a encontrarlo y haga clic en Siguiente.
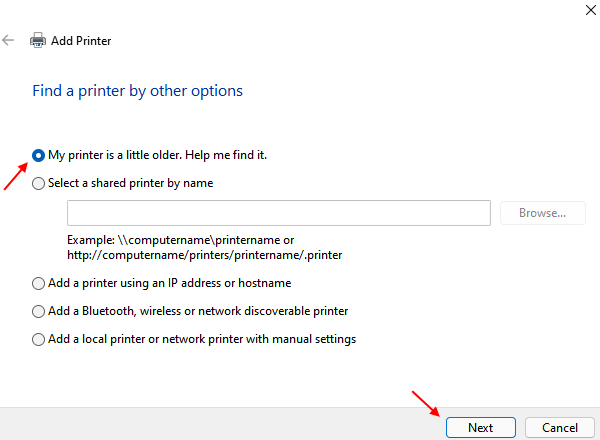
Windows debe detectar automáticamente la impresora. Haga clic en "Próximo".
8. Ahora, consulte el "Establecer como la impresora predeterminada"Y luego haga clic en"Finalizar".
Intenta imprimir una página. Ahora, verifique si se enfrenta al mismo problema del controlador de impresora en su computadora. Tu problema debe resolverse.
Firewall de restablecimiento de restablecimiento 4
Si también tiene algún tercer contra el virus, intente deshabilitarlos temporalmente también.
1 - Ahora, busque Firewall de defensa de Windows en el cuadro de búsqueda.
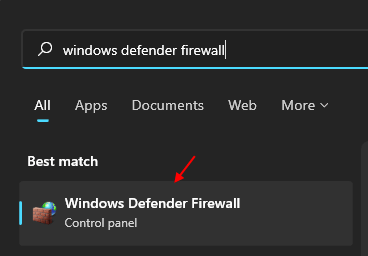
2 - Ahora, haga clic en Restaurar valores predeterminados en el menú izquierdo.
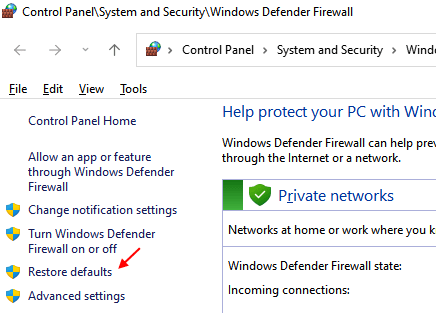
3 -Haga clic en Restaurar los valores predeterminados para restaurar el firewall al valor predeterminado.
FIJER-5 Actualice el controlador de su impresora-
El problema que enfrenta con su impresora tal vez esté sucediendo porque su controlador de impresora está desactualizado. Puede actualizar el controlador de su impresora siguiendo estos pasos-
1. presione el Clave de Windows. Ahora, escriba "devmgmt".
2. Luego, haga clic en el "Administrador de dispositivos"En el resultado de la búsqueda.
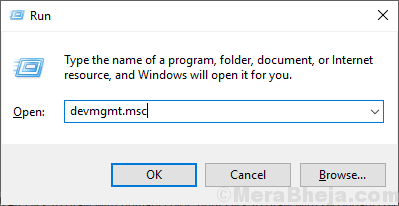
3. En el Administrador de dispositivos ventana, expandir "Imprimir colas".
4. Ahora, Botón derecho del ratón en él y haga clic en "Actualizar controlador".
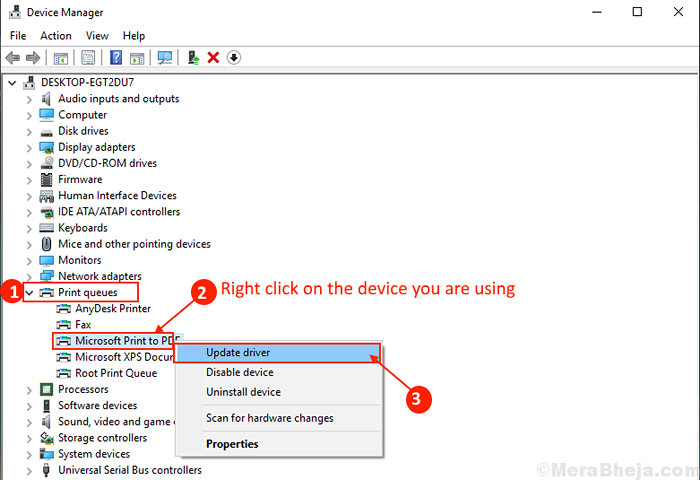
3. Simplemente haga clic en el "Buscar automáticamente el software de controlador actualizado".
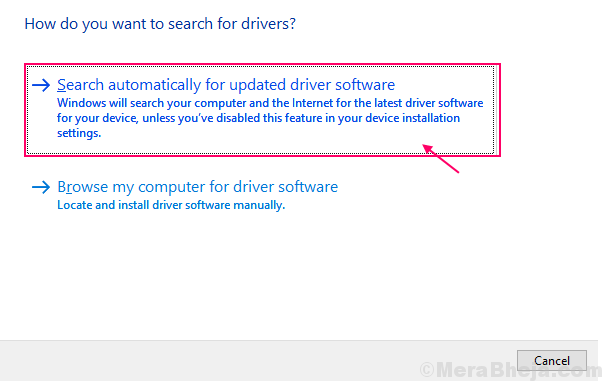
Entonces, reiniciar tu computadora.Compruebe si su problema se ha resuelto. Si el problema aún persiste, entonces vaya a la próxima solución.
- « Arreglar 'algo salió mal. Intente reiniciar el error de GeForce Experience 'en Windows 10
- Cómo habilitar o deshabilitar el entorno de recuperación de Windows »

