Cómo restablecer la configuración de la política del grupo local para incumplir en Windows 11 o 10
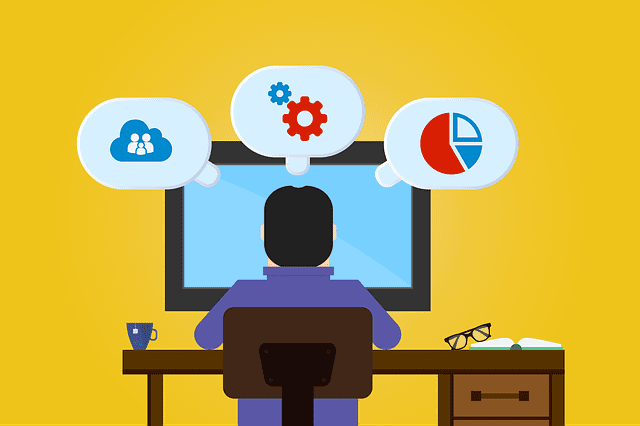
- 4977
- 1492
- Alejandro Duran
Podrías enfrentar muchos problemas con tu Editor de políticas grupales locales. El otro día estaba tratando de cambiar una política grupal y encontré el problema Error HRESULT E_FAIL se ha devuelto de una llamada a un componente COM. Probé algunas soluciones básicas y no solucionaron mi problema. Fue entonces cuando decidí restablecer la configuración de la política de mi grupo local a sus valores predeterminados. No es sorprendente que esto solucione el problema fácilmente. Sobre todo, el Editor de políticas grupales locales dan mensajes de error cuando algunas de las políticas están dañadas o cuando algo importante ya no se encuentra. En tales casos, un reinicio simple soluciona el problema sin mucho dolor de cabeza.
También podría haber otros casos en los que haya realizado tantos cambios en las políticas grupales y lo haya estropeado y me encantaría tenerlo todo de vuelta al lugar donde alguna vez estuvo. En este caso también, un reinicio rápido es su respuesta.
En este artículo, explicamos en detalle cómo puede restablecer la configuración de la política del grupo local a sus valores predeterminados de una vez utilizando un símbolo del sistema elevado.
Nota: Tenga en cuenta que si ha realizado algunos cambios en la configuración de la política de su grupo local antes, con el reinicio, esos cambios también se habrían ido.
Lea también: múltiples métodos para abrir el editor de políticas de grupo en Windows 10
Restablecer la política del grupo local al incumplimiento
Paso 1: En primer lugar, haga clic en el Buscar icono en la barra de tareas.
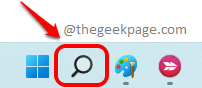
Paso 2: Ahora en la barra de búsqueda, escriba CMD y haga clic en el Ejecutar como administrador opción Solicitante del sistema Para iniciar el símbolo del sistema en modo elevado.
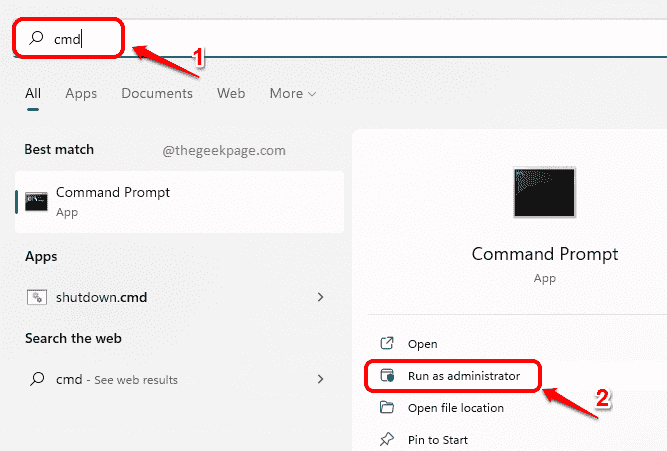
Paso 3: Cuando se inicia la ventana del símbolo del sistema se abre, copiar y pegar el siguiente comando y presione el Ingresar llave.
Rd /s /q "%windir%\ system32 \ grouppolicyusers" && rd /s /q "%windir%\ system32 \ grouppolicy"

Etapa 4: Como el siguiente, copiar y pegar el siguiente comando y presione el Ingresar llave.
GPUPDATE /FUERZA
Espere mientras sus políticas se actualicen.
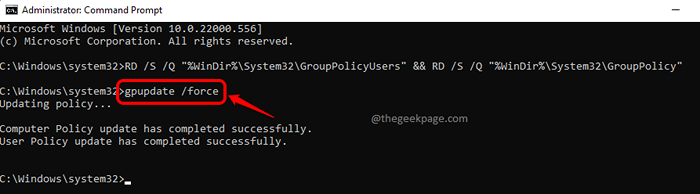
Eso es todo. Una vez que se complete la actualización, podrá ver un mensaje que diga La actualización de la política informática se ha completado con éxito. La actualización de la política de usuarios se ha completado con éxito. Su Editor de políticas grupales locales ahora es completamente nuevo, como lo fue en su primer día!
Esto debería arreglar la mayoría de su Editor de políticas grupales locales asuntos.
Por favor, cuéntanos en la sección de comentarios si encontró útil el artículo.
- « Fix GeForce Experience en el juego superpuesto no funciona
- Cómo deshabilitar la función Ejecutar comando en Windows 11, 10 »

