Fix GeForce Experience en el juego superpuesto no funciona

- 2569
- 637
- Adriana Tórrez
GeForce Experience Overlay es una pantalla que aparece en su pantalla mientras está en el juego, ofreciéndole varias comodidades, como grabación de pantalla, transmisión en vivo, captura de pantalla, compartir directo, etc. Algunos usuarios han señalado recientemente algunas ocasiones en las que no pueden usar la experiencia de GeForce Experience en sus juegos. Si usted es uno de estos usuarios y enfrenta los mismos problemas, no se preocupe. Hay algunas correcciones fáciles y estables que pueden ayudarlo a resolver el problema.
Tabla de contenido
- FIJAR 1 - Descargar e instalar Visual Studio
- Fix 2 - Asegúrese de que se seleccione la opción de superposición de habilitar
- Fix 3 - Habilitar características experimentales
- FIJAR 4 - Apague la captura NVFBC en Steam
- FIJO 5 - Instale el paquete de funciones de medios
- FIJO 6 - Actualice la tarjeta gráfica
- FIJAR 7 - Desinstalar la experiencia de GeForce y reinstalarla
FIJAR 1 - Descargar e instalar Visual Studio
Nvidia Shadow Play o Overlay en el juego requiere que se instalarán algunos archivos de Visual Studio en el sistema.
Paso 1 - Conozca la arquitectura de la CPU
Puede verificar qué arquitectura de CPU está utilizando su sistema.
1. Al principio, presione el Windows Key+I llaves juntas. Esto abrirá la pantalla de configuración.
2. En la página de configuración, toque "Sistema"En el panel izquierdo.
3. Ahora, en el panel de la derecha, desplácese todo hacia abajo y toque "Acerca de".
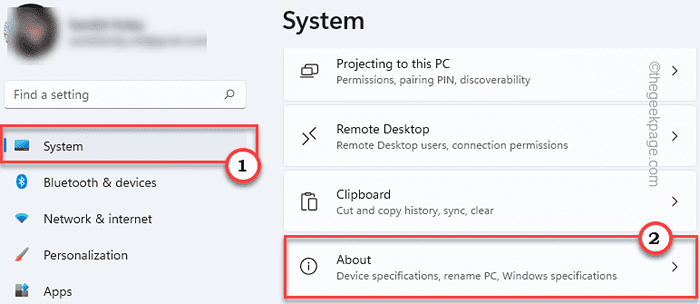
4. Ahora, puede notar la arquitectura del procesador desde aquí. Simplemente verifique si es "x64" o "Brazo" basado.
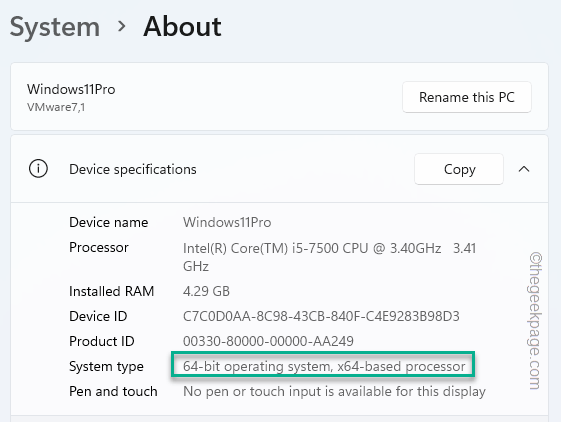
Paso 2 - Descargue los archivos de Visual Studio
1. Al principio, visite el sitio oficial del Visual Studio C ++ Paquete redistribuible.
2. Ahora, vaya a las secciones Visual Studio 2015, 2017, 2019 y 2022.
3. Luego, toque la versión de la aplicación de acuerdo con las especificaciones de su sistema. (Ya sea que su sistema sea basado en X64 o uno basado en ARM64).
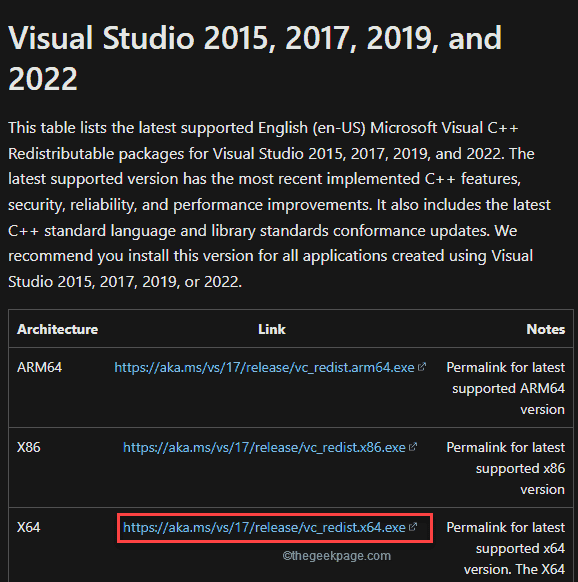
En unos pocos segundos, el proceso de descarga estará completo.
Una vez que se descarga, cierre la ventana del navegador.
4. Además, solo haga doble clic sobre el "vCredista.exe".
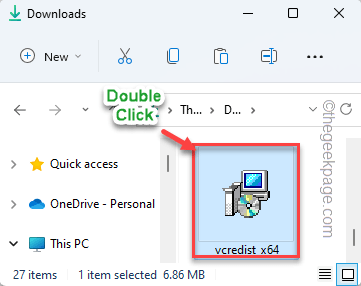
5. Una vez que vea el '¿desea ejecutar este archivo??'Aviso, toque "Correr".
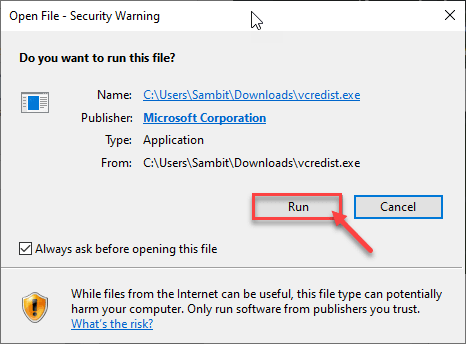
6. Tienes que aceptar los términos y condiciones. Justo controlar el "Acepto los términos y condiciones de la licencia".
7. Para hacer eso, toque "Instalar"Para iniciar el proceso de instalación.
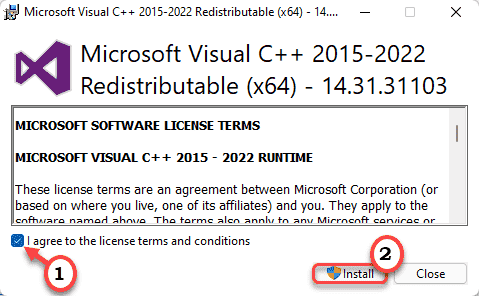
8. El proceso de instalación se completará en medio minuto.
9. Una vez hecho, toque "Reanudar"Para reiniciar el sistema.
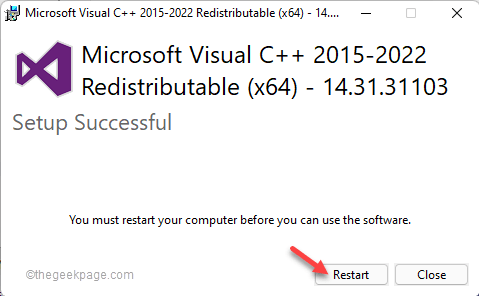
Una vez que la computadora se inicia, inicie el juego y pruebe si esto funciona o no.
Fix 2 - Asegúrese de que se seleccione la opción de superposición de habilitar
Compruebe si realmente ha habilitado la función de superposición o no.
1. Tipo "Experiencia de GeForce"En el cuadro de búsqueda.
2. Entonces, toque "Experiencia de GeForce".
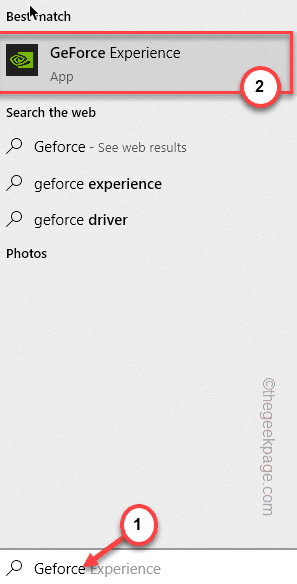
3. Cuando se abre la experiencia de Nvidia GeForce, toque el en forma de engranaje icono.
4. Luego, haga clic en el "GENERAL" área.
5. Desplácese hacia abajo por el panel de la derecha y configure el "Superposición en el juego" a "En".
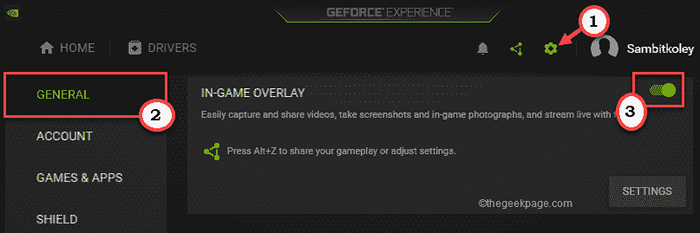
Después de eso, cierre la aplicación GeForce Experience y ejecute el juego e intente usar la función de superposición en el juego. Compruebe si esto funciona.
Fix 3 - Habilitar características experimentales
Habilitar las características experimentales debe solucionar el problema.
1. Iniciar la aplicación GeForce Experience.
2. Allí, solo toca el en forma de engranaje icono para acceder a la configuración.
3. Después de eso, dirígete al "GENERAL" sección.
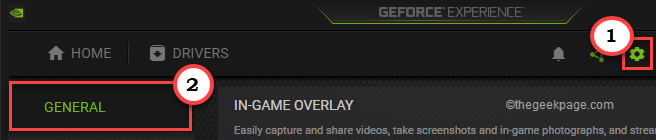
4. Luego, en el panel de la derecha, dirígete al "ACERCA DE" sección.
5. Allá, marca de verificación el "Habilitar características experimentales. Es posible que se requiera una actualización de experiencia en GeForce" opción.
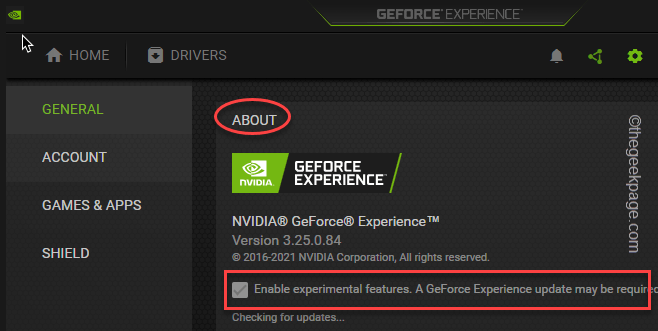
La aplicación GeForce Experience puede verificar, descargar las actualizaciones necesarias e instalarla.
Una vez hecho esto, verifique si esto funciona.
FIJAR 4 - Apague la captura NVFBC en Steam
La captura NVFBC en la GPU NVIDIA del cliente Steam puede interferir con la función de superposición en el juego en sí misma.
1. Iniciar el cliente Steam.
2. En el cliente de Steam, toque el "VaporOpción en la barra de menú.
3. Más tarde, toque "Ajustes"Para acceder a él.
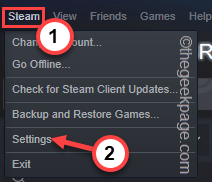
4. En el panel de configuración de Steam, vaya al "Reproducción remota" sección.
5. Ahora, en el lado derecho, toque "Opciones de host avanzadas".
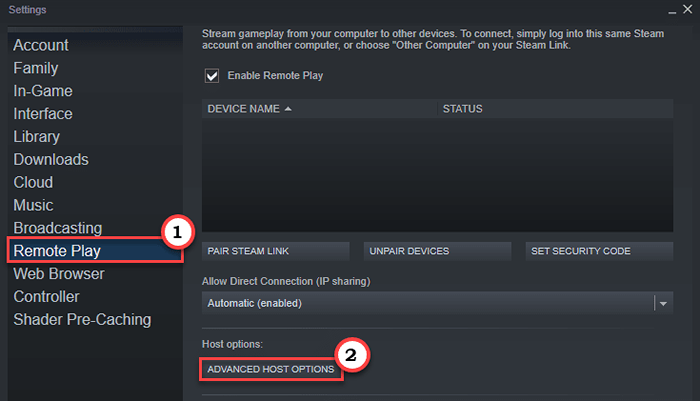
6. En el panel de opciones de host avanzada, desactivar el "Use la captura NVBFC en NVIDIA GPOpción u ".
7. Finalmente, toque "DE ACUERDO".
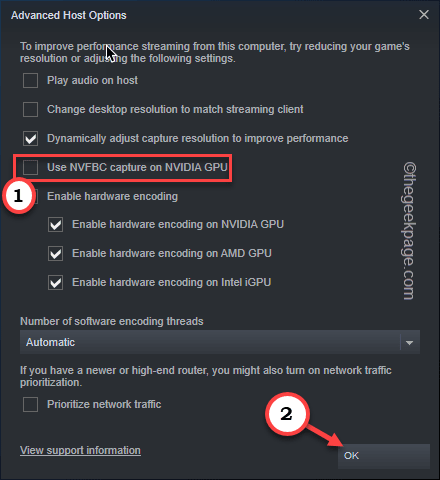
Ahora, cierre la aplicación GeForce Experience y la prueba jugando un juego y usando la función.
FIJO 5 - Instale el paquete de funciones de medios
Algunos usuarios han resuelto este problema con solo instalar el último paquete de funciones de medios en sus computadoras.
1. Visite el paquete de funciones de medios para Windows N.
2. Luego, toque el "DescargarIcono.
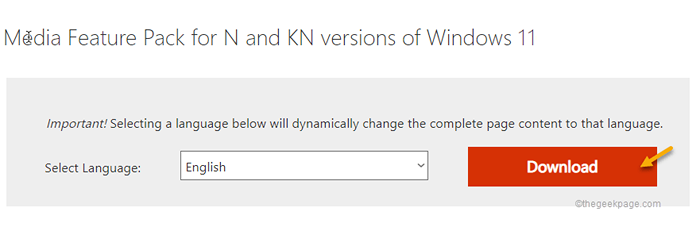
3. Después, controlar el paquete particular según las especificaciones de la CPU.
4. A continuación, toque "Descargar"Para descargar el último paquete en su sistema.
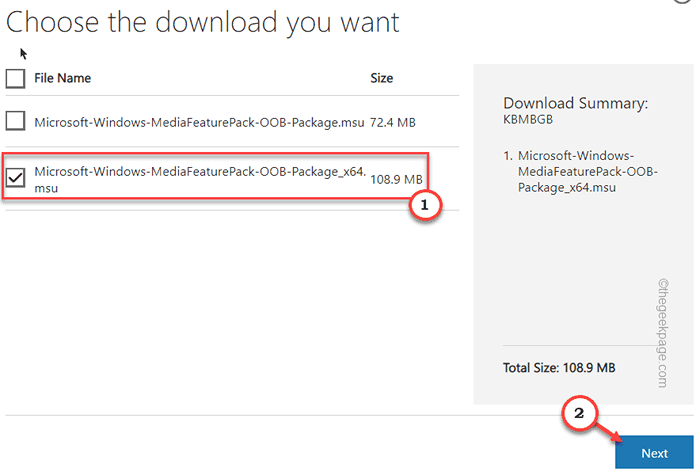
5. Una vez que lo hayas descargado, doble toque el paquete descargado.
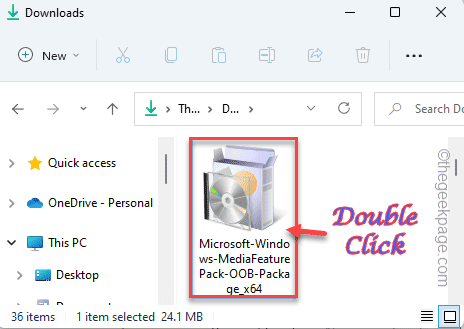
Ahora solo siga las instrucciones en pantalla para completar el proceso de instalación.
FIJO 6 - Actualice la tarjeta gráfica
A veces, solo la actualización de una tarjeta gráfica puede resolver el problema.
1. Lanzar experiencia en GeForce.
2. Después de eso, haga clic en el "Conductores" sección.
3. Deje que busque el último paquete de controladores para su sistema.
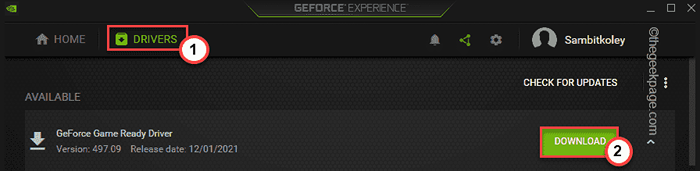
Solo deja que descargue la última versión del controlador.
4. Una vez hecho, haga clic en "instalacion rapida".
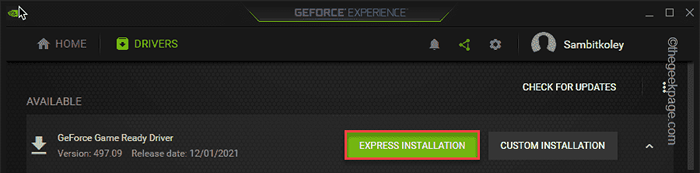
Esto expresará instalar el controlador. Solo tienes que esperar.
FIJAR 7 - Desinstalar la experiencia de GeForce y reinstalarla
Tienes que desinstalar y reinstalar la experiencia de GeForce.
1. Al principio, presione el Clave de Windows+x llaves juntas.
2. Entonces, toque "Aplicaciones y características".
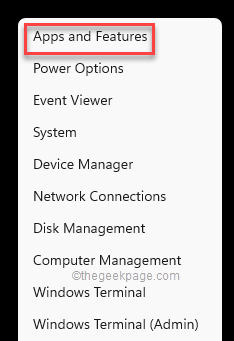
Puede ver la lista de aplicaciones instaladas.
4. Ahora, haga clic derecho en el "Experiencia de GeForce"Aplicación y toque"Desinstalar".
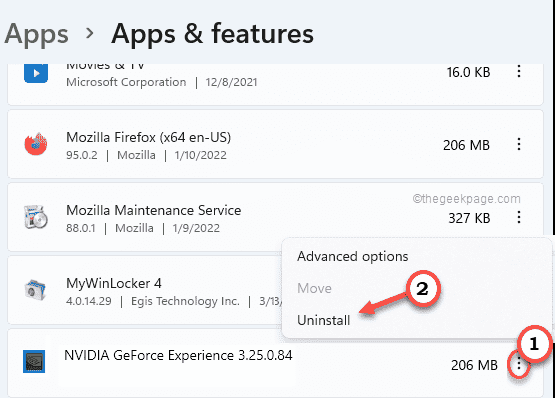
Ahora, solo siga las instrucciones en pantalla para completar el proceso de desinstalación.
Después de eso, cierre la ventana de programas y características.
5. Luego, vaya al sitio web oficial de NVIDIA.
6. Una vez que se abra, toque "Descargar"Para descargar la última versión de la aplicación.
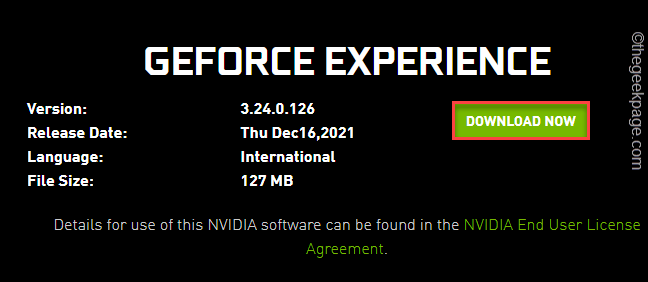
Permita un poco de tiempo para completar el proceso de descarga.
7. Después de descargar el archivo de configuración, haga doble clic sobre el "GeForce_Experience"Para ejecutarlo.
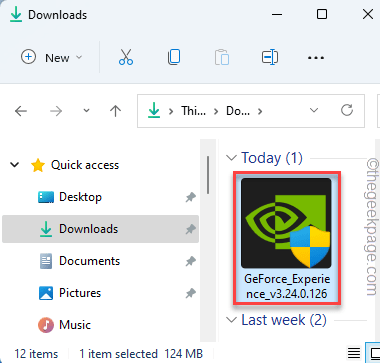
Simplemente siga las instrucciones en pantalla para completar el proceso de instalación.
Después de instalar la última versión de la aplicación GeForce Experience, es posible que tenga que Reanudar el sistema.
- « Falta el editor de políticas de Group Group de Windows 11 o 10
- Cómo restablecer la configuración de la política del grupo local para incumplir en Windows 11 o 10 »

