Falta el editor de políticas de Group Group de Windows 11 o 10
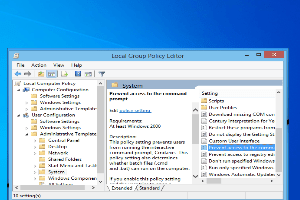
- 3064
- 590
- Sra. Lorena Sedillo
El editor de políticas del grupo es una de las características que son únicas solo para las ediciones de Windows Pro & Business, que ayudan a todos, desde administradores de red hasta usuarios normales. Pero, en algunas ocasiones raras, los usuarios han visto este mensaje de error "Windows no puede encontrar gpedit.MSC. Asegúrese de haber escrito el nombre correctamente."Mientras intenta abrir el editor de políticas del grupo local en sus sistemas. No te preocupes. A veces, los archivos del sistema existentes pueden haberse corrompido debido a algunas razones. Puedes arreglarlo muy fácilmente.
Tabla de contenido
- FIJO 1 - ¿Qué versión de Windows está utilizando
- Combinar 2 - Copiar archivos y carpetas
- Fix 3 - Instale GPedit.MSC de un archivo por lotes
- SEGURAR 4 - Crear el archivo por lotes y ejecutar
FIJO 1 - ¿Qué versión de Windows está utilizando
Como hemos mencionado, el editor de políticas grupales no está disponible en la edición de Windows Home. Verifique qué versión de Windows está utilizando.
1. Al principio, presione el Windows Key+I llaves juntas. Esto abrirá la pantalla de configuración.
2. Simplemente haga clic en el "Sistema"En el panel izquierdo.
3. Luego, en el panel de la derecha, desplácese todo hacia abajo y toque "Acerca de".
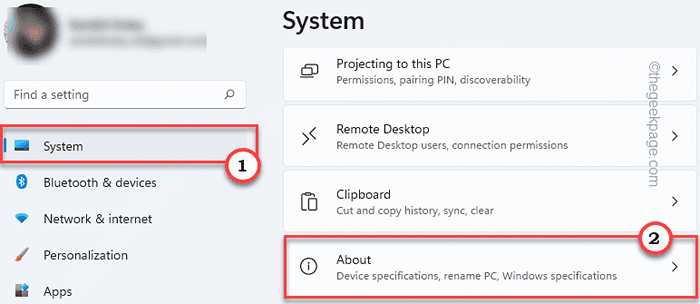
4. Aquí, puede notar fácilmente qué versión de Windows está utilizando actualmente desde el panel izquierdo.

Si está utilizando la edición doméstica de Windows, puede actualizar fácilmente a Pro o Business Edition.
O, si desea utilizar la herramienta del editor de políticas grupales en Home Edition, salte a Arreglo 3.
Combinar 2 - Copiar archivos y carpetas
Copiar los archivos que faltan desde la carpeta SYSWOW64 a la carpeta principal System32 en realidad pueden funcionar.
1. presione el Clave de Windows+E llaves juntas.
2. Una vez que haya abierto el explorador de archivos, navegue a este directorio -
C: \ windows \ syswow64
3. Una vez que esté allí, ubique estas carpetas y el archivo de la consola de Snap-In -
Groupolicy Grouppolicyusers gedit.MSC
4. Seleccionar estos archivos y toque el copy-ícon en la barra de menú para copiarlos a la vez.
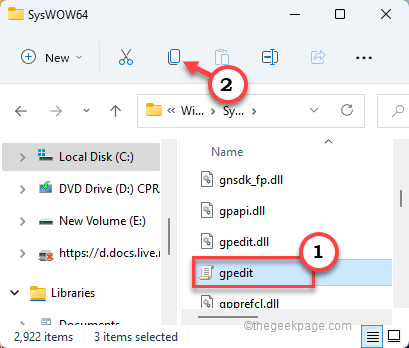
5. Entonces, ve a este lugar -
C: \ Windows \ System32
6. Justo pegar el contenido copiado en este directorio.
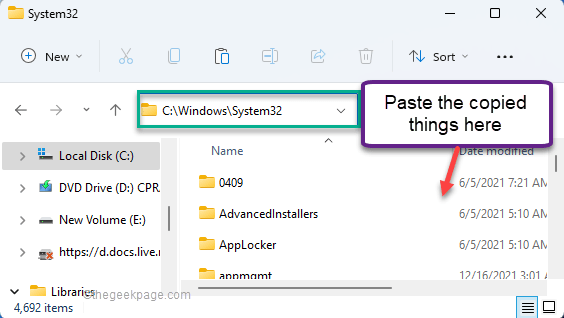
Una vez que haya hecho esto, cierre el explorador de archivos y reinicie el sistema.
Una vez que se inicie el sistema, intente acceder al editor de políticas del grupo local.
Fix 3 - Instale GPedit.MSC de un archivo por lotes
Puede descargar e instalar manualmente gpedit.MSC desde un archivo por lotes muy fácilmente.
1. Al principio, debe descargar el archivo enable_gpedit.
2. Una vez que lo haya descargado, extraiga en algún lugar de su sistema.
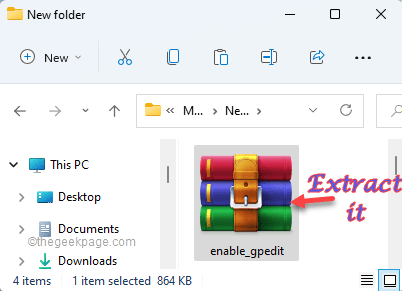
3. Una vez que haya extraído el archivo zip, doble toque el "configuración.exe".
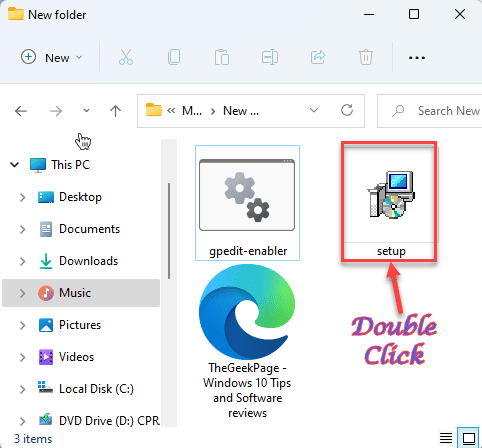
4. En el setup-gpedit.pantalla MSC, toque "Próximo"Una vez para proceder.
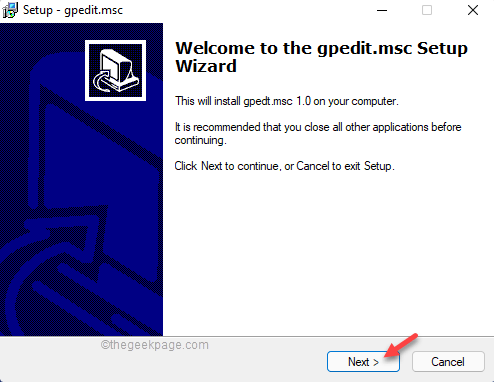
5. Después de eso, simplemente haga clic en "Instalar"Una vez para instalar gpedit.MSC en tu computadora.
Solo espere a que se instale en su sistema.
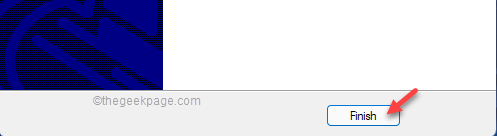
6. Una vez hecho, toque "Finalizar"Para completar el proceso de instalación.
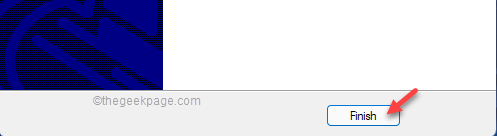
Una vez que haya terminado, vuelva al directorio de extracción nuevamente.
7. Aquí, solo haga clic derecho en el "gedit-enabler"Lote de lote y toque"Ejecutar como administrador".

Ahora, el archivo por lotes se ejecutará con derechos administrativos.
8. El archivo por lotes agrega ciertas características de política de grupo a su sistema.
9. Después de un tiempo, verás el "La operación se ha completado con éxito. Pulse cualquier tecla para continuar… "Mensaje en la terminal.
10. Justo presione una tecla Y ya terminaste.
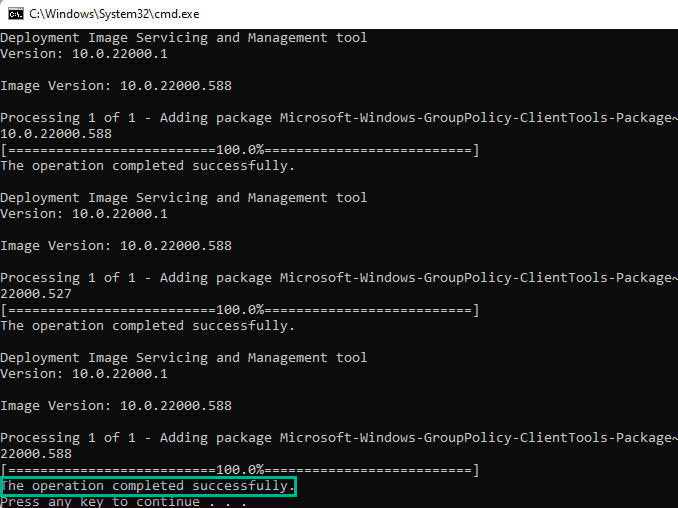
Ahora todo lo que tienes que hacer es cerrar todo lo demás y Reanudar la ventana una vez.
Una vez que reinicie el sistema, intente abrir el editor de políticas del grupo nuevamente.
Esta vez debería funcionar.
SEGURAR 4 - Crear el archivo por lotes y ejecutar
Si no desea descargar y ejecutar un archivo por lotes, puede crear fácilmente uno y luego ejecutarlo para lograr los mismos resultados.
1. Tu tienes que escribir "Bloc"En el cuadro de búsqueda.
2. Después de eso, haga clic en "Bloc".
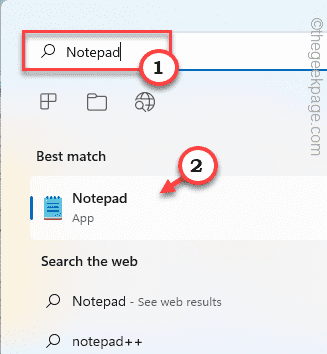
2. En la página en blanco del bloc de notas, simplemente copiar pegar Estas líneas.
@echo off Pushd "%~ dp0" Dir /b%Systemroot%\ Servicing \ Packages \ Microsoft-Windows-Grouppolicy-Clientextensions-Package ~ 3*.Mamá> Lista.txt dir /b %Systemroot %\ Servicing \ PACKAGES \ Microsoft-Windows-Groupolicy-ClientTools-Package ~ 3*.Mamá >> Lista.txt para /f %% i in ('findstr /i . Lista.txt 2^> nul ') do dism /online /noresteart /add-paquete: "%systemroot%\ servicio \ paquetes \ %%" pausa 3. Una vez que haya hecho eso, toque el "Archivo"Y haga clic en" Guardar como… ".

4. Después de eso, configure el tipo de archivo en "Todos los archivos".
5. Ahora, debe nombrar este archivo por lotes con el ".murciélago". Puedes nombrarlo "gpedit_enabler_batch.murciélago".
6. Navegar al Escritorio Para guardar el archivo. Después de eso, haga clic en "Ahorrar"Para guardar el archivo.

Una vez que haya guardado el archivo, vaya al lugar donde haya guardado el archivo.
7. Justo a la derecha en el "gpedit_enabler_batch"Lote de lote y toque"Ejecutar como administrador"Para ejecutar el archivo por lotes.
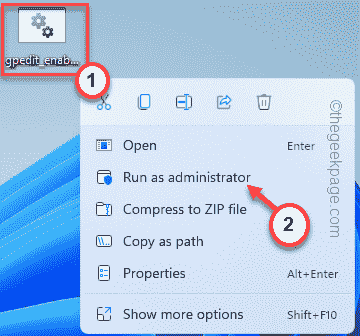
Solo espere por un tiempo mientras esto ejecuta el archivo por lotes y vuelve a habilitar GPedit.Console Snap-In MSC en su sistema.
- « Cómo poner su computadora Windows 11 a dormir 8 métodos
- Fix GeForce Experience en el juego superpuesto no funciona »

