Cómo poner su computadora Windows 11 a dormir 8 métodos
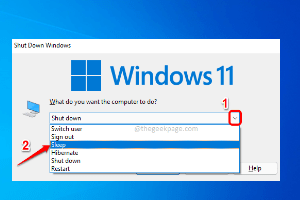
- 615
- 164
- Claudia Baca
Entonces está trabajando en algo urgente y tiene todas las ventanas abiertas para el mismo. Su computadora portátil está en la batería, y tienes que tomar tu almuerzo, ya es tarde. Apagar su sistema es un asunto costoso, pensando en cerrar las ventanas ya abiertas. Dejar el sistema abierto hasta que termine el almuerzo también agotaría su batería. Bien, Dormir El modo es tu respuesta.
El modo de suspensión guarda el estado de su máquina en la RAM del sistema y luego cierra la máquina. Aunque la máquina puede parecer que está completamente apagada, todavía se está ejecutando, pero en modo de muy bajo potencia. En el momento en que regresa, su sistema vuelve a la vida, abriendo todas sus ventanas y programas previamente abiertos. Sí, por supuesto, esta es una de las mejores cosas que Windows tiene.
En este artículo, le damos 8 formas diferentes de usar en las cuales puede poner su computadora a dormir. Paselos uno por uno, elija su favorito y díganos en la sección de comentarios cuál es su elección. Espero que lo disfrutes!
Tabla de contenido
- Solución 1: a través de las opciones de alimentación del menú de inicio
- Solución 2: a través del menú de usuario eléctrico
- Solución 3: Straight desde el símbolo del sistema
- Solución 4: Desde la pantalla Ctrl + Alt + Del
- Solución 5: utilizando las teclas de acceso directo Alt + F4
- Solución 6: estableciendo un temporizador a través de la aplicación de configuración
- Solución 7: creando una tecla de acceso directo para el modo de suspensión
- Solución 8: creando una combinación de tecla de acceso rápido
Solución 1: a través de las opciones de alimentación del menú de inicio
Este es el método más directo que puede dormir su computadora Windows 11.
Clickea en el Windows comienza icono de menú, luego haga clic en el Fuerza icono y luego elegir el Dormir opción del menú que se expande.
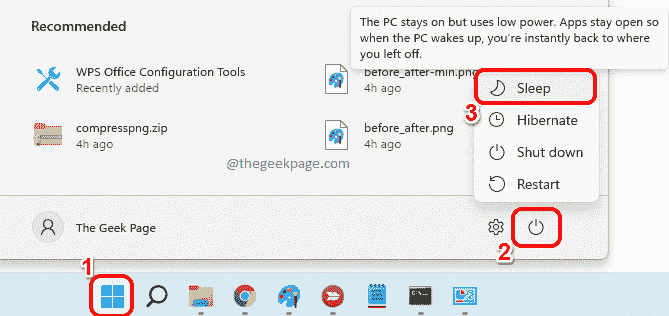
Solución 2: a través del menú de usuario eléctrico
El menú de usuario de Power es el menú que ve cuando hace clic derecho en el icono del menú Inicio de Windows.
Botón derecho del ratón sobre el Windows comienza icono de menú, clic o desplazamiento sobre la opción Apagar o cerrar sesión, y finalmente haga clic en el Dormir Opción de dormir la computadora.
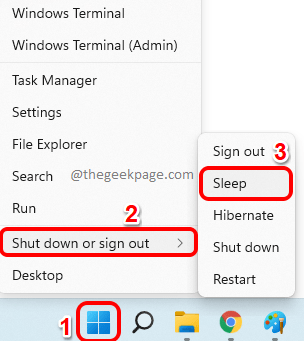
Solución 3: Straight desde el símbolo del sistema
Paso 1: Clickea en el buscar icono en la barra de tareas.
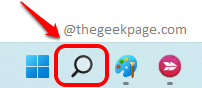
Paso 2: Tipo en CMD y golpear el Ejecutar como administrador opción Solicitante del sistema para abrirlo con privilegios de administración.
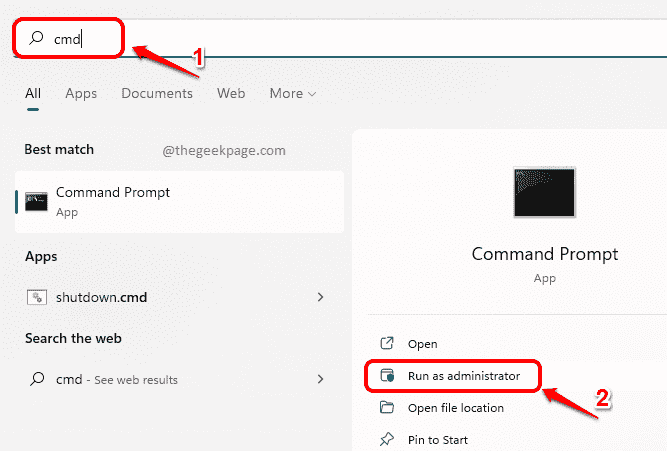
Paso 3: Antes de ejecutar el comando para dormir la computadora, debemos asegurarnos de que el modo hibernado se apague primero. Más, la computadora hibernará en lugar de dormir. Entonces, copiar y pegar el siguiente comando para desactivar el modo Hibernate y luego presionar el Ingresar llave.
PowerCFG -H OFF
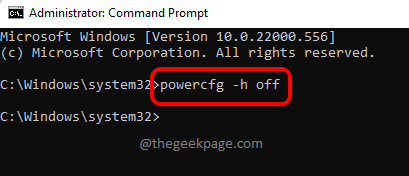
Etapa 4: Finalmente, copiar y pegar el siguiente comando y presione el Ingresar clave, que instantáneamente pondría a su computadora a dormir.
Rundll32.exe powrprof.dll, setSuspendState Sleep
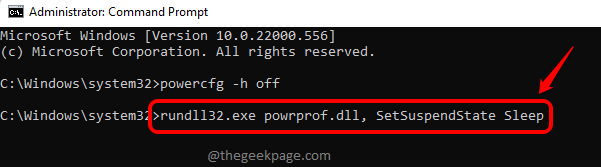
Solución 4: Desde la pantalla Ctrl + Alt + Del
Puedes poner tu computadora a dormir del Ctrl + Alt + del pantalla también.
En primer lugar, golpea las teclas Ctrl + Alt + del Para ver la pantalla de sus opciones de seguridad. Ahora, mira el abajo a la derecha Esquina de su pantalla para encontrar el icono de alimentación.
Clickea en el Fuerza icono y luego haga clic en el Dormir Opción de poner su máquina directamente a dormir.
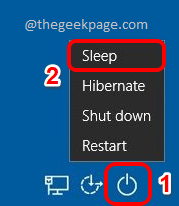
Solución 5: utilizando las teclas de acceso directo Alt + F4
Paso 1: Presione las teclas Alt + F4 simultáneamente para abrir el Apague las ventanas mini maravilla.
Aquí haga clic en el flecha desplegable asociado con la opción ¿Qué quieres que haga la computadora??
De la lista de elementos, haga clic en la opción Dormir.
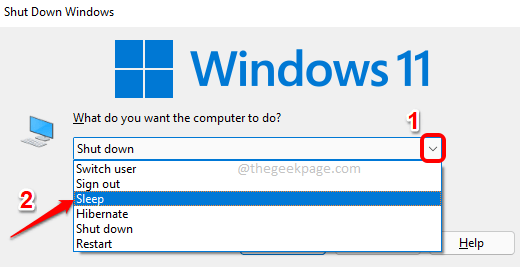
Paso 2: Finalmente, golpea el DE ACUERDO botón para poner a dormir su computadora.
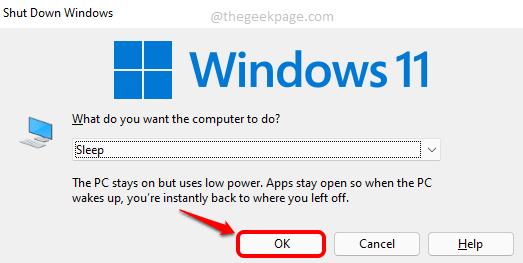
Solución 6: estableciendo un temporizador a través de la aplicación de configuración
Usando este método, puede configurar un temporizador. Cuando el temporizador se apaga, su computadora se pondrá a dormir automáticamente.
Paso 1: Botón derecho del ratón sobre el Windows comienza icono de menú y elija Ajustes Aplicación desde el menú de usuario de Power.
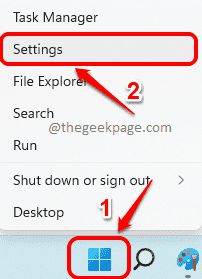
Paso 2: Sobre el ventana izquierda panel, haga clic en el Sistema baldosas y en el ventana derecha panel, encontrar y hacer clic en el mosaico llamado Potencia y batería.
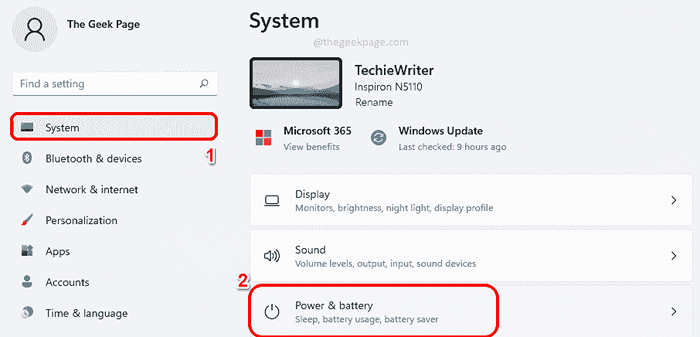
Paso 3: Como el siguiente, debajo del encabezado Fuerza, clickea en el flecha de caída asociado con la opción Pantalla y sueño.
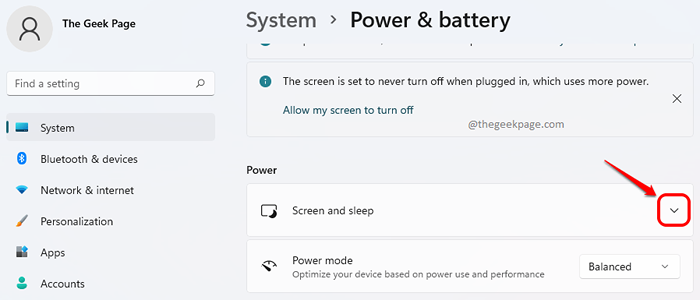
Etapa 4: Ahora tiene la opción de establecer un temporizador para diferentes escenarios. Los escenarios son los siguientes.
- En la alimentación de la batería, apague mi pantalla después
- Cuando se conecte, apague mi pantalla después
- En la energía de la batería, ponga mi dispositivo a dormir después
- Cuando se conecte, ponga mi dispositivo a dormir después
Las primeras 2 opciones son establecer temporizadores para apagar la pantalla y el Los últimos 2 son temporizadores de sueño. Por por defecto, Todos los valores están establecidos en Nunca.
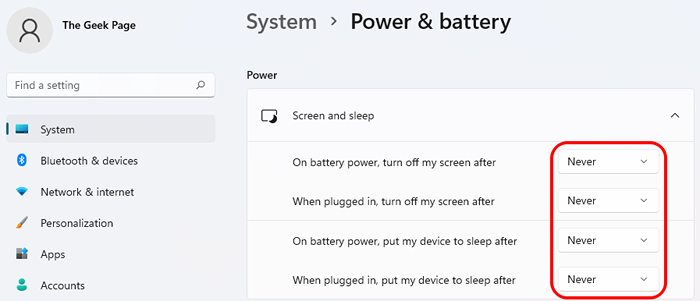
Paso 5: Ahora, para que su computadora duerma después de un período particular de tiempo, haga clic en el menú desplegable asociado con la opción que prefiera, yo.mi., si Cuando está en la batería o Cuando se enchufa.
Cuando el menú desplegable se expande, dándole los posibles tiempos, elija después de cuánto tiempo desea que se ponga a dormir la computadora.
En el ejemplo a continuación, he elegido poner mi computadora para que me duerma después de 30 minutos Cuando esta encendido batería.
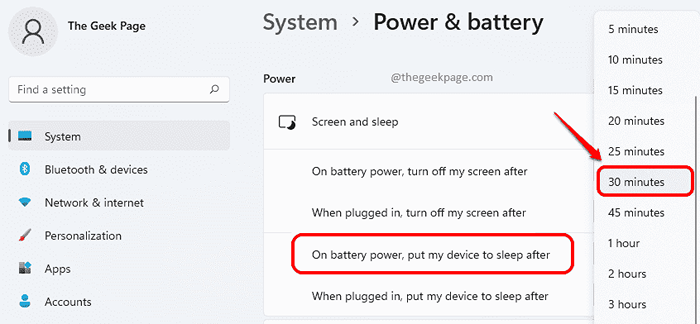
Paso 6: Eso es todo. Una vez que se apaga el temporizador, su sistema se pondrá a dormir automáticamente.
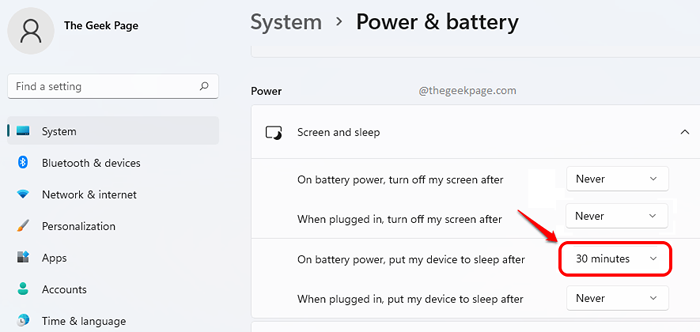
Solución 7: creando una tecla de acceso directo para el modo de suspensión
Aunque este método requiere una inversión inicial, una vez que el acceso directo está listo, este es uno de los métodos más fáciles de usar en el que puede poner a dormir su computadora.
Paso 1: Botón derecho del ratón en una espacio vacio sobre el Escritorio, haga clic en Nuevo Y luego en Atajo.
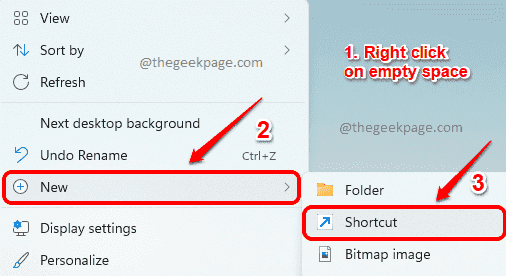
Paso 2: En el Escriba la ubicación del artículo caja de texto, copiar y pegar la siguiente ubicación y golpear el Próximo botón.
C: \ windows \ system32 \ rundll32.exe powrprof.dll, setSuspendState
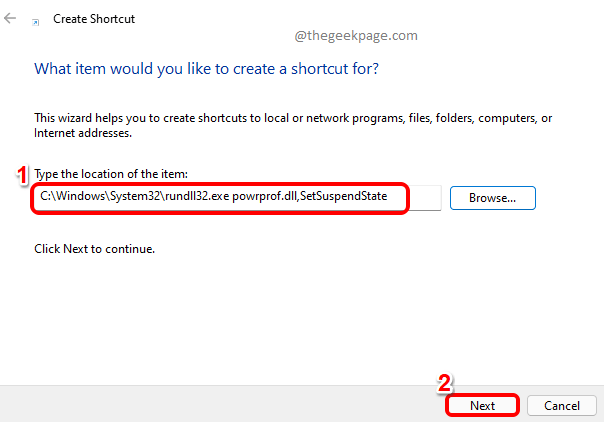
Paso 3: En la siguiente pantalla, dale un nombre a tu atajo y golpea el Finalizar botón en la parte inferior.
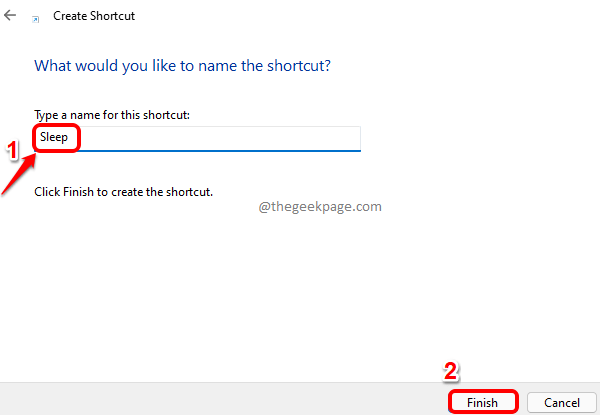
Etapa 4: Eso es todo. Ahora puedes ver que un Atajo de sueño se crea en su escritorio, haciendo doble clic en el cual pondrá a su máquina a dormir.
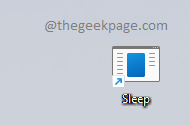
Solución 8: creando una combinación de tecla de acceso rápido
En Solución 7, Aprendimos cómo podemos crear un icono de acceso directo para dormir su computadora. Si damos 2 pasos más, podemos asignar una combinación de tecla de acceso rápido para la acción del sueño, que será aún más fácil que hacer clic en el icono de acceso directo.
Paso 1: En primer lugar, Crea un atajo para tu acción del sueño Como se detalla en Solución 7. Ahora, botón derecho del ratón en el atajo y luego haga clic en el Propiedades opción.
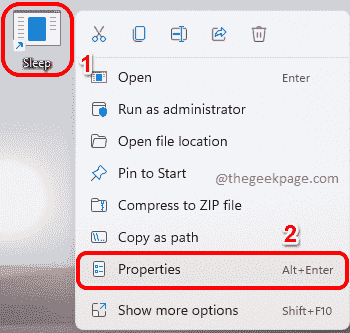
Paso 2: Como siguiente, haga clic en el Atajo Pestaña en la parte superior.
Ahora hacer clic sobre el campo de texto asociado con la opción Tecla de acceso directo.
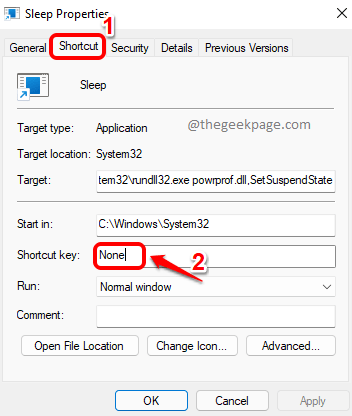
Paso 3: Ahora, Simplemente presione cualquier carta que desee asignar a la acción del sueño. CTRL + ALT Windows lo agregará automáticamente antes de su clave asignada.
Por ejemplo, si desea establecer la clave como S, Simplemente presione S. Windows agregará automáticamente CTRL + ALT antes, haciendo la combinación de tecla de acceso rápido como Ctrl + Alt + S.
Una vez hecho todo, presione el Aplicar botón y luego el DE ACUERDO botón.
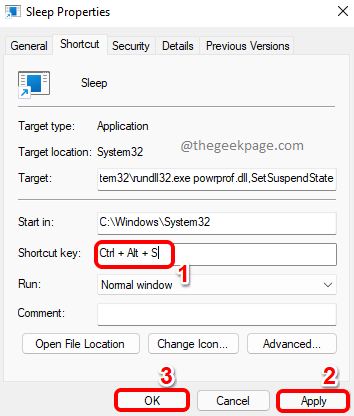
Eso es todo. Adelante y intenta presionar Ctrl + Alt + S claves juntas para poner tu computadora a dormir de inmediato.
Por favor, díganos en la sección de comentarios cuál es su favorito. Aunque todos los métodos son igualmente efectivos y útiles, nuestro favorito sigue siendo la solución 1, yendo de la manera convencional.
- « Cómo corregir el error de inicio de sesión de los equipos de Microsoft [resuelto]
- Falta el editor de políticas de Group Group de Windows 11 o 10 »

