Cómo corregir el error de inicio de sesión de los equipos de Microsoft [resuelto]
![Cómo corregir el error de inicio de sesión de los equipos de Microsoft [resuelto]](https://ilinuxgeek.com/storage/img/images_1/how-to-fix-microsoft-teams-sign-in-error-[solved]_18.png)
- 5034
- 214
- Sr. Eduardo Menchaca
Microsoft Teams es la aplicación que se convirtió en una necesidad después de que comenzó la pandemia y ha sido utilizado por casi todos para reuniones y presentaciones, conferencias, etc. en línea. Pero muchos usuarios de Windows han experimentado un error al intentar iniciar sesión en la aplicación Microsoft Teams en su sistema.
Según esos usuarios de Windows, no pueden iniciar sesión y la aplicación del equipo lanza un mensaje de error y lo que los está frustrando. Es posible que haya habido varias razones potenciales y algunos de los factores no están instalando los equipos de Microsoft correctamente, cambiando la configuración de la aplicación de equipos sin saberlo por el usuario, la conexión a Internet inestable, etc.
Después de investigar esos factores, hemos presentado algunas soluciones en esta publicación que podrían ayudar al usuario a resolver este problema y podrían iniciar sesión nuevamente con la aplicación de equipos en el sistema de Windows.
Tabla de contenido
- Arreglar 1 - Restablecer o reparar la aplicación Microsoft Teams
- SEX 2 - Eliminar / borrar la memoria de caché de los equipos de Microsoft
- SEX 3 - Verifique su conexión a Internet
- SEGIR 4 - Compruebe si el servidor de Microsoft Teams está inactivo
- SEX 5 - Use la web de Microsoft Teams para acceder a ella
- FIJO 6 - Vuelva a instalar equipos de Microsoft en su sistema
Arreglar 1 - Restablecer o reparar la aplicación Microsoft Teams
Cuando el usuario u otros programas cambia sin saberlo la configuración de la aplicación de los equipos de Microsoft. Por lo tanto, sugerimos a los usuarios que reparen o restablecen la aplicación a través de la aplicación Configuración.
Veamos cómo esto se puede hacer en el sistema de Windows con algunos pasos a continuación.
Paso 1: Presione Windows + R llaves juntas para abrir el Correr caja.
Paso 2: Tipo MS-Settings: AppSFeatures en el correr caja y presione Ingresar Clave para abrir Aplicaciones instaladas.
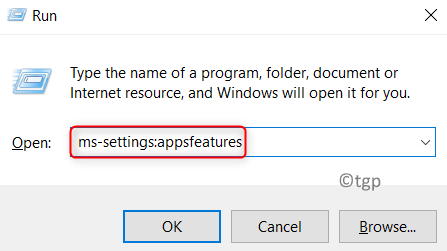
Paso 3: En la página de aplicaciones instaladas, escriba Equipos de Microsoft en la barra de búsqueda.
Paso 4: Entonces, haga clic tres puntos horizontales del Equipos de Microsoft Aplicación de los resultados de búsqueda como se muestra en la siguiente captura de pantalla.
Paso 5: Seleccione Opciones avanzadas de la lista como se muestra.
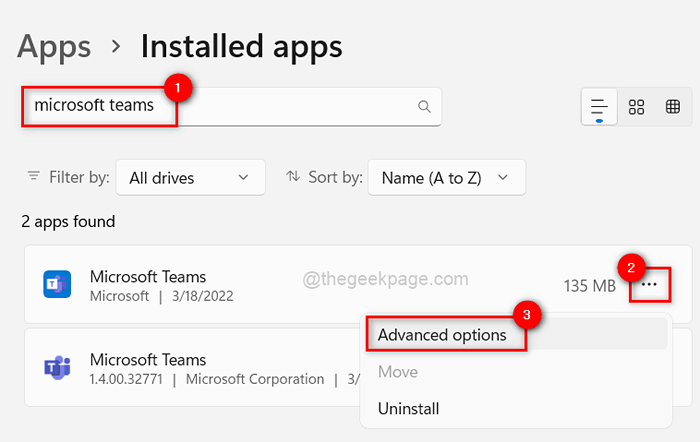
Paso 6: ir al Reiniciar Sección desplazando la página de opciones avanzadas.
Paso 7: haga clic en el Reiniciar o Reparar botón para restablecer/reparar la aplicación como se muestra en la imagen a continuación.
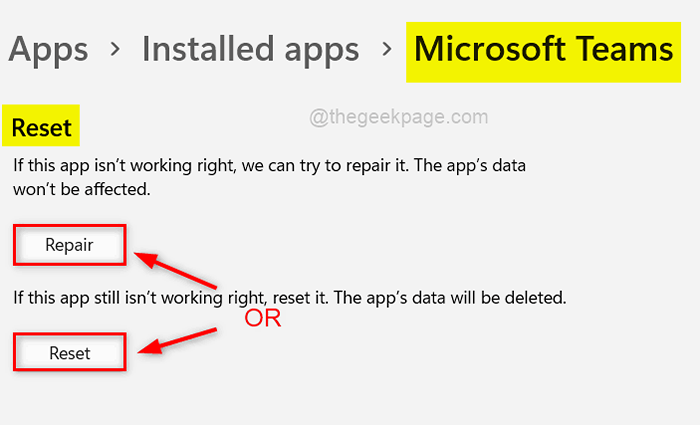
NOTA: El restablecimiento eliminará los datos de la aplicación, mientras que la reparación no.
Paso 8: Después de que termine, cierre la ventana.
Ahora intente y verifique si puede iniciar sesión en la aplicación Microsoft Teams en su sistema.
Si esto no resolvió el problema, pruebe nuestras otras soluciones que se dan a continuación en esta publicación.
SEX 2 - Eliminar / borrar la memoria de caché de los equipos de Microsoft
Cualquier aplicación en el sistema guarda información en su carpeta de datos como memoria de caché, como detalles de inicio de sesión u otras configuraciones. Estos datos pueden dañarse, o los datos pueden llenar la memoria de caché. Es entonces cuando el usuario tiene que borrar la memoria de caché de la aplicación eliminando todos los archivos en la carpeta como se describe en las instrucciones a continuación.
Paso 1: vaya a la barra de tareas y haga clic Mostrar iconos ocultos firmar como se muestra a continuación.
Paso 2: luego haga clic con el botón derecho en el Ícono de la aplicación de los equipos de Microsoft en la bandeja del sistema.
Paso 3: haga clic Abandonar de la lista como se muestra en la imagen a continuación.
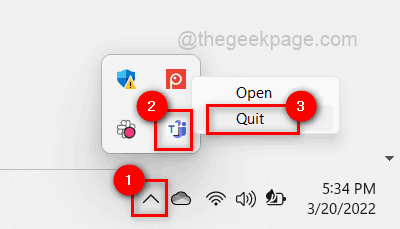
Paso 4: A continuación, abra el correr Cuadro de comando presionando Windows + R llaves juntas.
Paso 5: Copie y pegue el siguiente comando en el cuadro Ejecutar y presione Ingresar llave.
%AppData%\ Microsoft \ Teams
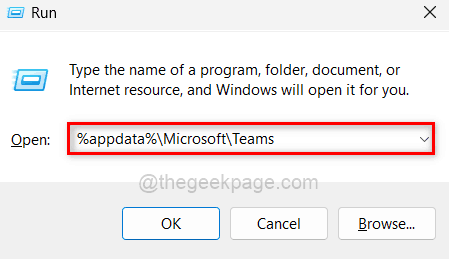
Paso 6: En la carpeta de equipos abiertos, seleccione todos los archivos presionando Ctrl + A teclas y prensado Turno + del teclas juntas y hacer clic SÍ para eliminarlos permanentemente.
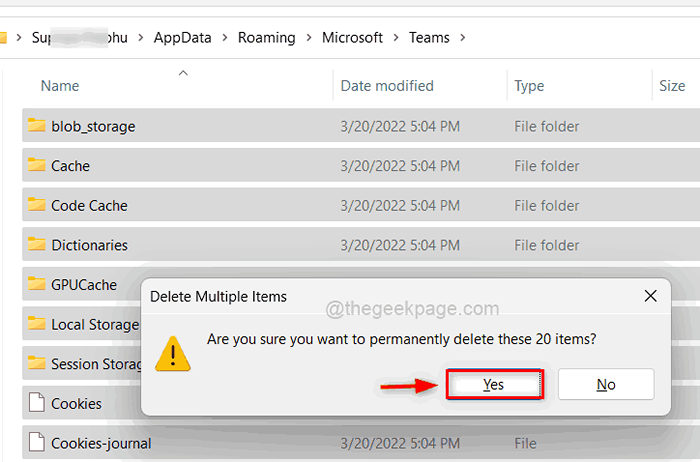
Paso 7: después de eliminarlos, cerca el Carpeta de equipos.
Paso 8: Ahora presione el Windows clave y tipo Equipos de Microsoft.
Paso 9: seleccione el Equipos de Microsoft aplicación de los resultados de búsqueda para abrirla.
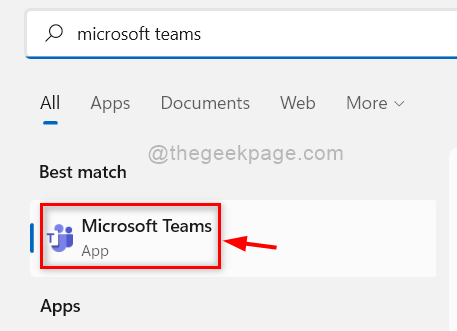
Paso 10: Ahora intente iniciar sesión en la aplicación de equipos en el sistema.
SEX 3 - Verifique su conexión a Internet
Una de las principales soluciones es verificar la conexión a Internet y asegurarse de tener una conexión a Internet estable y rápida en el sistema siempre que surja tal problema. Recomendamos a nuestros usuarios que una vez verifican su conexión a Internet con los pasos que se dan a continuación.
- Reinicie su enrutador una vez si está utilizando un adaptador Wi-Fi para una conexión a Internet.
- Si está utilizando una conexión Ethernet, desenchufe el cable Ethernet del sistema y vuelva a enchufarlo nuevamente.
- Ahora verifique si la conexión a Internet es estable o no. Si todavía no es estable, comuníquese con su proveedor de servicios de Internet para obtener una mejor conexión.
Después de que la conexión sea estable, verifique si el problema se resuelve o no.
Eso es todo.
SEGIR 4 - Compruebe si el servidor de Microsoft Teams está inactivo
Cuando el usuario enfrenta cualquier error de registro / inicio de sesión mientras usa cualquier aplicación en el sistema, puede haber la posibilidad de tener algún problema con el servidor de Microsoft Teams. O el servidor puede estar inactivo o están trabajando en algún mantenimiento. Entonces, si algún usuario desea verificar si su servidor está inactivo, entonces puede visitar la página web haciendo clic aquí.
Si se encuentra que el servidor está inactivo o en mantenimiento, solicitamos a los usuarios que esperen un tiempo e intenten nuevamente verificar si el servidor está arriba.
Una vez que el servidor esté activado, intente verificar si puede iniciar sesión en la aplicación Microsoft Teams sin ningún problema.
Gracias!
SEX 5 - Use la web de Microsoft Teams para acceder a ella
Se necesita tiempo para investigar y diagnosticar la causa subyacente de cualquier problema de aplicación antes de que pueda resolverse.Mientras tanto, puede usar la web en línea de los equipos de Microsoft para cualquier reunión urgente hasta que se resuelva el problema.
Siga los pasos a continuación sobre cómo acceder a los equipos de Microsoft Web en línea.
Paso 1: Abra cualquier navegador web (por ejemplo: Google Chrome) en el sistema.
Paso 2: Abra un nueva pestaña en el navegador y tipo el siguiente Url y presionar Ingresar llave.
equipos.vivir.comunicarse
Paso 3: Entonces, ingrese al Dirección de correo electrónico de la cuenta de Microsoft y hacer clic Próximo para proceder.
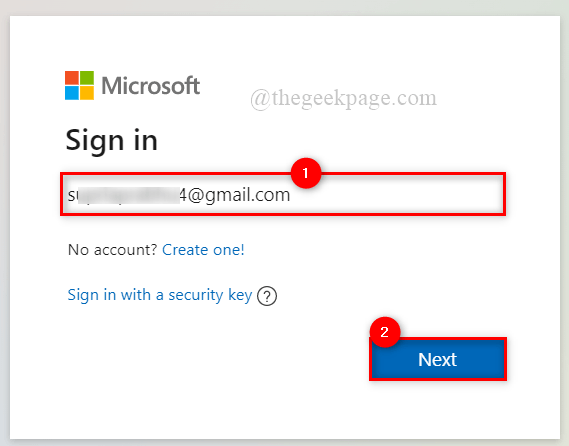
Paso 4: ingrese la contraseña y haga clic en Iniciar sesión.
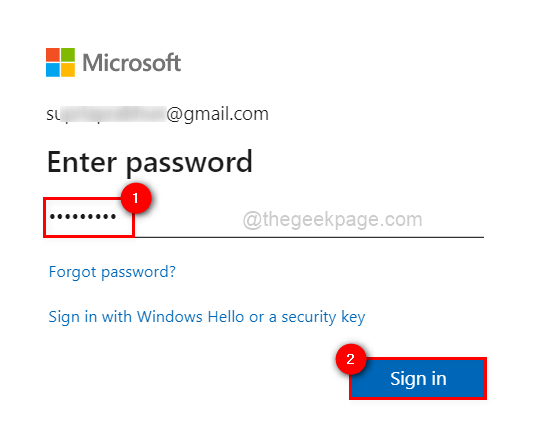
Paso 5: haga clic en la dirección de correo electrónico para enviar un código para la verificación.
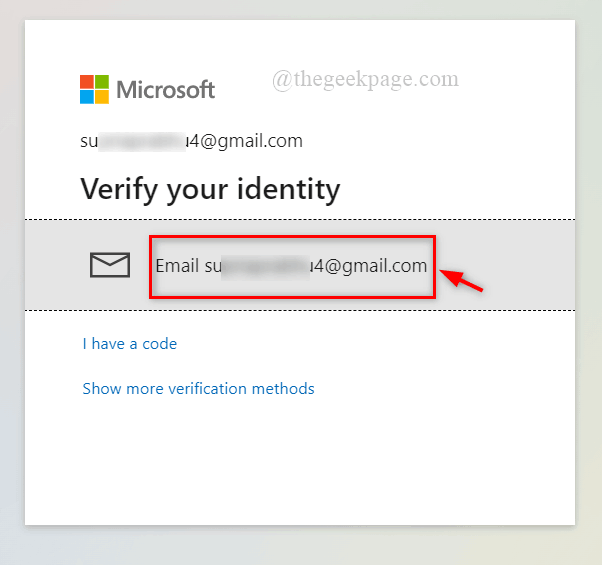
Paso 6: ingrese el código del correo recibido del equipo de cuenta de Microsoft en su bandeja de entrada y haga clic en Verificar.
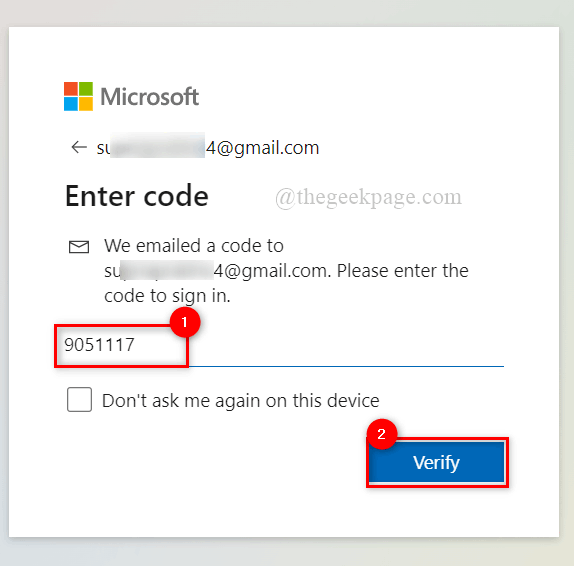
Paso 7: haga clic Sí permanecer firmado si es su propio sistema. De lo contrario, haga clic en No.
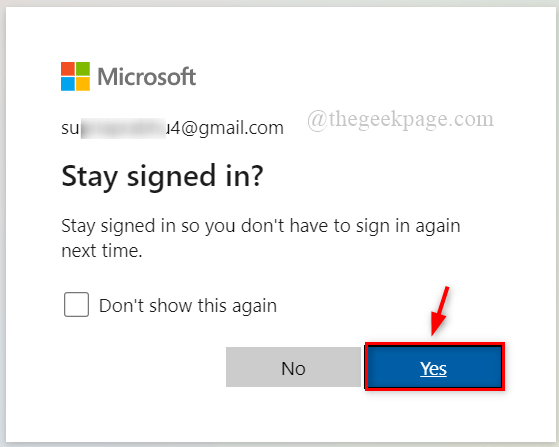
Paso 8: Ahora ha iniciado sesión en la aplicación web de Microsoft Teams y puede comenzar a usarla para cualquier reunión.
FIJO 6 - Vuelva a instalar equipos de Microsoft en su sistema
Cuando la instalación de una aplicación en el sistema no se completa correctamente o se detiene en el medio, problemas como errores de inicio de sesión, aplicación que no se inicia correctamente, etc.
Como resultado, recomendamos que los usuarios desinstalen el software de los equipos de Microsoft y luego lo reinvierta.
Aquí hay algunas instrucciones para reinstalar la aplicación del equipo.
Paso 1: Abrir Aplicaciones instaladas Página presionando Windows llave y escritura aplicaciones instaladas.
Paso 2: Entonces, haga clic Aplicaciones instaladas Configuración del sistema de los resultados de búsqueda como se muestra a continuación.
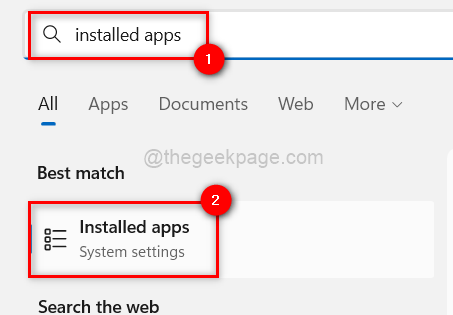
Paso 3: Tipo equipos en la barra de búsqueda y haga clic Tres puntos horizontales (mostrar más opciones) Para ver más opciones como se muestra a continuación.
Paso 4: Seleccionar Desinstalar de la lista.
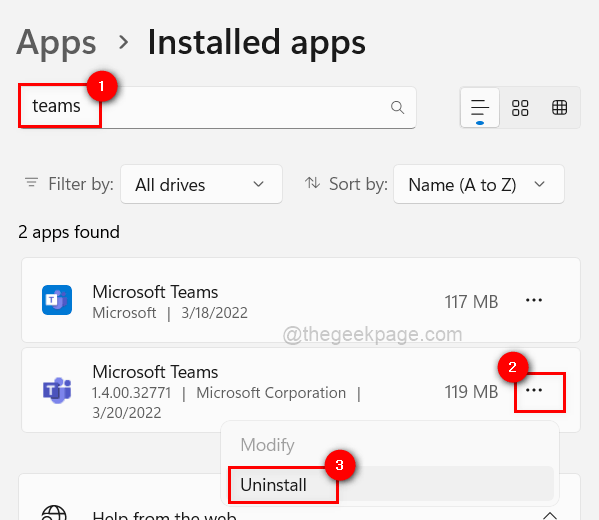
Paso 5: Entonces, haga clic Desinstalar Para comenzar a desinstalar la aplicación Microsoft Teams.
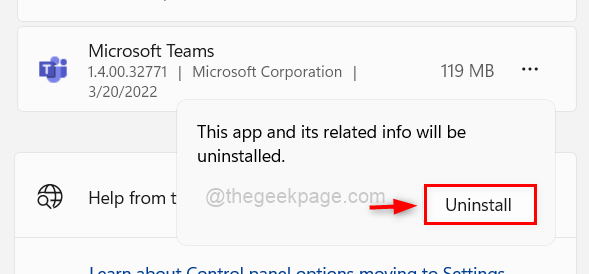
Paso 6: Lo desinstalará en unos segundos dependiendo de la velocidad y el rendimiento del sistema.
Paso 7: a Vuelva a instalar TLa aplicación de equipos de Microsoft, vaya a la página de descargas haciendo clic aquí.
Paso 8: Esto se abre en una nueva pestaña.
Paso 9: haga clic Descargar para escritorio para proceder.
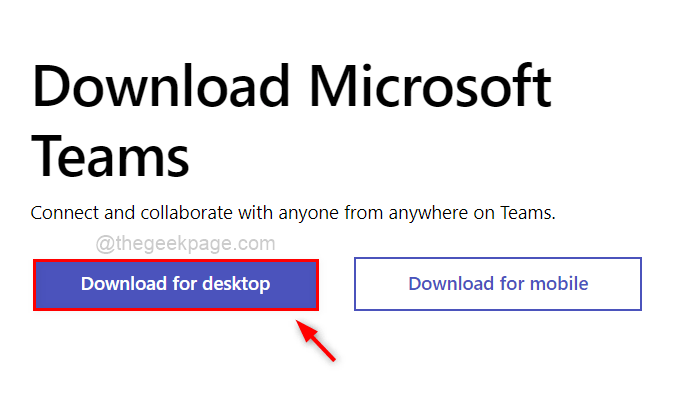
Paso 10: Entonces, seleccione Descargar equipos botón ya sea para hogar o pequeña empresa O trabajo o escuela Como se muestra abajo.
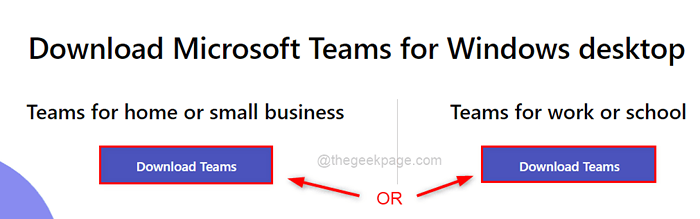
Paso 10: Después de que termine de descargar el archivo ejecutable, abra el archivo como se muestra a continuación.
Paso 11: Realice cuidadosamente las instrucciones en pantalla para instalar la aplicación Microsoft Teams correctamente sin ninguna interrupción.
Paso 12: Luego, abra la aplicación de equipos y verifique si el error de inicio de sesión todavía existe.
- « Cómo corregir archivos corruptos en Windows 11 o 10
- Cómo poner su computadora Windows 11 a dormir 8 métodos »

