Cómo corregir archivos corruptos en Windows 11 o 10
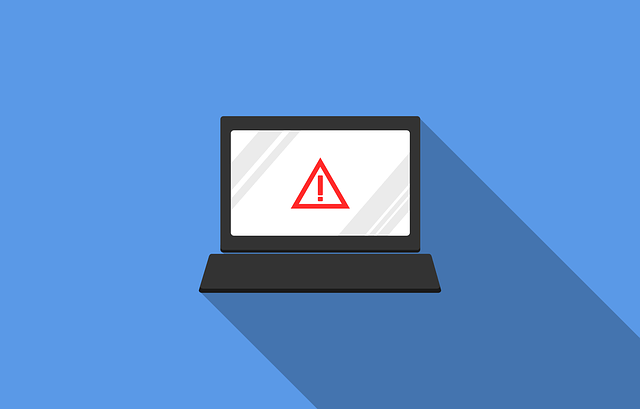
- 861
- 175
- Carmen Casillas
¿Su PC con Windows 11 se apaga o reinicia automáticamente cuando está trabajando o hay bloqueos de aplicaciones?? En general, tales problemas se ven debido a los archivos corruptos del sistema en su computadora.
Cuando descarga e instala aplicaciones de fuentes no autenticadas, no hay garantía de que todos los archivos estarán presentes para que la aplicación instale y se ejecute sin problemas. Instalar tales aplicaciones con algunos archivos que faltan puede causar problemas durante el proceso de instalación. A veces se ve que tales aplicaciones se instalan sin problemas, pero cuando las ejecuta, ve un error que dice que faltan los archivos o se corrompe. Interrupción durante la instalación de aplicaciones, como bloqueos del sistema, interrupción de energía o interrupción en la red, puede causar la corrupción del archivo del sistema.
En este artículo, hemos discutido algunas correcciones que pueden ayudarlo a resolver el problema de los archivos corruptos en su computadora Windows 11.
Tabla de contenido
- SEX 1 - Ejecutar el verificador de archivos del sistema (SFC)
- FIJAR 2 - Use la herramienta de gestión de imágenes de implementación y gestión de servicios (ENM)
- FIJAR 3 - Realice la exploración SFC en modo seguro
- FIJAR 4 - Realizar una restauración del sistema
SEX 1 - Ejecutar el verificador de archivos del sistema (SFC)
1. Golpea el Windows clave y tipo CMD en el cuadro de búsqueda.
2. Botón derecho del ratón en Dominio Inmediato En el resultado de la búsqueda y seleccione Ejecutar como administrador.
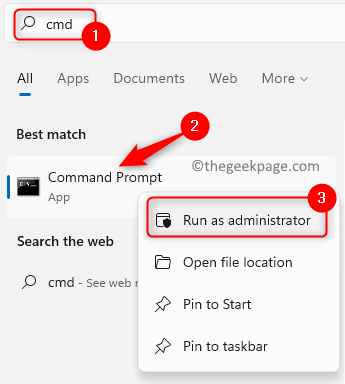
3. Escriba el comando que se da a continuación y presione Ingresar.
sfc /escanno
4. Espere un tiempo para que el verificador de archivos del sistema verifique los archivos del sistema. No interrumpas este proceso y deja que el símbolo del sistema esté abierto.
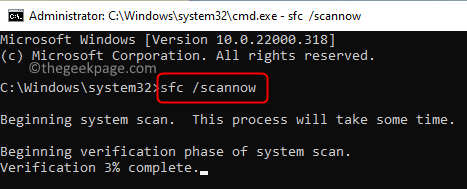
5. Identifica cualquier problema y repara los archivos del sistema.
6. Si el escaneo se completa con un mensaje que dice cualquiera de los siguientes.
Protección de recursos de Windows encontró archivos corruptos, pero no pudo solucionar algunos de ellos
La protección de recursos de Windows no encontró ninguna violación de integridad
7. Si ve un mensaje, eso dice el Los archivos se repararon con éxito, Luego verifique si el problema se soluciona.
FIJAR 2 - Use la herramienta de gestión de imágenes de implementación y gestión de servicios (ENM)
1. Prensa Windows y Riñonal Combinación clave para abrir el Correr diálogo.
2. Tipo CMD y presionar Ctrl + Shift + Enter abrir Símbolo del sistema como administrador.
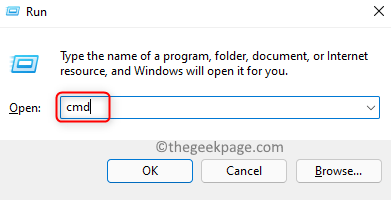
3. Ejecutar el comando a continuación para realizar una exploración EMM.
Dism /online /limpiando-imagen /restauración
4. La herramienta EMM puede tardar unos minutos en completar el proceso de reparación. Ayuda a solucionar cualquier problema de corrupción que la herramienta SFC no pudo detectar.
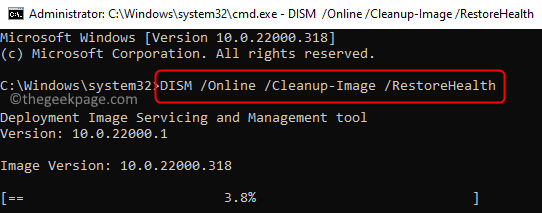
5. Reanudar Su PC una vez que la herramienta se completa en funcionamiento. Compruebe si se soluciona el problema de corrupción.
FIJAR 3 - Realice la exploración SFC en modo seguro
1. Abierto Correr utilizando el Windows y R teclas en tu teclado.
2. Tipo msconfig y golpear Ingresar abrir Configuración del sistema.
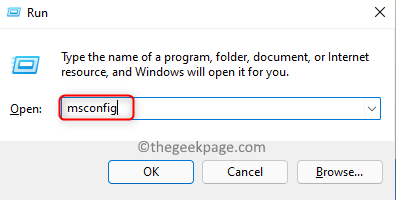
3. En el Configuración del sistema ventana, navegue al Bota pestaña.
4. Seleccione la opción Arranque seguro en el Opciones de arranque sección.
5. Haga clic en Aplicar Y luego en DE ACUERDO Para aplicar y guardar los cambios.
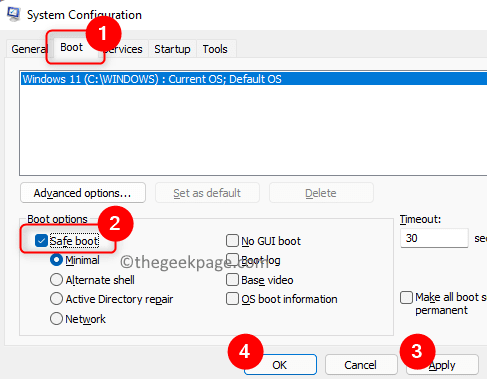
6. Reanudar tu computadora.
7. Después de que su sistema se reinicia en modo seguro, presione el Windows clave y tipo CMD en el cuadro de búsqueda.
8. Botón derecho del ratón en Solicitante del sistema En el resultado de la búsqueda y elija Ejecutar como administrador.
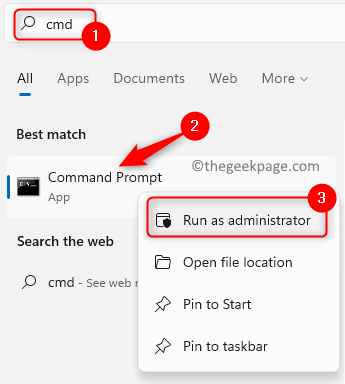
9. Escriba el comando a continuación y ejecutarlo.
sfc /escanno
10. Espere a que el escaneo busque archivos corruptos y los arregle.
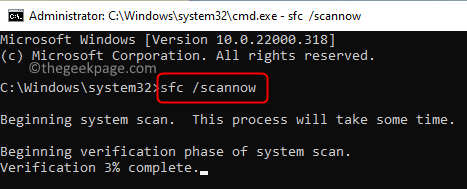
11. Una vez que se complete el escaneo, reinicie su PC en el modo normal cambiando la configuración del sistema.
- Llevar a cabo Pasos 1 - 3 arriba.
- Deseleccionar la opción Arranque seguro en Opciones de arranque.
- Haga clic en Aplicar Y luego en DE ACUERDO.
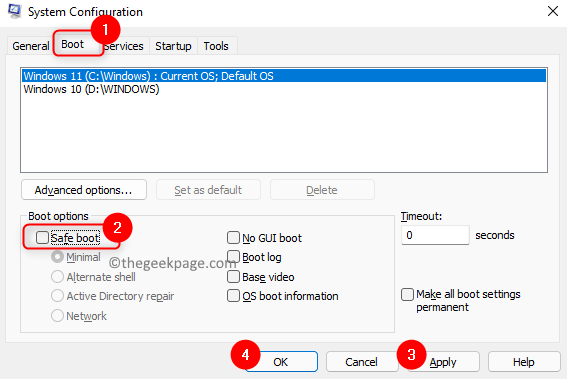
- Reanudar su PC para comenzar en el modo normal.
FIJAR 4 - Realizar una restauración del sistema
1. Prensa Windows + R abrir Correr.
2. Tipo rstrui y golpear Ingresar abrir Restauración del sistema.
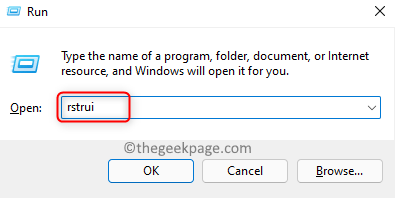
3. En el Restauración del sistema ventana, ya sea Elija el punto de restauración recomendado o Elija un punto de restauración diferente.
Nota: Puede crear un punto de restauración si no ha creado ninguno hasta ahora. Siga los pasos de este artículo para crear un nuevo punto de restauración.
4. Si previamente ha creado un punto de restauración del sistema, seleccione Elija un punto de restauración diferente y haga clic en Próximo.
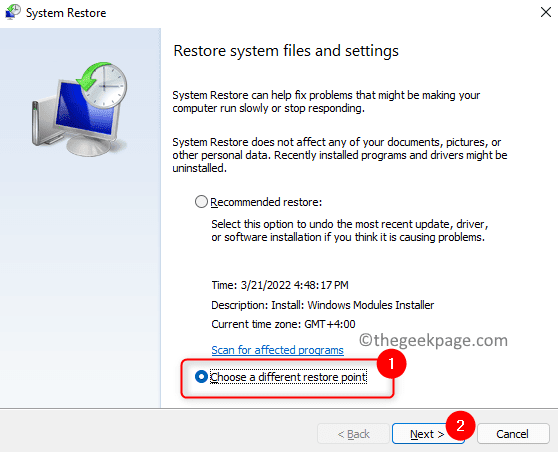
5. Selecciona el punto de restauración que quieres usar y hacer clic en Próximo.
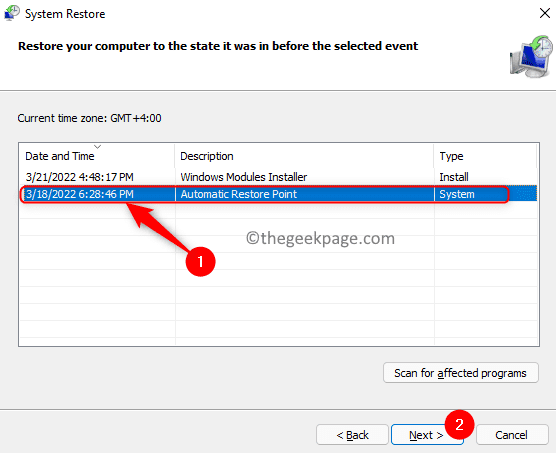
6. Confirmar el punto de restauración elegido y haga clic en Finalizar Para comenzar el proceso.
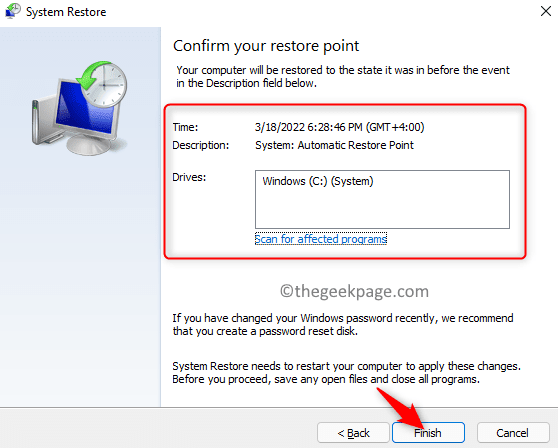
7. Esperar un tiempo hasta que se complete el proceso de restauración. Compruebe si el problema se resuelve.
6. En Paso 4, puedes usar el Restauración recomendada y haga clic en Próximo para revertir su sistema a un punto anterior.
Si ninguna de las correcciones anteriores borraron el problema de los archivos del sistema corruptos en Windows 11, puede intentar realizar un Restablecer su sistema Usando los pasos mencionados en este artículo.
Gracias por leer.
Esperamos que los métodos de solución de problemas en este artículo le hayan ayudado a arreglar los archivos corruptos en su computadora Windows 11. Háganos saber la solución que funcionó para usted en los comentarios a continuación.
- « Cómo cambiar el color de la barra de tareas en Windows 11
- Cómo corregir el error de inicio de sesión de los equipos de Microsoft [resuelto] »

