Cómo resolver el problema de la pantalla negra de la muerte en Windows 10
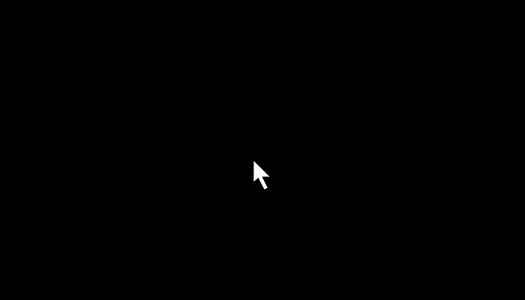
- 2155
- 503
- Claudia Baca
Pantalla negra de la muerte es un error que da como resultado una pantalla negra continua con un cursor cuando un usuario inicia sesión o inicia su PC. La pantalla de escritorio no aparece. En algunos casos, causa un sistema apagado.
Leer: Cómo arreglar la pantalla azul de la muerte en Windows 10 en este artículo, seguiremos ciertos métodos para solucionar el problema de la "pantalla negra de la muerte" en Windows 10:
Método 1: Uso del administrador de tareas
El administrador de tareas nos ayudará en una solución temporal para evitar el problema de la "pantalla negra de la muerte". Los pasos necesarios para realizar durante este método son los siguientes:Paso 1:Presione "Ctrl+Alt+Eliminar" juntos y haga clic en "Manager de tareas".
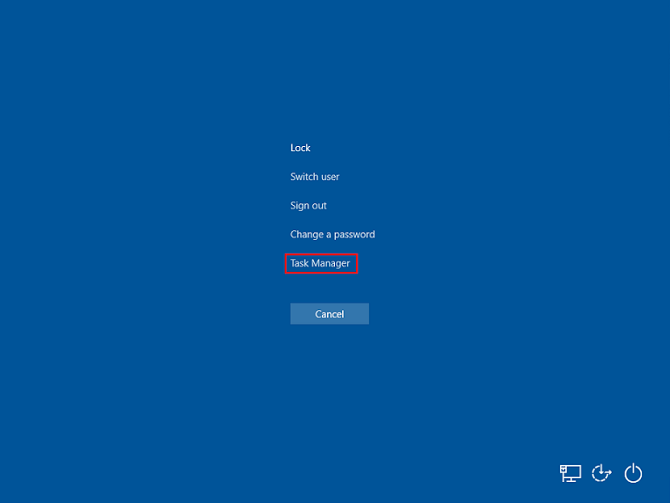
Paso 2:En la ventana del administrador de tareas, haga clic en "Archivo" para seleccionar "Ejecutar una nueva tarea".
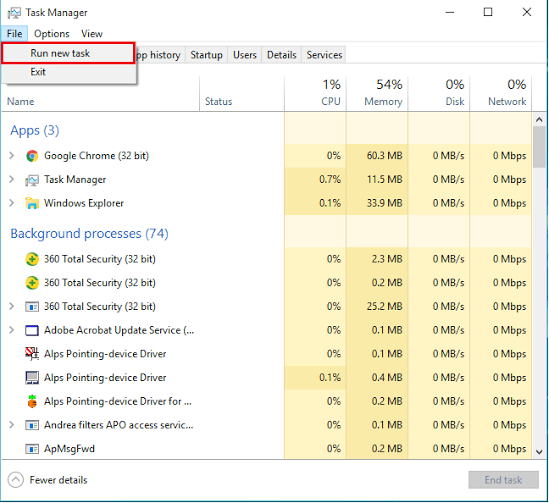
Paso 3:Tipo "Explorador.exe "en el cuadro de línea de comando y haga clic en" Aceptar ".
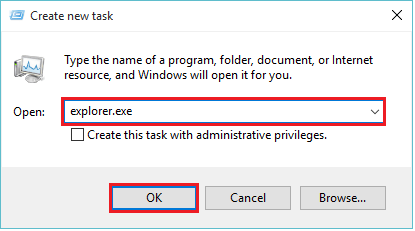
Ahora, aparecerá la pantalla de escritorio.
Nota: Esta es solo una solución temporal, ya que debe hacer repetidamente el método anterior cuando reinicie su computadora. Para resolver este problema de forma permanente, deberá cambiar los "datos de registro" en el "Editor de registro".
Método 2: Uso del editor de registro
Cambiar los valores de datos en la cadena "Editor de registro" ayudará a resolver el problema de la pantalla negra de la muerte de forma permanente. Los pasos a seguir en este método se dan a continuación:Paso 1:Presione la tecla "Windows+R" para abrir el cuadro de diálogo Ejecutar comando. En el cuadro de línea de comando, ingrese "Regedit.exe "y haga clic en" Aceptar ".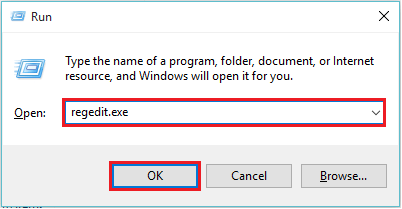 Paso 2:Haga doble clic en "HKEY_LOCAL_MAHINE". Desplácese hacia abajo y haga doble clic en "Software".
Paso 2:Haga doble clic en "HKEY_LOCAL_MAHINE". Desplácese hacia abajo y haga doble clic en "Software".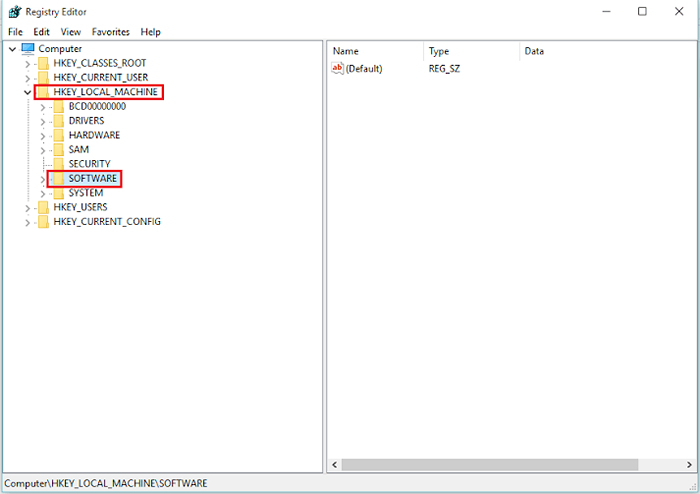
Paso 3:Desplácese hacia abajo y haga doble clic en "Microsoft".
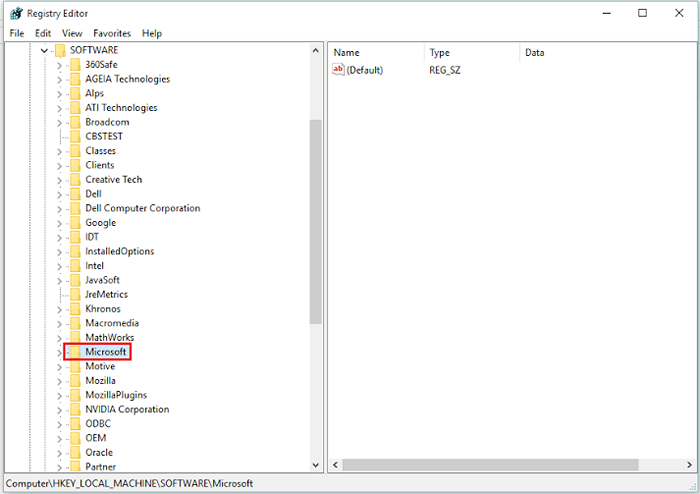
Etapa 4:Desplácese hacia abajo y haga doble clic en "CurrentVersion".
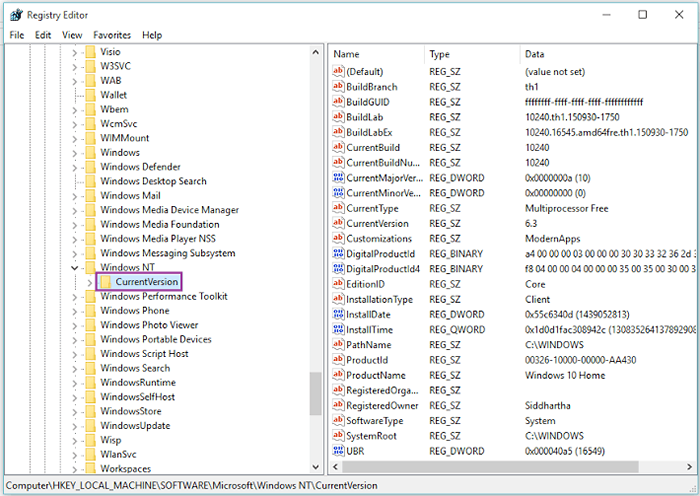
Paso 5:Desplácese hacia abajo y haga solo clic en "Winlogan".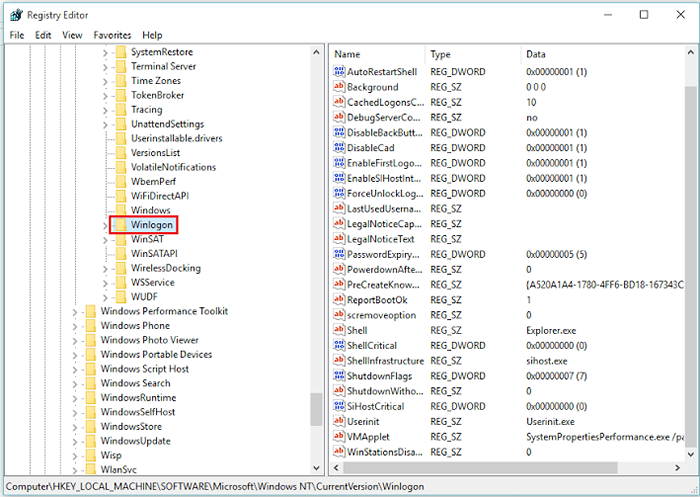
Paso 6: En la columna derecha (nombre) del "Editor de registro", busque "Shell". Haga clic derecho en "Shell" y haga clic en "Modificar".
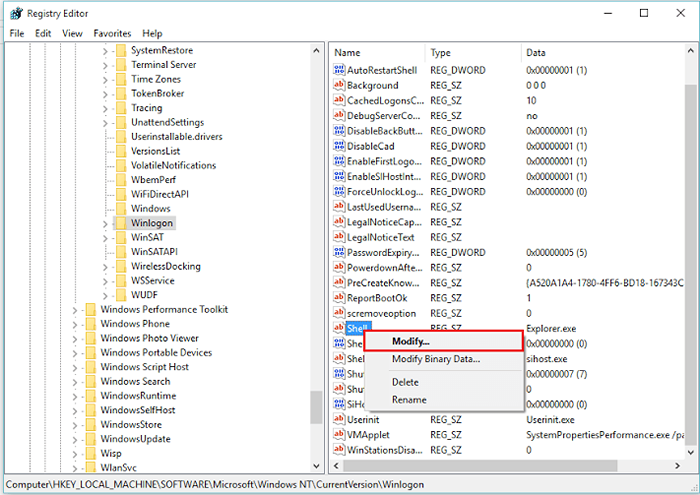
Paso 7: En el cuadro de datos de valor, escriba "Explorador.exe "y haga clic en" Aceptar ".
Nota: Este método resolverá su problema de forma permanente. Recuerde, puede usar este método solo cuando haya aplicado el método 1 (solución temporal), ya que no podrá acceder al editor de registro.
- « Cómo diagnosticar problemas de conexión inalámbrica en Windows 10
- Corrige la excepción de hilo del sistema no manejada en Windows 10 »

