Cómo resolver el problema de la impresora fuera de línea en Windows 10

- 4350
- 421
- Hugo Vera
Si necesita una copia impresa de cualquier documento, le da una impresión usando la impresora. Pero a veces las impresoras no responden, es decir, el proceso de impresión no responde y no recibe una impresión del documento. Esto podría deberse a un problema de red, o la mayoría de las veces la impresora podría estar fuera de línea. En el peor de los casos, es posible que deba reinstalar la impresora. En este artículo, tenemos algunos métodos para recuperar la impresora al modo en línea y resolver el problema de la impresión
- Compruebe si su impresora está encendida y también asegúrese de que esté conectada a la misma red Wi-Fi en la que están conectados sus otros dispositivos.
- Reinicie su impresora: apague su impresora y desenchufe su cable. Espere unos segundos y luego conecte el cable de la impresora. Ahora encienda la impresora y luego verifique.
- Reinicie la PC: también puede deberse a un problema técnico en la red, así que intente reiniciar su computadora también.
Tabla de contenido
- Método 1: Asegúrese de no habilitar el modo de fuera de línea de uso de la impresora
- Método 2: Borre la cola de impresión
- Método 3: Reinicie el servicio de bote de impresión
- Método 4: configure la impresora en línea manualmente
- Método 5: Eliminar y volver a instalar su impresora
Método 1: Asegúrese de no habilitar el modo de fuera de línea de uso de la impresora
Paso 1: abra la configuración de Windows usando Windows + I llaves juntas
Paso 2: haga clic en dispositivos

Paso 3: a la izquierda, haga clic en Impresoras y escáneres

Paso 4: a la derecha, seleccionar el impresora que quieres verificar
Paso 5: haga clic en Cola abierta

Paso 6: en la ventana abierta, haga clic en impresora que esta en la parte superior
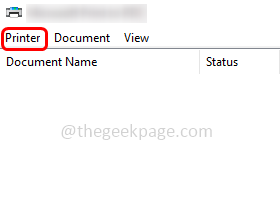
Paso 7: De la lista aparecida, asegúrese de Use la impresora fuera de línea La opción es desactivado.
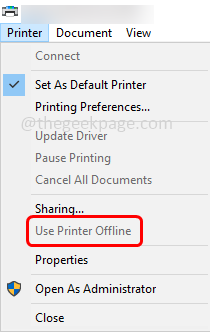
Método 2: Borre la cola de impresión
Paso 1: abra la configuración de Windows usando Windows + I llaves juntas
Paso 2: haga clic en dispositivos

Paso 3: a la izquierda, haga clic en Impresoras y escáneres

Paso 4: a la derecha, seleccione el impresora que quieres verificar
Paso 5: haga clic en Cola abierta

Paso 6: en la ventana abierta, en el nombre del documento, seleccione el documentos y haga clic en Cancelar
Método 3: Reinicie el servicio de bote de impresión
Paso 1: abra el indicador de ejecución usando Windows + R llaves juntas
Paso 2: Tipo servicios.MSC En el mensaje de ejecución y presione ingresar. Esto abrirá la ventana de servicios
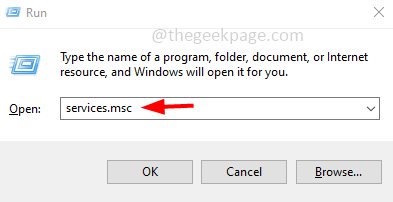
Paso 3: Desplácese hacia abajo y encuentre Cola de impresión servicio
Etapa 4: Botón derecho del ratón en él y haga clic en Reanudar. Luego verifique si funciona bien.
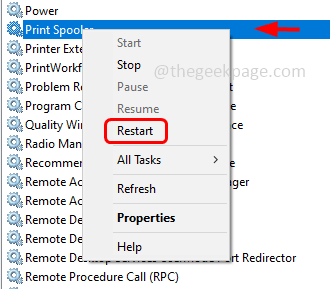
Método 4: configure la impresora en línea manualmente
Paso 1: Si la impresora está configurada en fuera de línea, configúrela en línea manualmente
Paso 2: Para hacer eso, abra la configuración de Windows usando Windows + I llaves juntas
Paso 3: haga clic en dispositivos

Paso 4: a la izquierda, haga clic en Impresoras y escáneres

Paso 5: a la derecha, seleccione el impresora que quieres verificar
Paso 6: haga clic en Cola abierta

Paso 7: En la ventana abierta, haga clic en impresora que esta en la parte superior
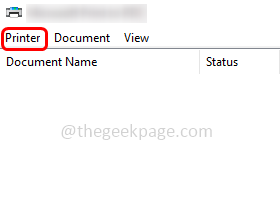
Paso 8: de la lista aparecida, seleccione Use impresora en línea.
Método 5: Eliminar y volver a instalar su impresora
Retire la impresora
Paso 1: abra la configuración de Windows usando Windows + I llaves juntas
Paso 2: haga clic en dispositivos

Paso 3: a la izquierda, haga clic en Impresoras y escáneres

Paso 4: seleccione el impresora que es problemático y haga clic en retire el dispositivo botón
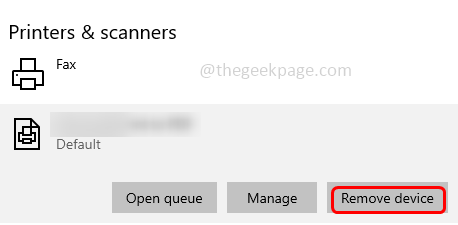
Paso 5: En la confirmación, haga clic en Sí.
Reinstale la impresora
Paso 6: Abra la configuración de Windows usando Windows + I llaves juntas
Paso 7: haga clic en dispositivos

Paso 8: en la izquierda haga clic en Impresoras y escáneres

Paso 9: asegúrese de que su impresora esté en y conectado
Paso 10: haga clic en Agregue una impresora o escáner
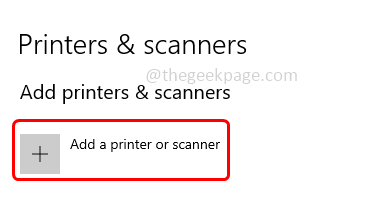
Paso 11: seleccione su impresora y siga las instrucciones en pantalla para agregar la impresora. Una vez que se instala la impresora, verifique si el problema está resuelto.
Eso es todo! Espero que la información anterior sea útil. Gracias!!
- « Cómo solucionar problemas de inicio de sesión de Snapchat en iPhone [resuelto]
- Código de error R013 en Google Store [fijo] »

