Cómo restaurar el archivo hosts al valor predeterminado en Windows 10, 11
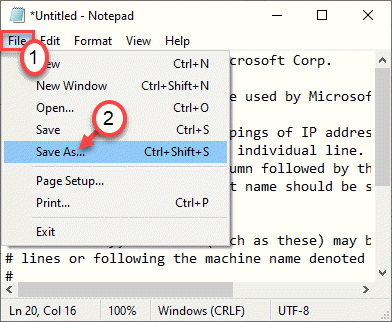
- 3690
- 681
- Alejandro Duran
Los archivos de hosts son los archivos que asignan los nombres de host reales de los sistemas a las direcciones IP respectivas. Es un archivo de texto normal que contiene la asignación de los elementos mencionados antes. Si faltan los archivos del hosts en su computadora e intenta restaurar manualmente el archivo por su cuenta, está en el lugar correcto. Vamos a mostrar cómo crear el archivo de host paso a paso.
Cómo crear un archivo hosts manualmente en Windows PC
Siga estos pasos para crear el archivo de hosts manualmente por su cuenta.
1. Al principio, debes escribir "Bloc"En el cuadro de búsqueda.
2. Después de eso, haga clic derecho en el "Bloc"Y luego haga clic en"Ejecutar como administrador".
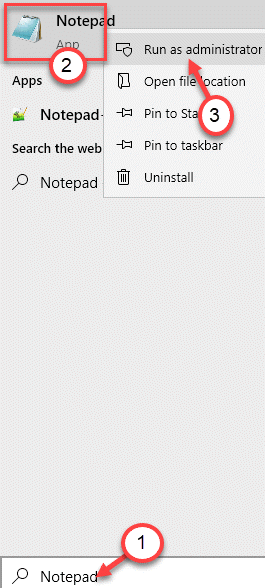
3. Una vez que se abre la pantalla del bloc de notas, copiar pegar Este código en la página en blanco del bloc de notas.
# Copyright (c) 1993-2006 Microsoft Corp. # # Este es un archivo de hosts de muestra utilizado por Microsoft TCP/IP para Windows. # # Este archivo contiene las asignaciones de las direcciones IP a los nombres de host. Cada entrada de # debe mantenerse en una línea individual. La dirección IP debe colocarse en la primera columna seguido del nombre de host correspondiente. # La dirección IP y el nombre de host deben separarse por al menos un espacio #. # # Además, los comentarios (como estos) se pueden insertar en líneas # individuales o seguir el nombre de la máquina denotado por un símbolo ' #'. # # Por ejemplo: # # 102.54.94.97 rinoceronte.cumbre.com # servidor de origen # 38.25.63.10 x.cumbre.com # X Cliente Host # La resolución de nombre de localhost es manejo dentro de DNS en sí mismo. # 127.0.0.1 localhost # :: 1 localhost
4. Una vez que haya pegado el texto, haga clic en el "Archivo"En la barra de menú y luego haga clic en"Guardar como".
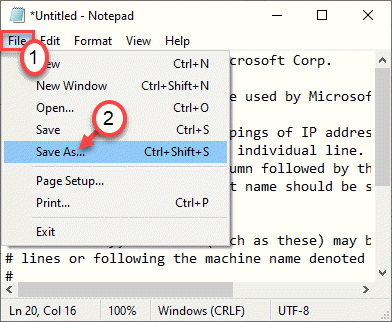
5. Elija una ubicación para guardar el archivo (preferiblemente, en su escritorio).
6. Nombra el archivo como "Hospedadores.archivo".
7. Haga clic en "Guardar como".
En Guardar como tipo , Solo elige Todos los archivos como opción.
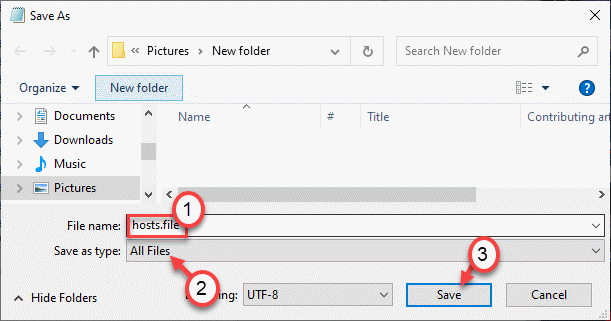
Una vez que haya guardado el archivo de host, puede cerrar la ventana de bloc de notas.
8. Vaya a la ubicación donde acaba de guardar el archivo.
9. Haga clic derecho en el "Hospedadores.archivo"Y haga clic en"Rebautizar".
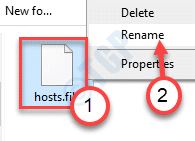
10. Nombra el archivo como "Hospedadores". (Solo retira .Archivo desde el final)
Puede ver una advertencia rápida sobre el cambio de tipo de archivo, simplemente haga clic en 'Sí' para confirmar el cambio.
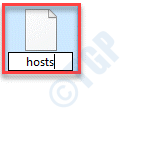
11. Después de eso, seleccione el archivo y haga clic con el botón derecho y haga clic en el "Cortar"Para cortarlo.
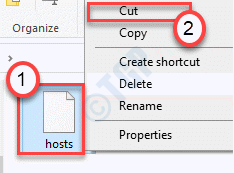
12. Vaya a esta ubicación de carpeta en su sistema -
C: \ windows \ system32 \ controladores \ etc
13. Pegar el archivo de 'hosts' aquí y su tarea está realizada.
Haga clic en Sí el indicador para reemplazar el archivo.
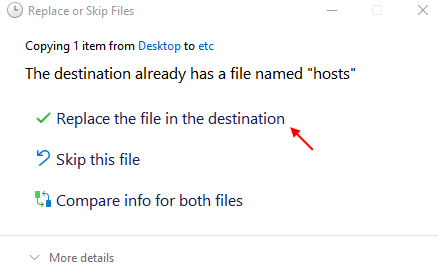
Eso es todo! Ha restaurado con éxito el archivo de host en su computadora.

Puedes Reanudar su computadora una vez para dejar que este cambio surta efecto.
Metodo alternativo
Si los pasos anteriores te buscan demasiado, no te preocupes! Tenemos algo almacenado solo para ti. Simplemente descargue este archivo y péguelo en el directorio correcto para lograr los mismos resultados.
1. Simplemente, haga clic en este enlace.
2. Luego, haga clic en "Descargar"Para descargar los hosts.Archivo ZIP en su sistema.
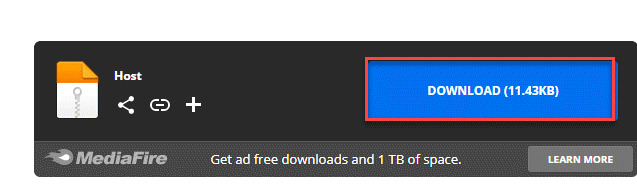
3. Después de eso, descomprima el 'Hospedadores.cremallera'Archivo en una ubicación de su elección.
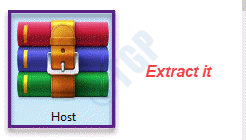
4. Vaya a la ubicación donde ha extraído el archivo.
5. Copie el archivo de 'hosts' desde la ubicación.
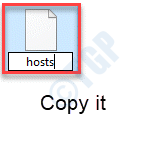
6. Vaya a esta ubicación de carpeta en su sistema -
C: \ windows \ system32 \ controladores \ etc
7. Pegar el archivo 'hosts' en la carpeta.

Esto debería hacer el trabajo. Esta es la forma de restaurar el archivo de host en su computadora.
- « Cortana no puede oírme en Windows 10, Fácil Fix
- MSVCR71.Falta el archivo DLL en Windows 10/11 Fácil de arreglar »

