Cortana no puede oírme en Windows 10, Fácil Fix

- 2909
- 110
- Adriana Tórrez
Cortana es el asistente de voz de Windows 10 que responde a sus consultas simples, establece su recordatorio, organiza su calendario incluso calcula sus gastos diarios: todo esto puede comenzar con una sola declaración: 'Hey Cortana'. Pero algunos usuarios se quejan de que Cortana no puede escuchar ninguno de sus comandos. En caso de que se enfrente a este dilema en su sistema, siga estas correcciones en su computadora.
Tabla de contenido
- Corrección 1: configure el micrófono como dispositivo predeterminado
- FIJAR 2 - Ajuste los niveles de micrófono
- FIJAR 3 - Ajuste el permiso de micrófono
- FIJO 4 - Actualice el controlador de micrófono
- FIJAR 5 - Desactivar las mejoras de audio
- FIJO 6 - Configurar micrófono
Corrección 1: configure el micrófono como dispositivo predeterminado
Debe configurar el micrófono como su dispositivo predeterminado.
1. presione el Clave de Windows+R para abrir el "Correr".
2. Después de eso, escriba "mmsys.CPL"Y haga clic en"DE ACUERDO".

3. Una vez que se abre la ventana de sonido, vaya al "Grabación" pestaña.
4. Después de eso, haga clic con el botón derecho en el micrófono que está utilizando y haga clic en "Establecer como dispositivo predeterminado".
Si hay más de un micrófonos en la lista, solo haga clic derecho en el otro e intente y vea si Cortana funciona o no.
Puede ser que el micrófono incorrecto se haya seleccionado como dispositivo predeterminado.

Una vez que haya hecho otro micrófono como dispositivo predeterminado. Intentar otra vez.
Esto debería configurar el dispositivo como el controlador de audio predeterminado en su computadora.
NOTA-
Existe la posibilidad de que no vea el dispositivo de micrófono en la ventana. Sigue este paso -
Una vez que haya abierto el panel de sonido, haga clic con el botón derecho y controlar Ambas opciones "Mostrar dispositivos discapacitados" y el "Mostrar dispositivos desconectados".

Esto debería haber solucionado su problema.
FIJAR 2 - Ajuste los niveles de micrófono
Algunos usuarios han solucionado este problema simplemente ajustando el micrófono en su dispositivo.
1. Tienes que presionar el Clave de Windows+R para abrir el "Correr".
2. Después de eso, escriba "mmsys.CPL"Y haga clic en"DE ACUERDO".

3. Una vez que se abre el panel de sonido, vaya al "Grabación" pestaña.
4. Botón derecho del ratón en el dispositivo micrófono y haga clic en "Propiedades"*.

5. Una vez que se abran las propiedades del micrófono, haga clic en el "Nivel" sección.
6. Después de eso, mejore el escalador a un valor más alto de lo que ya está establecido.

7. Finalmente, haga clic en "Aplicar" y "DE ACUERDO"Para guardar los cambios.

Una vez que hayas hecho eso, dale otra oportunidad a Cortana.
*NOTA-
Si está utilizando un micrófono junto con sus auriculares, puede encontrar ese dispositivo en la pestaña de reproducción.
FIJAR 3 - Ajuste el permiso de micrófono
Debe ajustar el permiso del micrófono en la ventana de configuración.
1. presione el Windows Key+I.
2. Después de eso, haga clic en el "PrivacidadConfiguración para acceder a él.

3. Después de eso, haga clic en el "Micrófono" en el lado izquierdo.
4. En la configuración de 'Acceso de micrófono para este dispositivo', haga clic en "Cambiar". Alternarlo a "EN".
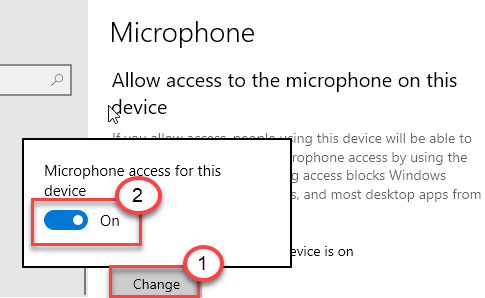
5. Luego desplácese hacia abajo hasta la configuración 'Permitir aplicaciones de escritorio para acceder a su micrófono'.
6. Aquí, alterne esta configuración a "EN".

7. Finalmente, asegúrese de que 'Cortana' se vuelva "EN"En la misma pantalla.

Esto debería ayudarlo a solucionar el problema de Cortana en su computadora.
FIJO 4 - Actualice el controlador de micrófono
Debe actualizar el controlador de micrófono a la última edición.
1. presione el Clave de Windows+R llaves juntas.
2. Una vez que se abre la ejecución, escriba "devmgmt.MSC"Y golpear Ingresar.

3. Una vez que se abra el administrador de dispositivos, expanda el "Audio, entradas y salidas".
4. Haga clic con el botón derecho en la unidad de micrófono y luego haga clic en "Actualizar controlador".
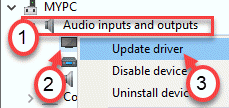
5. Después de eso, haga clic en el "Buscar automáticamente los controladores".
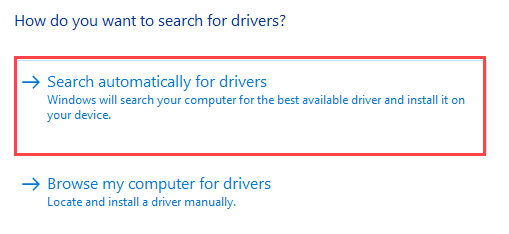
Esto instalará el último controlador de micrófono en nuestra computadora. Reinicie la máquina y vuelva a verificar.
FIJAR 5 - Desactivar las mejoras de audio
Algunas mejoras de audio como Bass Boost, Virtual Surround, mejoras espaciales pueden cesar la función de Cortana.
1.Al principio, lo que debe hacer es presionar 'Clave de Windows' junto con 'Riñonal'Clave para abrir la ventana Ejecutar.
2. Ahora, escriba "mmsys.CPL"Y golpear Ingresar.

3. Una vez el Sonido Ventana, vaya a la pestaña "Grabación".
4. Entonces tienes que botón derecho del ratón en él y luego haga clic en "Propiedades".

5. Una vez que se abra la ventana Propiedades de los altavoces, vaya al "Mejora" pestaña.
6. Entonces, desactivar la opción "Deshabilitar todos los efectos de sonido".
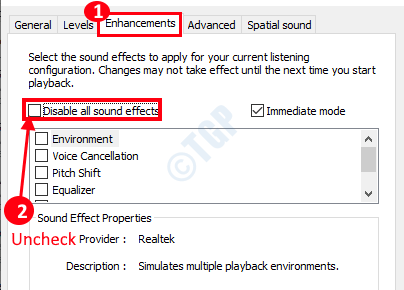
7. No olvides hacer clic en "Aplicar" y en "DE ACUERDO".

Esto debería solucionar el problema que enfrenta.
FIJO 6 - Configurar micrófono
Intente configurar el micrófono una vez más.
1. Sólo tipo "Micrófono de configuración"En el cuadro de búsqueda.
2. Luego, haga clic en el "Configuración de micrófono"En los resultados de búsqueda".

3. Luego, haga clic en "Empezar"Para iniciar el micrófono configurado en su sistema.

4. Siga las instrucciones en pantalla para completar la configuración de MIC en su computadora. Es posible que tenga que leer una declaración para finalizar la configuración.
Después de hacer esto, podrá usar Cortana como antes.
- « No tiene suficiente acceso para desinstalar una solución del programa
- Cómo restaurar el archivo hosts al valor predeterminado en Windows 10, 11 »

