No tiene suficiente acceso para desinstalar una solución del programa
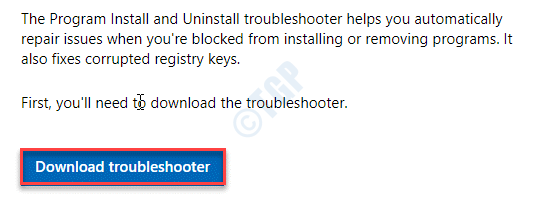
- 3284
- 974
- Mateo Pantoja
Windows no permite que los usuarios locales realicen cambios (como instalar/ un programa, modificar archivos del sistema root, etc.). Incluso mientras desinstala un programa de su computadora, puede notar este mensaje de error 'No tiene acceso suficiente para desinstalar un programa. Por favor, póngase en contacto con el administrador del sistema'. Esto está sucediendo debido a la insuficiencia de los permisos/ privilegios adecuados. Simplemente ve por estas correcciones para resolver el problema.
Tabla de contenido
- FIJO 1 - Encuentre el comando Desinstalar usando el registro
- FIJAR 2 - Ejecute el solucionador de problemas de desinstalación
- FIJAR 3 - Intente desinstalar en modo seguro
- FIJO 4 - Configuración de UAC inferior
- FIJAR 5 - Desactivar MSI
- FIJO 6 - Verifique que la ruta de desinstalación sea correcta en el registro
- FIJAR 7 - Ejecutar como administrador
- FIJO 8 - Instale la última versión de la aplicación
- FIJO 9 - Use una cuenta de administrador
FIJO 1 - Encuentre el comando Desinstalar usando el registro
1. presione el Clave de Windows+R llaves juntas.
2. En el panel de ejecución, escriba "regedit"Y haga clic en"DE ACUERDO".
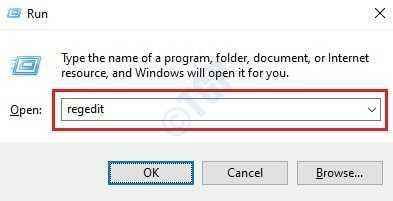
NOTA -
Cualquier cambio no contado en el editor de registro puede conducir a un sistema inestable. Le solicitamos que haga una copia de seguridad del registro en su computadora.
Una vez que haya abierto el editor de registro, haga clic en "Archivo". Luego haga clic en "Exportar"Para hacer una nueva copia de seguridad en su computadora.
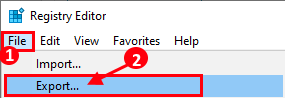
3. Después de tomar la copia de seguridad de las claves de registro, proceda a esta ubicación en la pantalla del editor de registro -
HKEY_LOCAL_MACHINE \ Software \ Microsoft \ Windows \ CurrentVersion \ Uninstal
NOTA-
En caso de que si no puede ir a la clave mencionada anteriormente, puede ir a esta clave -
HKEY_LOCAL_MACHINE \ Software \ WOW6432Node \ Microsoft \ Windows \ CurrentVersion \ Uninstall
4. Notará múltiples claves enumeradas en 'Desinstalar' llave. Estas claves son la lista de las aplicaciones instaladas en su sistema.
5. En el lado izquierdo, haga clic en la primera tecla. Revisar la 'Nombre para mostrar'En el lado derecho para comprender el nombre de la aplicación.
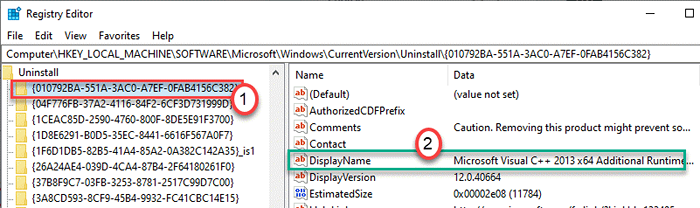
6. De esta manera, verifique todas las claves en el lado izquierdo hasta que detecte la clave asociada con la aplicación problemática,
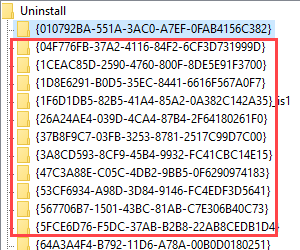
7. Una vez que haya detectado la clave, seleccione en el lado izquierdo.
8. Desplácese hacia abajo por el lado derecho y haga doble clic sobre el "Desinstalación" llave.
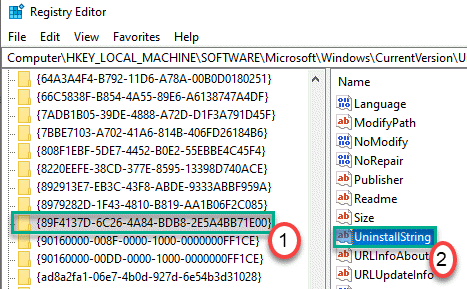
9. Copiar el contenido de 'Datos de valor:' Cadro.
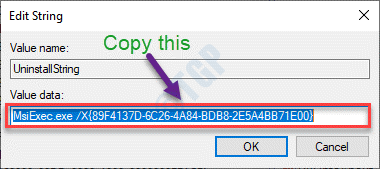
10. Haga clic en el cuadro de búsqueda y comience a escribir "CMD".
11. Además, haga clic derecho en el "Solicitante del sistema"Y haga clic en"Correr como administradores".
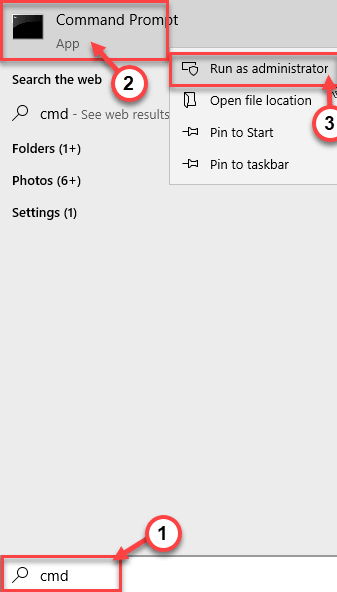
12. Cuando aparezca el terminal, pegue el valor copiado y presione Ingresar.

Esto lanzará el desinstalador para el programa. Siga las instrucciones en pantalla para desinstalar el programa desde su computadora.
FIJAR 2 - Ejecute el solucionador de problemas de desinstalación
Hay una herramienta MicrosoftProgram_install_and_uninstall que puede desinstalar la aplicación problemática para usted.
1. Al principio, vaya a MicrosoftProgram_install_and_uninstall.Meta en tu computadora.
2. Después de eso, haga clic en "Descargar"Para descargarlo en su computadora.
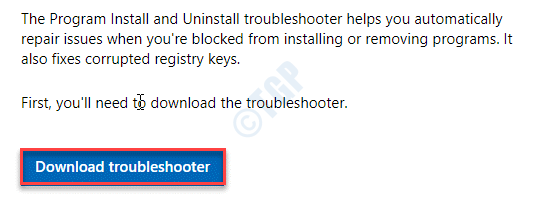
3. Ahora, vaya a la ubicación donde ha descargado el archivo meta.
3. Entonces, haga doble clic en "MicrosoftProgram_install_and_uninstall.meta"Para ejecutar el solucionador de problemas en su computadora.
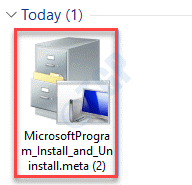
4. En el Instalador de programas y desinstalador Ventana, haga clic en "Próximo"Para ejecutar el solucionador de problemas en su computadora.
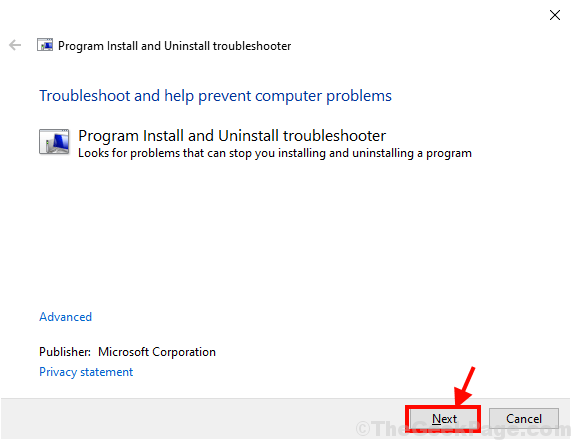
5. Una vez que te pregunten "¿Tiene problemas para instalar o desinstalar un programa??"En su pantalla, simplemente haga clic en"Desinstalado".
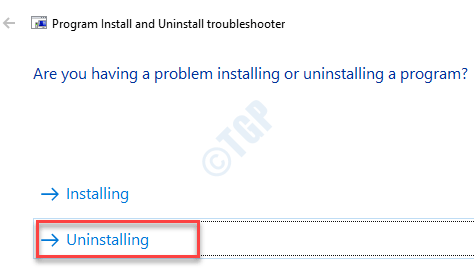
6. Después de eso, en el "Seleccione el programa que desea desinstalar"Ventana, seleccione el programa con el que se enfrenta a problemas y luego haga clic en"Próximo".
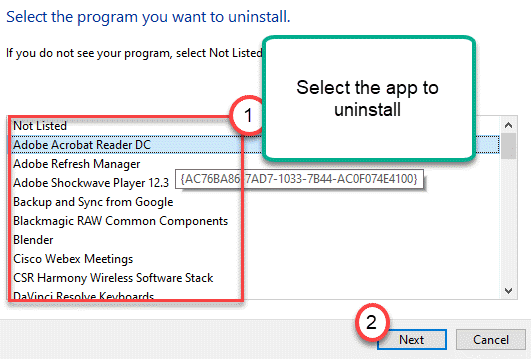
7. Finalmente, haga clic en "Sí, intente desinstalar"Para comenzar el proceso de desinstalación en su computadora.
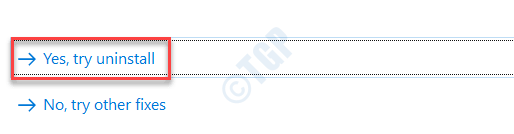
Espere a que el solucionador de problemas desinstale el paquete de aplicación desde su computadora. Una vez que termina el proceso de desinstalación, reiniciar tu computadora.
FIJAR 3 - Intente desinstalar en modo seguro
Por lo general, el modo seguro, no puede instalar/desinstalar ningún programa desde su computadora. Por lo tanto, debe modificar el registro para permitir que el instalador funcione en modo seguro.
1. presione el Clave de Windows+R llaves juntas.
2. A partir de entonces "Tipo"regedit"Y golpear Ingresar Para acceder a la ventana del editor de registro.
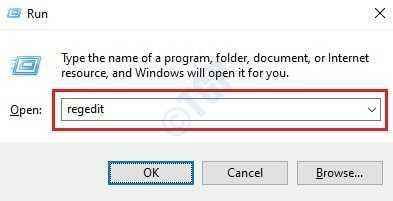
3. Una vez que se abra el editor de registro, vaya a esta ubicación -
HKEY_LOCAL_MACHINE \ System \ ControlSet001 \ Control \ SafeBoot \ Minimal
4. Ahora, haga clic derecho en el "Mínimo"Clave en el lado izquierdo y haga clic en el"Nuevo>"Y luego haga clic en"Llave".
5. Nombra la clave como "Msiserver".
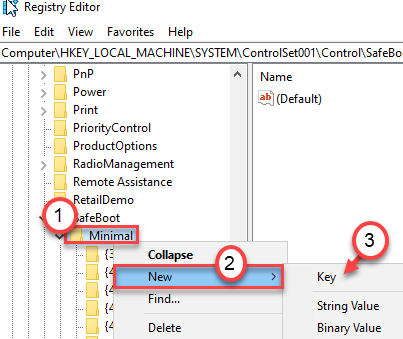
6. Ahora, en el lado izquierdo, haga clic en el "Msiserver" llave.
7. Justo haga doble clic sobre el "(Por defecto)"Clave para modificarlo.
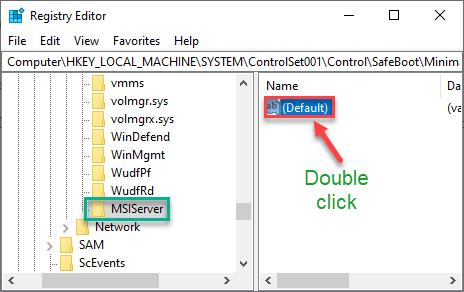
8. Establezca los 'datos de valor:' como "Servicio".
9. Finalmente, haga clic en "DE ACUERDO"Para guardar los cambios en su computadora.
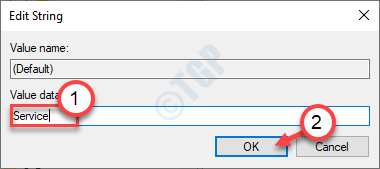
Una vez que haya terminado, cierre la pantalla del editor de registro. Ahora, el instalador de Windows funcionará en el modo seguro.
Pasos para acceder al modo seguro -
Para acceder al modo seguro, siga estos pasos.
1.presione el Windows Key +I teclas juntas para abrir la pantalla de configuración y hacer clic en "Actualización y seguridad".
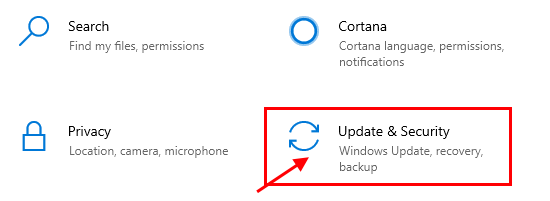
2. En primer lugar. En el lado izquierdo, haga clic en "Recuperación".
3. Después de eso, debajo 'Startu avanzadoP ', haga clic en "Reiniciar ahora".
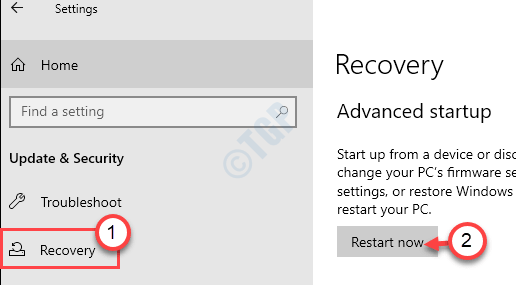
Esto iniciará su computadora en el entorno de recuperación.
4. Una vez que lo haga, simplemente haga clic en "Opciones avanzadas".
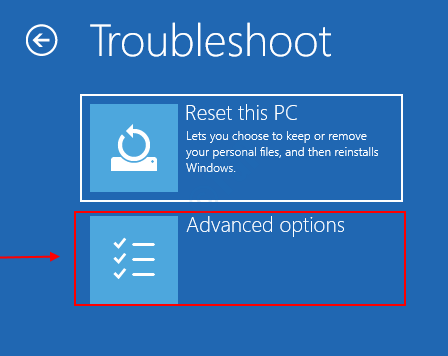
5. En la pantalla 'Opciones avanzadas', debe hacer clic en "Configuración de inicio".
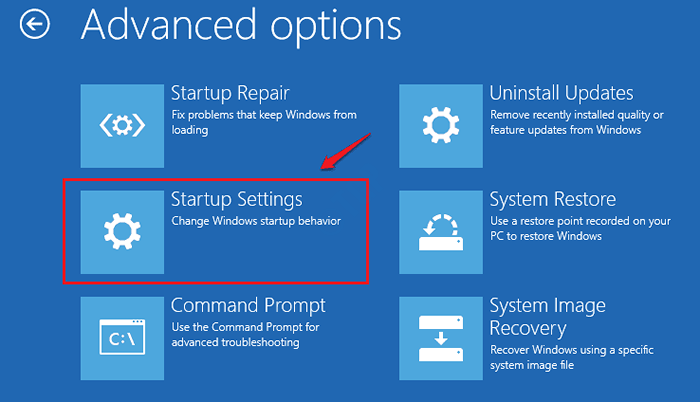
6. Para reiniciar su computadora con las condiciones adecuadas, haga clic en "Reanudar".
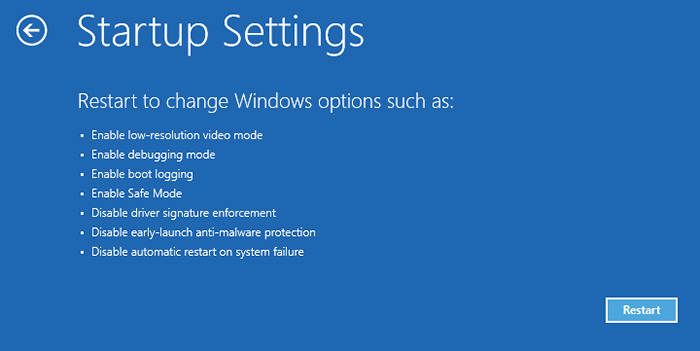
7. Una vez que esté en la configuración de inicio, presione el F4 clave para "Habilitar el modo seguro".
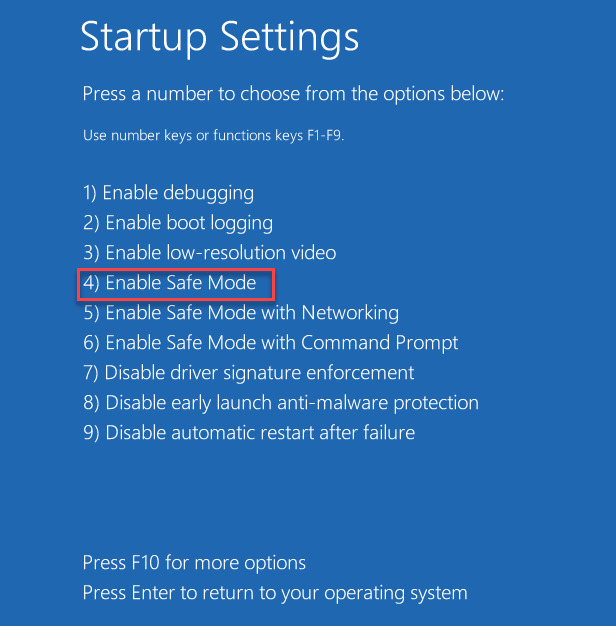
Una vez que inicie el modo seguro, intente desinstalar la aplicación una vez más.
Esto debería resolver el problema que enfrenta.
Consejo-
Hay otro método para desinstalar un programa que no hemos discutido. Puede eliminar los archivos de la aplicación en particular desde su disco duro. Pero recuerde, algunos archivos internos (como carpetas -appdata, entradas de registro, etc.) pueden sobrar en este proceso.
1. Prensa Clave de Windows+S teclas juntas y escriba el nombre de la aplicación en el cuadro de búsqueda.
2. Después de eso, haga clic derecho en la aplicación en los resultados de búsqueda y haga clic en "Abrir localización de archivo".
(Ejemplo: 'Steam' se usa como ejemplo en la imagen.)
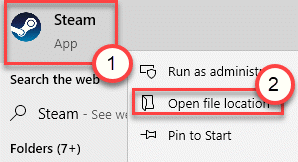
3. Una vez que se abra el directorio, seleccione todos los contenidos en la carpeta.
4. Prensa 'Borrar'Para vaciar la carpeta.
Este proceso ha eliminado todos los contenidos de la carpeta en particular, pero aún quedan algunos pasos opcionales.
5. presione el Clave de Windows y el 'Riñonal'Keys juntas.
6. Una vez que se abra, escriba "appwiz.CPL"Y haga clic en"DE ACUERDO".
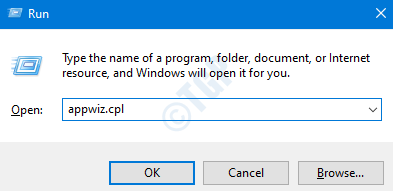
7. Ahora, haga clic derecho en la aplicación que desea desinstalar y haga clic en "Desinstalar".
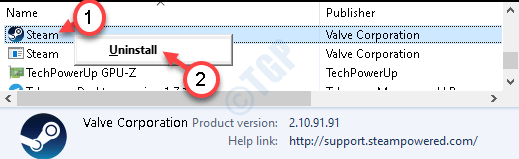
Esto eliminará la entrada de la lista de aplicaciones y el proceso de desinstalación está completo.
FIJO 4 - Configuración de UAC inferior
A veces, la configuración más alta de la UAC puede prohibir el proceso de desinstalación.
1. presione el Clave de Windows+S y escribe "Cuentas de usuario"En el cuadro de búsqueda.
2. Luego, debe hacer clic en el "Cambiar los parámetros de control de tu cuenta de usuario".
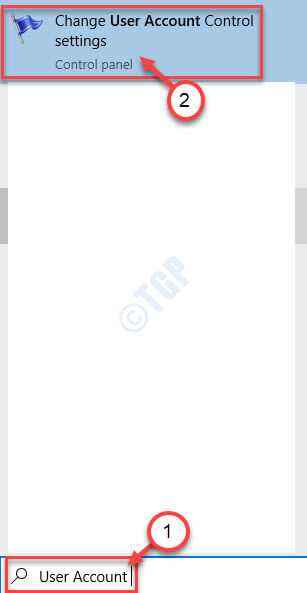
3. Una vez que se abre la cuenta de usuario, deslice por la barra hacia la marca inferior que se lea "Nunca notifique".
4. Para guardar este cambio, haga clic en "DE ACUERDO".
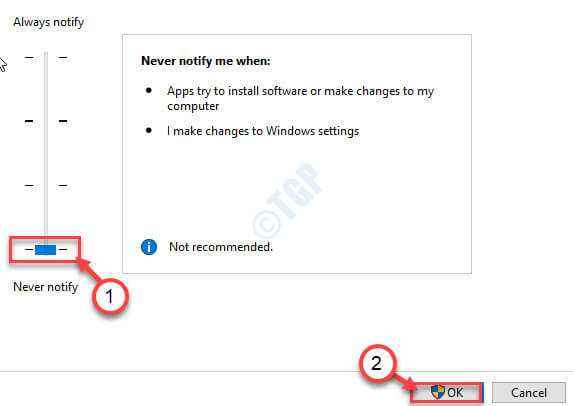
Después de hacerlo, intente desinstalar la aplicación nuevamente desde su computadora.
Esto debería funcionar para ti.
FIJAR 5 - Desactivar MSI
Microsoft Installer o MSI maneja los procesos de instalación o desinstalación.
1. Abra el editor de registro en su computadora.
2. Vaya a esta ubicación de la llave-
HKEY_LOCAL_MACHINE \ Software \ Policies \ Microsoft \ Windows \ Installer
2. Una vez que se abre, en el lado derecho de la ventana, verifique si puede encontrar el "Discapacitar" Palabras valor.
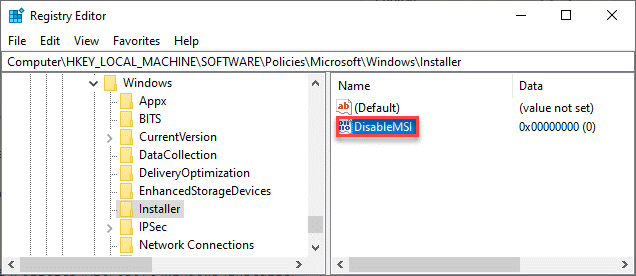
NOTA-
Si no puede encontrar ninguna clave llamada "Discapacitar"Entonces tienes que crear la clave. Sigue estos pasos para hacerlo-
a. En el lado derecho del Editor de registro ventana, haga clic con el botón derecho y luego haga clic en "Nuevo>"Y luego haga clic en"Valor dWord (32 bits)".
b. Nombra la nueva clave como "Discapacitar".
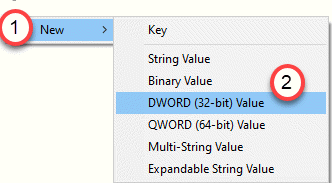
3. Al lado derecho, haga doble clic en "Discapacitar”Para editar los datos de valor de la clave.
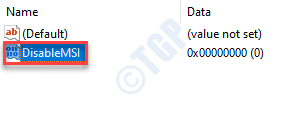
4. Ahora necesitas configurar esto 'Datos de valor:' a "0"Y luego haga clic en"DE ACUERDO"Para guardar los cambios.
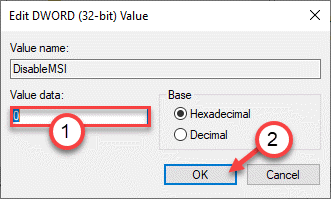
Una vez que haya hecho esto, cierre la ventana del editor de registro.
Intente desinstalar la aplicación más. Debería solucionar el problema que estabas enfrentando con el desinstalador.
FIJO 6 - Verifique que la ruta de desinstalación sea correcta en el registro
Si hay un carácter desconocido se adjunta al valor 'desinstalvar', puede ver este mensaje de error.
1. presione el Clave de Windows+R llaves juntas.
2. En el panel de ejecución, escriba "regedit"Y haga clic en"DE ACUERDO".
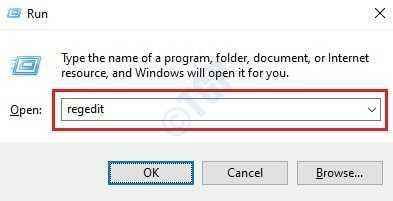
3. Una vez que se abra el editor, proceda a la ubicación en la pantalla del editor de registro -
HKEY_LOCAL_MACHINE \ Software \ Microsoft \ Windows \ CurrentVersion \ Uninstal
Para usuarios de 64 bits -
HKEY_LOCAL_MACHINE \ Software \ WOW6432Node \ Microsoft \ Windows \ CurrentVersion \ Uninstall
4. Verás una lista de 'Desinstalar' llaves. Estas claves son la lista de las aplicaciones instaladas en su sistema.
5. En el lado izquierdo, haga clic en la primera tecla, tiene que anotar el 'Nombre para mostrar'En el lado derecho para ver el nombre real de la aplicación.
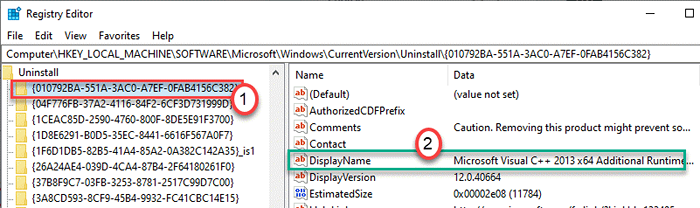
6. Verifique todas las claves para identificar la clave asociada con la aplicación que desea desinstalar.
7. Una vez que haya detectado la clave, seleccione en el lado izquierdo.
8. Desplácese hacia abajo por el lado derecho y haga doble clic sobre el "Desinstalación" llave.
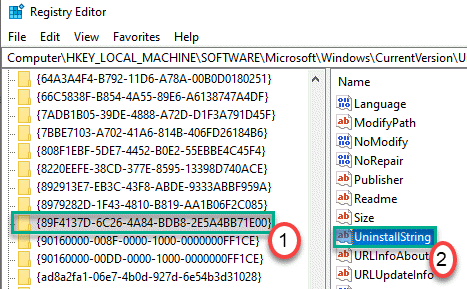
9. Verifique el contenido en el cuadro 'Datos de valor:'.
10. Elimine cualquier carácter adicional del cuadro 'Datos de valor:' y haga clic en "DE ACUERDO".
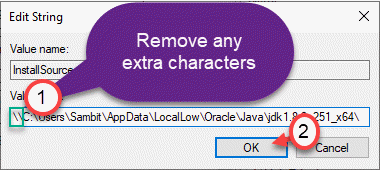
Cierre la ventana del editor de registro. Ejecute el desinstalador nuevamente en su computadora.
FIJAR 7 - Ejecutar como administrador
Ejecutar el desinstalador como administrador debe solucionar el problema en su computadora.
1. Localice el desinstalador de la aplicación particular en su sistema.
NOTA-
Puede encontrar el desinstalador en la ubicación de instalación de la aplicación. En caso de que se pregunte cómo encontrar eso, siga estos pasos-
a. Escriba el nombre de la aplicación en el cuadro de búsqueda.
b. Haga clic con el botón derecho en la aplicación en los resultados de búsqueda y haga clic en "Abrir localización de archivo".
(Ejemplo: suponga que está tratando de localizar el desinstalante de la aplicación 'Telegram', debe buscar su ubicación instalada en su máquina.)
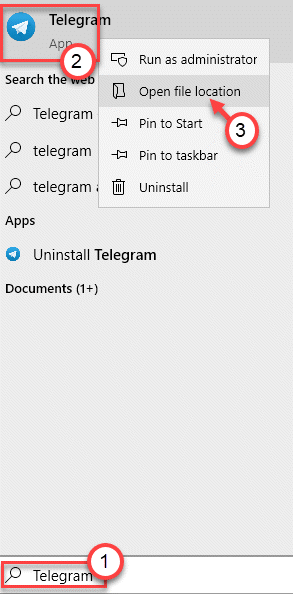
C. Aquí encontrará el desinstalador para la aplicación.
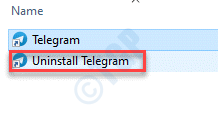
2. Haga clic con el botón derecho en el archivo ejecutable de desinstalador y haga clic en "Ejecutar como administrador".
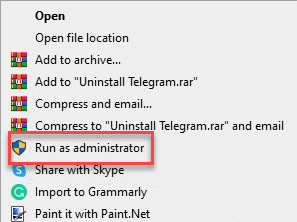
Esto debería funcionar para usted y resolver el problema que enfrenta su sistema.
FIJO 8 - Instale la última versión de la aplicación
Algún instalador de aplicaciones tiene la capacidad de eliminar o corregir la corrupción en la versión instalada en su computadora.
1. Vaya al sitio web del software desde donde lo ha descargado.
2. Ahora, descargue la última compilación del instalador disponible.
3. Después de descargar el instalador, ejecutarlo en su sistema.
4. Una vez que se ejecuta el instalador, puede elegir el "Desinstalar"/"Eliminar".
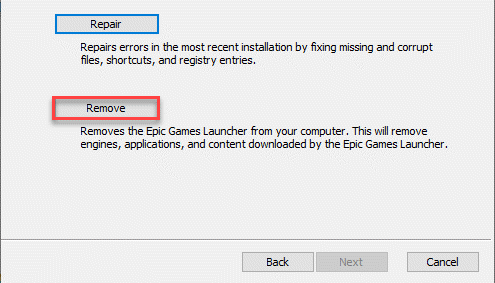
Siga los pasos en pantalla para desinstalar la aplicación de su sistema.
Compruebe si esto funciona para usted.
FIJO 9 - Use una cuenta de administrador
El uso de una cuenta de administrador puede solucionar el problema para usted.
1. Haga clic en el cuadro de búsqueda y comience a escribir "CMD".
2. Además, haga clic derecho en el "Solicitante del sistema"Y haga clic en"Correr como administradores".
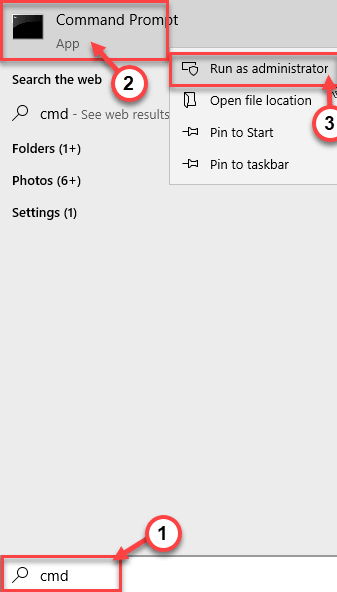
3. Escribe este comando y luego presiona Ingresar.
Administrador de usuarios netos /Activo: Sí
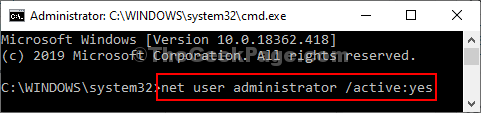
Una vez que vea el 'el comando completado con éxito' ha aparecido en la terminal, cierre la ventana.
Reanudar tu computadora. En la pantalla de registro, inicie sesión con la cuenta de administrador.
Además, intente desinstalar la aplicación nuevamente.
- « No se pudo cargar Steamui.Error de DLL en Windows 10 corrección
- Cortana no puede oírme en Windows 10, Fácil Fix »

