No se pudo cargar Steamui.Error de DLL en Windows 10 corrección
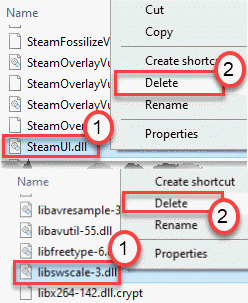
- 4336
- 648
- Mateo Pantoja
¿No puede acceder a Steam desde su PC, ya que está arrojando un mensaje de error? No pudo cargar Steamui.dll '. Claramente, puedes anticipar que el Steamui.dll, uno de los archivos clave en el directorio de Steam Root se ha corrompido debido a cualquier razón. Puede resolver este problema, volviendo a registrarse el Steamui.dll o borrar el caché de descarga de vapor desde el directorio root.
Tabla de contenido
- Fix 1 - Eliminar libswscale -3.dll y Steamui.dll
- FIJAR 2 - Intente ejecutar Steam en modo de compatibilidad
- FIJO 3 - Eliminar carpeta Steam de %AppData %\ Local
- FIJO 4 - FLUCHA La configuración predeterminada de Steam
- FIJO 5 - Vuelva a registrar el archivo de Steam DLL
- Arreglar 6 - finalizar los procesos de vapor en ejecución
- Fix 7 - Modifique el vapor EXE
- FIJO 8 - Retire la beta de vapor
- Fix - 9 desinstalar y volver a instalar vapor
Fix 1 - Eliminar libswscale -3.dll y Steamui.dll
La solución más destacada y útil para este problema es eliminar los archivos DLL corruptos.
1. presione el Clave de Windows+E.
2. Después de eso, solo vaya a la ubicación donde se instala Steam en su computadora. Generalmente está en esta ubicación -
C: \ Archivos de programa (x86) \ Steam \
3. Una vez que esté allí, busque el "libswscale-3.dll" y "vapor.dll"Archivos en la carpeta.
4. Haga clic derecho en cada uno de estos archivos y haga clic en "Borrar"Para eliminarlos de su sistema.
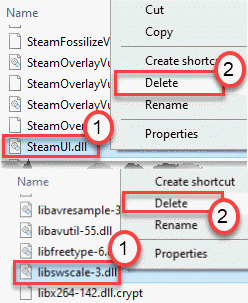
Si no puedes encontrar libswscale-3.dll , solo eliminar vapor.dll.
Nota: Si no puede eliminar estos archivos, simplemente presione Ctrl + Shift + ESC teclas juntas y clic derecho y fin Tarea de Steam que se ejecuta en el administrador de tareas. Entonces intenta eliminar de nuevo.
5. Ahora, haga clic en Steam.EXE ubicado en la misma carpeta y se actualizará automáticamente.
Cierre la carpeta de vapor.
Ahora, vuelva a ejecutar Steam sin ningún problema.
Reanudar tu computadora. Después de reiniciar su computadora, intente iniciar la aplicación Steam en su computadora.
Steam buscará cualquier actualización pendiente y detectará los archivos DLL faltantes en el debido proceso y lo arreglará en consecuencia. Espere pacientemente por un tiempo.
Esto resolverá su problema seguramente.
FIJAR 2 - Intente ejecutar Steam en modo de compatibilidad
1.Haga clic derecho en el icono de Steam y haga clic en Propiedades.
Nota: Si no puede encontrar el icono de Steam en el escritorio, busque Steam en el cuadro de búsqueda de Windows 10, haga clic en la ubicación del archivo Abrir y luego haga clic derecho y haga clic en Propiedades.
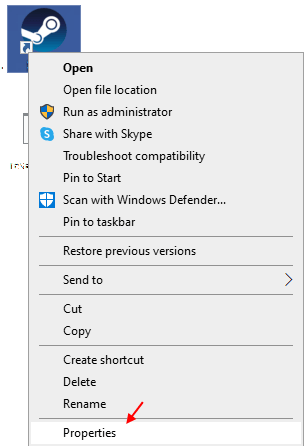
2.Haga clic en compatibilidad pestaña.
3. Controlar Ejecute este programa en modo de compatibilidad para la opción.
4. Seleccionar Windows 8 del menú desplegable.
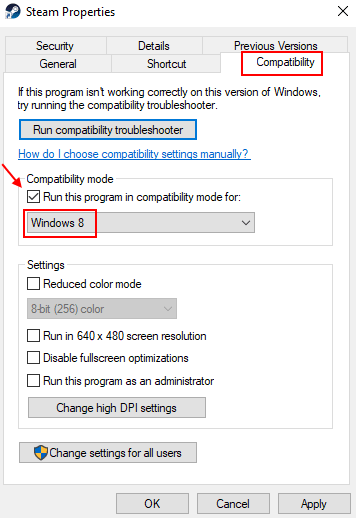
5. Haga clic en Aplicar y Aceptar.
Ahora, vuelve a ejecutar Steam.
FIJO 3 - Eliminar carpeta Steam de %AppData %\ Local
1. Buscar %datos de aplicación% En el cuadro de búsqueda de Windows 10. Haga clic en %aappdata% para ir a la carpeta AppData.
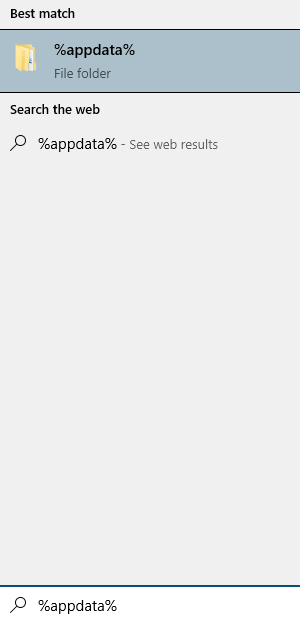
2. Ahora, haga clic en Datos de aplicación desde la barra de direcciones y luego haga clic en Local carpeta
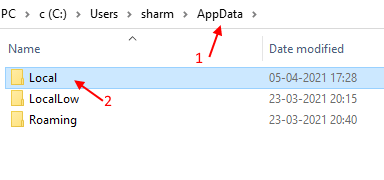
3. Ahora, Borrar Carpeta de vapor.
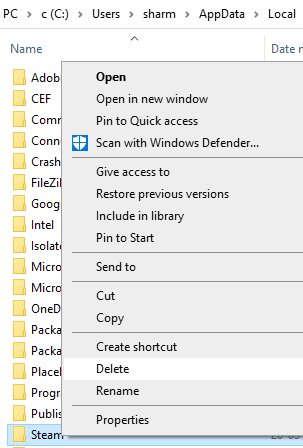
Reinicie su PC y vuelva a ejecutar Steam
FIJO 4 - FLUCHA La configuración predeterminada de Steam
Enjuagar la configuración original de Steam arreglará este Steamui.Problema de DLL seguro.
1. presione el Clave de Windows junto con "Riñonal" llave.
2. Después de eso, pegue este código en la ventana Ejecutar. Luego, haga clic en "DE ACUERDO".
Steam: // FlushConfig
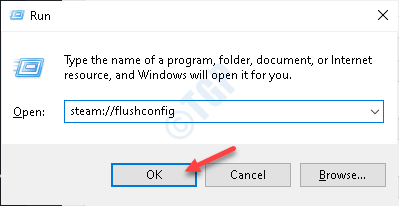
Después, relanzar Vapor en su sistema.
Prueba el chat de voz más.
FIJO 5 - Vuelva a registrar el archivo de Steam DLL
Vuelva a registrar el archivo DLL en la pantalla CMD.
1. Haga clic en el cuadro de búsqueda y comience a escribir "CMD".
2. Además, haga clic derecho en el "Solicitante del sistema"Y haga clic en"Correr como administradores".
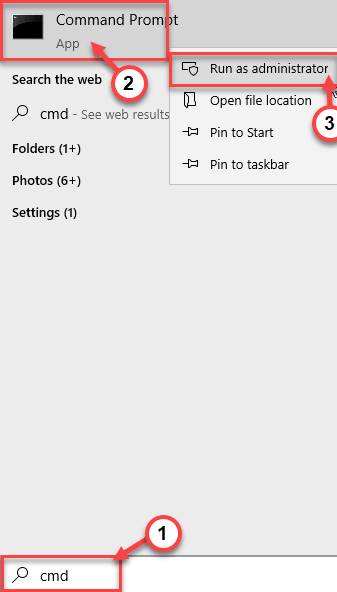
3. Escriba este comando y luego presione Ingresar.
regsvr32 Steamui.dll
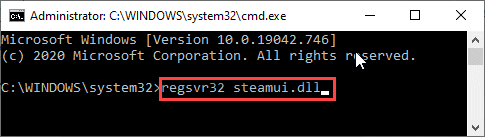
Después de ejecutar este comando, reiniciar su computadora una vez y verificar más.
Arreglar 6 - finalizar los procesos de vapor en ejecución
Los procesos de Steam que ya se ejecutan en segundo plano pueden causar este problema en su computadora.
1. Al principio, debes hacer clic derecho en el Icono de Windows En la esquina inferior izquierda.
2. Después de eso, haga clic en el "Administrador de tareas".
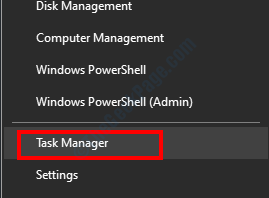
3. Una vez que aparece la pantalla del Administrador de tareas, verifique los servicios de Steam (como: Steam WebHelper, Steam Client Service, etc.).
4. Haga clic derecho en el "Vapor"Servicios uno por uno.
5. Luego, haga clic en el "Tarea final"Para terminar los procesos secuencialmente.
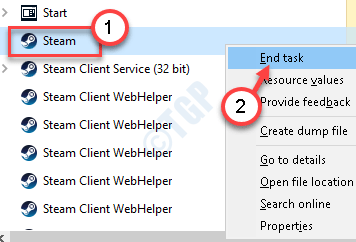
Después de terminar todo el vapor procesado, cierre el administrador de tareas.
Intenta volver a lanzar Steam.
Fix 7 - Modifique el vapor EXE
Intente modificar el atajo de vapor con algunos argumentos de línea CMD en el cuadro de destino.
1. Vaya a la ubicación donde se instala Steam en su computadora. Generalmente está en esta ubicación -
C: \ Archivos de programa (x86) \ Steam \
Nota-
Si no puede encontrar el directorio de Steam real, pruebe estos pasos -
a. Tipo "Vapor"En el cuadro de búsqueda.
b. Después de eso, haga clic derecho en el "Vapor"Aplicación y haga clic en"Abrir localización de archivo".
2. Una vez que haya localizado el directorio, haga clic derecho en "Vapor.exe"Y haga clic en"Crear atajo".
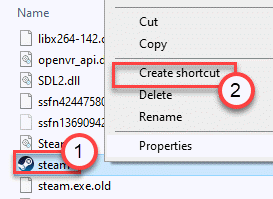
3. Haga clic derecho en el "Chorro de vapor"Y haga clic en"Propiedades".
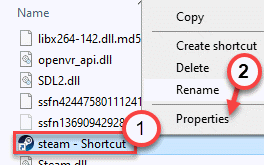
4. En la pantalla Propiedades, vaya al "Atajo" pestaña.
5. Aquí, coloque este argumento al final de la ruta mencionada en el 'Objetivo' caja.
-ClientBeta Client_candidate
El objetivo se verá así -
"C: \ Archivos de programa (x86) \ Steam \ Steam.exe "-clientbeta client_candidate
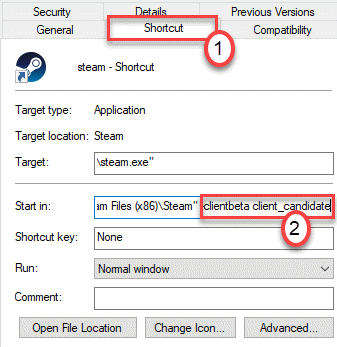
6. Haga clic en "Aplicar" y "DE ACUERDO"Para guardar esta modificación en su computadora.
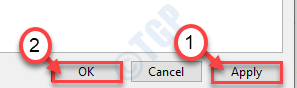
Una vez que lo haya hecho, intente ejecutar el vapor desde el atajo que acaba de crear.
FIJO 8 - Retire la beta de vapor
[Aplicable solo para Beta de vapor usuarios]
1. Haga clic con el botón derecho en el icono de vapor en su escritorio y haga clic en "Propiedades".
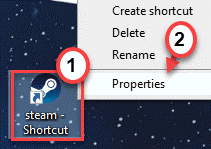
2. Después de eso, haga clic en el "Atajo" sección.
3. A partir de entonces, haga clic en "Abrir localización de archivo"Para acceder a la ubicación.
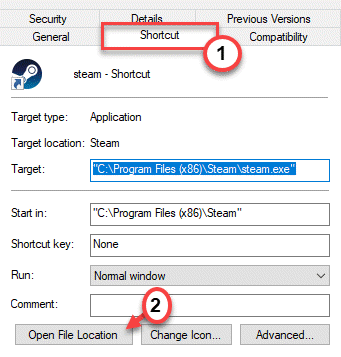
4. Haga doble clic en el "Paquete"Carpeta para acceder a ella.
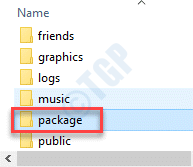
5. En la carpeta del paquete, seleccione el "beta"Carpeta y presione el 'Borrar'Clave de tu teclado.
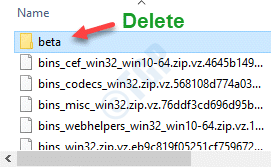
Después de eliminar la carpeta beta, cierre el directorio y Reanudar tu computadora.
Intente lanzar Steam normalmente después de reiniciar.
Fix - 9 desinstalar y volver a instalar vapor
Intente desinstalar y volver a instalar la aplicación Steam desde su computadora.
1. Presionando el Keys de Windows+R Las teclas juntas abrirán el "Correr".
2. Entonces necesitas escribir "appwiz.CPL". Haga clic en "DE ACUERDO".
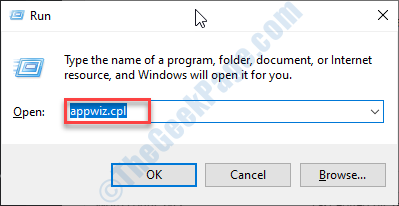
3. Luego, haga clic derecho en el "Vapor"Aplicación y luego haga clic en"Desinstalar".
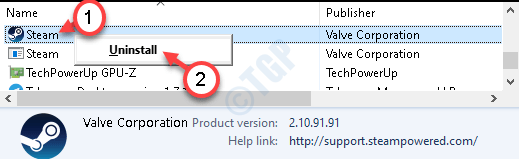
4. Después de eso, haga clic en "Desinstalar".
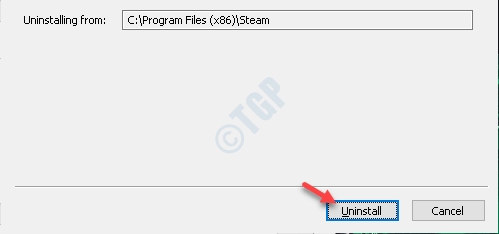
El vapor se desinstalará fácilmente.
5. Una vez que el vapor no esté instalado de su sistema, haga clic en "Cerca"Para cerrar la ventana de configuración.
Pasos para instalar -
1. Simplemente vaya al sitio web de Steam.
2. Luego, haga clic en "Instalar vapor"Para descargar el paquete de instalador.
El archivo de configuración de Steam se descargará.
3. Después de que la configuración de Steam haya terminado de descargar, haga doble clic sobre el "Creación de vapor.exe" en tu ordenador.
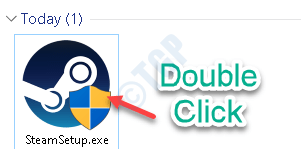
Siga las instrucciones en pantalla para instalar la aplicación Steam.
4. Una vez que se completa el proceso de instalación, haga clic en "Finalizar".

De esta manera, acaba de instalar la última versión en su computadora.
Consejos adicionales -
1. Puedes copiar el 'Steamui.Dll 'de la computadora de un amigo y péguelo en su computadora. Pero necesitas marcar algunas casillas antes de hacerlo -
a. Debe tener las mismas versiones de Windows (Windows 10 o Windows 8, cualquiera que sea lo mismo para ambos).
b. Ambos sistemas deben tener un tipo de arquitectura similar (32 bits o 64 bits).
Copia el 'Steamui.Dll 'de la computadora de tu amigo a un palo USB.
Pon el USB a tu computadora.
Ahora, copie Paste el archivo DLL desde su unidad USB a este directorio -
C: \ Archivos de programa (x86) \ Steam \
Esto debería solucionar tu problema.
- « Cómo acceder a la ubicación de las aplicaciones de Microsoft Store
- No tiene suficiente acceso para desinstalar una solución del programa »

