Cómo acceder a la ubicación de las aplicaciones de Microsoft Store
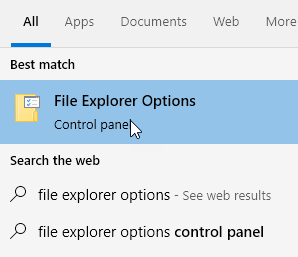
- 4343
- 185
- Claudia Baca
¿Alguna vez se ha preguntado dónde están instaladas todas las aplicaciones de Microsoft Store en su unidad?? No podrá localizar la ubicación real de las aplicaciones instaladas en la tienda en su sistema si no sabe el lugar exacto para buscar. En este artículo, vamos a explicar cómo localizar la ubicación de las aplicaciones de Microsoft Store en la unidad de su sistema.
Cómo acceder a la ubicación de las aplicaciones de Microsoft Store
Simplemente siga estos pasos para localizar dónde las aplicaciones de Microsoft Store en su ubicación de almacenamiento.
1 - Buscar Opciones de explorador de archivos en el cuadro de búsqueda.
2 - Haga clic en Opciones de explorador de archivos
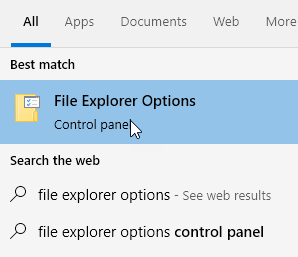
3. En el Opciones de carpeta ventana, ve al "Vista" pestaña.
4. De ahora en adelante, controlar la opción "Mostrar archivos ocultos, carpetas y unidades".
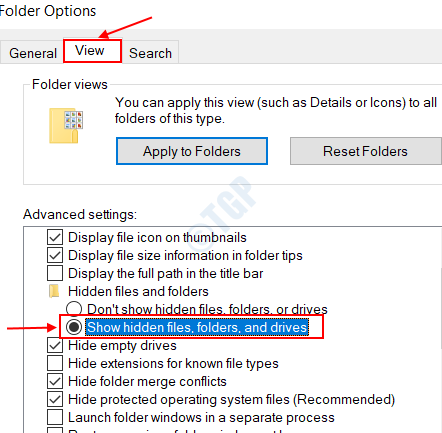
5. Después de eso, haga clic en "Aplicar"Y luego en"DE ACUERDO".
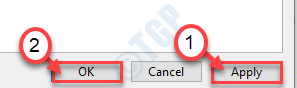
6. Ahora, ve a esta ubicación -
C: \ users \%username%\ appData \ local \ paquetes
Esta es la ubicación donde puede encontrar la ubicación de las aplicaciones de la tienda. El nombre de la carpeta lleva la credencial de la aplicación en particular con la que se asocia.
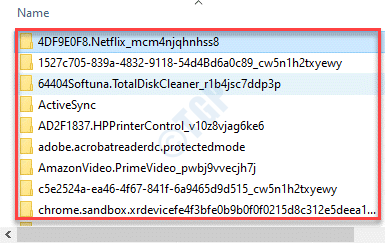
Cómo mover la tienda AppData a otra unidad
Quizás haya instalado una aplicación en una unidad de sistema con una menor cantidad de almacenamiento. ¿Qué pasa si quieres mover los appData a otra unidad que tenga suficiente espacio libre?? Es muy fácil. Simplemente siga estos sencillos pasos para hacerlo -
1. Abre el Ajustes Ventana de tu computadora.
2. Una vez que se abra, haga clic en "AplicacionesConfiguración para acceder a él.
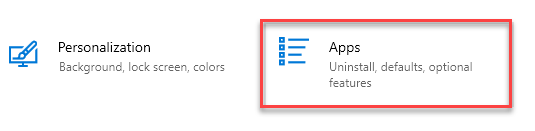
3. En el lado izquierdo, haga clic en el "Aplicaciones y características".
4. Luego, desplácese hacia abajo un poco en el panel del lado derecho, y notará un cuadro de búsqueda.
5. Escriba el nombre de la aplicación que desea mover en el cuadro.
(Por ejemplo, queremos mover la aplicación 'Xbox')
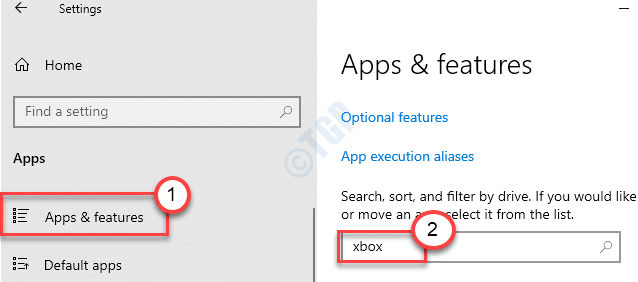
6. En los resultados de búsqueda, verá que ha aparecido la aplicación.
7. Haga clic en él para seleccionarlo y haga clic en "Mover".
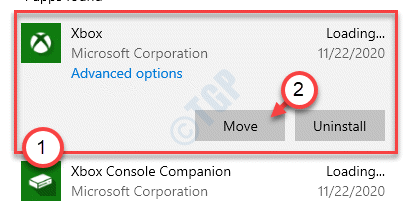
8. Ahora, simplemente seleccione la unidad donde desea mover los AppData a.
9. Finalmente, haga clic en "Mover"Para mover los AppData a esa unidad.
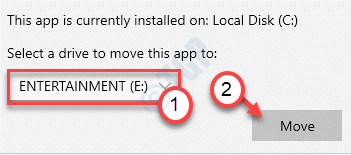
Eso es todo! De esta manera, puede moverse alrededor de las aplicaciones más grandes a una ubicación de su elección.
- « Conectado a wifi pero sin conexión a Internet? Aquí le mostramos cómo solucionarlo
- No se pudo cargar Steamui.Error de DLL en Windows 10 corrección »

