Cómo restaurar la sesión de Windows 11 después de un reinicio
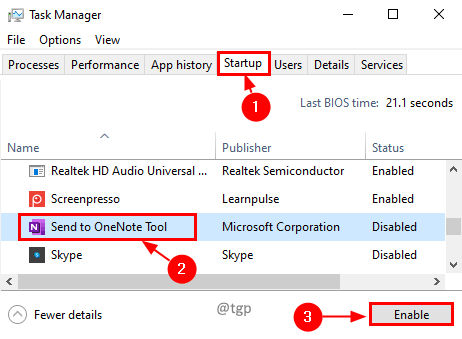
- 1125
- 299
- Mario Gollum
Los sistemas de Windows necesitan reinicios más frecuentes en comparación con los sistemas Linux. Esto hace que el trabajo de abrir las solicitudes y abrir las carpetas requeridas un trabajo tedioso. ¿Está pensando que será maravilloso si las aplicaciones comienzan y las carpetas se abrirán automáticamente en el inicio?? No te preocupes. Tenemos una solución para ti.
Tabla de contenido
- Abra las aplicaciones automáticamente en el inicio
- Restaurar carpetas anteriores en el inicio de sesión
- La carpeta abierta específica en el inicio
- Retener las páginas web abiertas
- Herramientas de servicios públicos para retener la sesión de Windows
- Uso de máquinas virtuales
Abra las aplicaciones automáticamente en el inicio
Paso 1: presione el Ctrl+Shift+ESC teclas en el teclado para abrir el administrador de tareas.
Paso 2: ir al Puesta en marcha pestaña, seleccione la aplicación que desea abrir al inicio y haga clic en el Permitir botón. Si desea evitar que se inicie una aplicación en el inicio, haga clic en Desactivar en la misma ventana.
Para permitir:
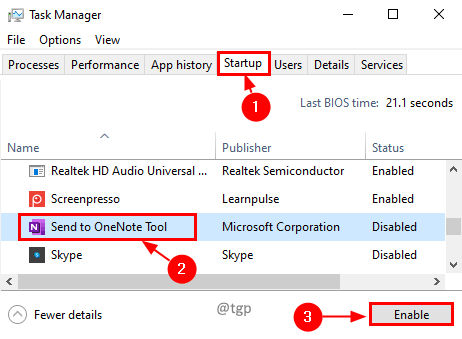
Deshabilitar:
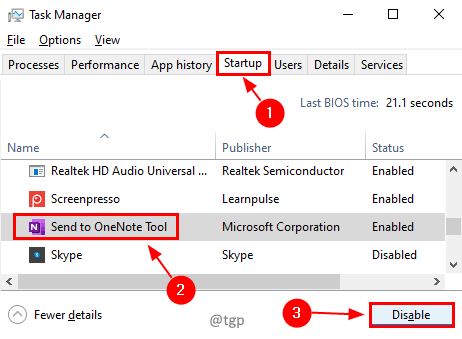
Ahora, cada vez que comience la computadora, la aplicación que desea se abrirá en el inicio. Esto lo ayudará a deshacerse de la aburrida tarea manual de abrir una aplicación cada vez que reinicie.
Nota: Si tiene demasiadas aplicaciones para abrir al inicio, podría retrasar el proceso del reinicio. Es una buena práctica mantener las aplicaciones mínimas y requeridas solo para abrir al inicio.
Restaurar carpetas anteriores en el inicio de sesión
Paso 1: Presione Win+R, En el tipo de comando Ejecutar Condulado y hacer clic DE ACUERDO.
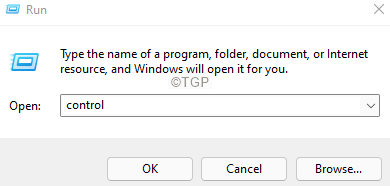
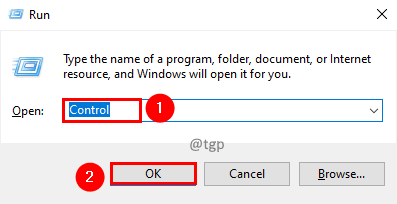
Paso 2: en el panel de control, seleccione Vista por y colóquelo en el Pequeño icono.
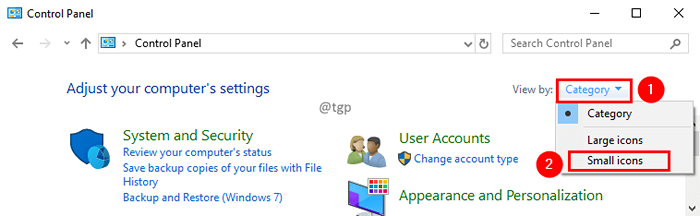
Paso 3: Seleccionar Opciones de explorador de archivos.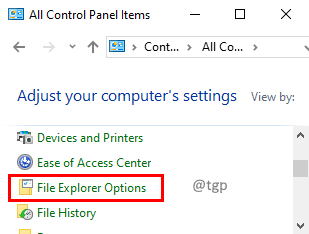
Paso 4: En la ventana Opciones de explorador de archivos, vaya a la Vista pestaña y verifique el Restaurar ventanas de carpeta anteriores en el inicio del inicio. Haga clic en Aplicar seguido por DE ACUERDO.
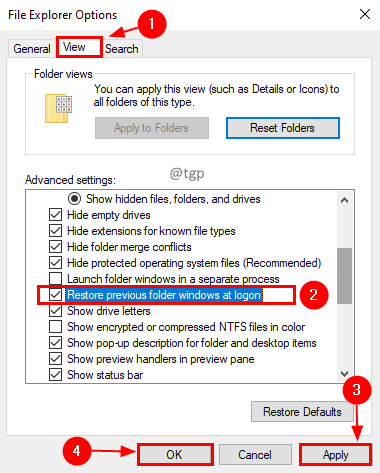
La carpeta abierta específica en el inicio
Paso 1: seleccione la carpeta que desea abrir, haga clic con el botón derecho y seleccione Crear Atajo.
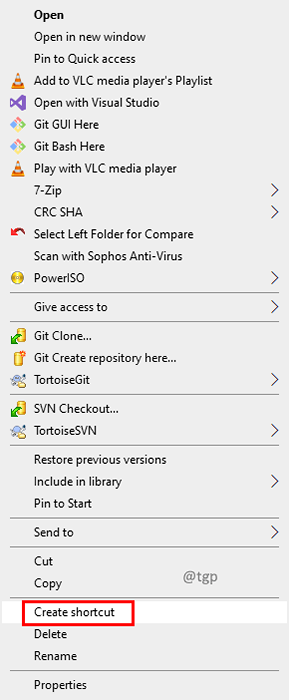
Paso 2: Presione Win+R, En Ejecutar el tipo de comando Shell: inicio y hacer clic DE ACUERDO.
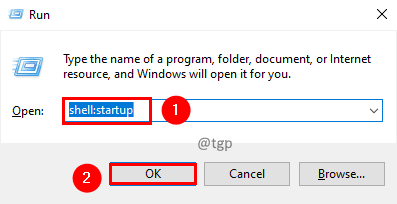
Paso 3: Ahora Copiar el atajo creado en el paso 1 al puesta en marcha carpeta.
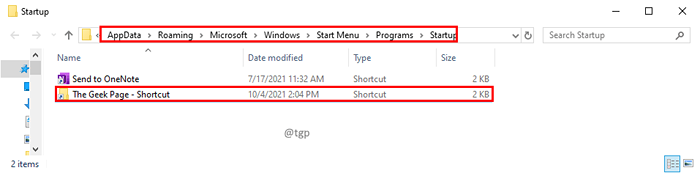
Retener las páginas web abiertas
Veamos cómo puede retener las pestañas que estaban abiertas para evitar que se pierdan al reiniciar.
Paso 1: En Google Chrome, haga clic en el tres puntos En la esquina superior derecha, ve a Ajustes.
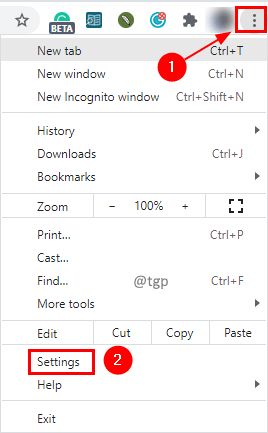
Paso 2: en el En el arranque Sección, seleccione la opción Continuar donde lo dejaste.
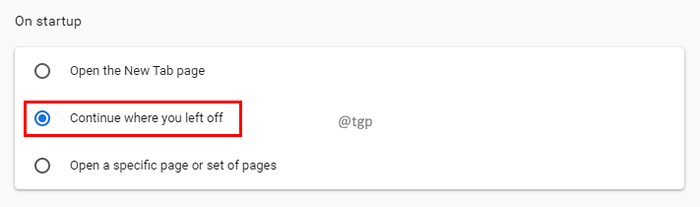
Herramientas de servicios públicos para retener la sesión de Windows
Hay herramientas de utilidad gratuitas como SmartClose, Cachemywork, TaskLayout que puede ayudarlo a retener la sesión junto con características adicionales. Puede descargar libremente estas herramientas y seleccionar cuáles son las acciones necesarias en el inicio.
Uso de máquinas virtuales
Hay una opción para ejecutar otro sistema operativo Windows en la máquina virtual. Al reiniciar el sistema informático, las sesiones en VM no se ven afectadas. Hay aplicaciones gratuitas que pueden actuar como máquinas virtuales. Caja virtual y VMware Jugadorson pocas aplicaciones que pueden actuar como máquinas virtuales. El uso de máquinas virtuales ralentiza la experiencia del usuario si la computadora no es lo suficientemente potente.
Guardar la sesión de Windows ayudará a reducir el trabajo manual y ahorrar tiempo. Espero que este artículo haya sido útil para lograrlo. Por favor comente y háganos saber. Gracias por leer.
- « Cómo corregir el error del sistema 8646 Al restablecer la contraseña de la cuenta de Microsoft
- Se corrigió el perfil no se elimina por completo, error el directorio no es un error vacío en Windows 11/10 »

