Cómo corregir el error del sistema 8646 Al restablecer la contraseña de la cuenta de Microsoft
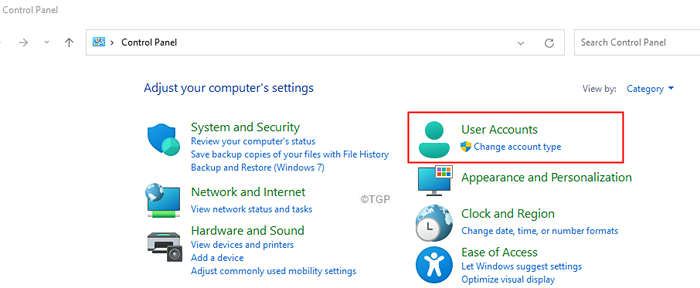
- 2474
- 413
- Mario Gollum
Muchos usuarios de Windows han informado haber visto el siguiente error cuando intentan usar el comando de usuario neto ( usuario de red en el símbolo del sistema para restablecer una contraseña de una cuenta de Microsoft.
Error del sistema 8646
El sistema no es autorizado para la cuenta especificada y, por lo tanto, no puede completar la operación.Vuelva a intentar la operación utilizando el proveedor asociado con esta cuenta. Si este es un proveedor en línea, por favor, el sitio en línea del proveedor.
Si está viendo este error y se pregunta cómo solucionarlo, no se preocupe. En este artículo, hemos seleccionado una lista de correcciones que se pueden usar para resolver el error del sistema 8646.
Tabla de contenido
- Corrección 1: Cambie la contraseña desde el panel de control
- SEX 2: Cambie la contraseña desde la configuración
- SEX 3: Cambie la cuenta de Microsoft en línea
- Corrección 4: intente ejecutar comandos SFC y Dism en modo seguro
Corrección 1: Cambie la contraseña desde el panel de control
Nota: Este método funciona solo si está utilizando una cuenta local y ha iniciado sesión.
Paso 1: Manteniendo las llaves Windows+R, Abra el cuadro de diálogo Ejecutar.
Paso 2: Tipo control y golpear el Ingresar llave.
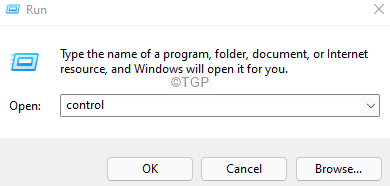
Paso 3: haga clic en Cuentas de usuario.
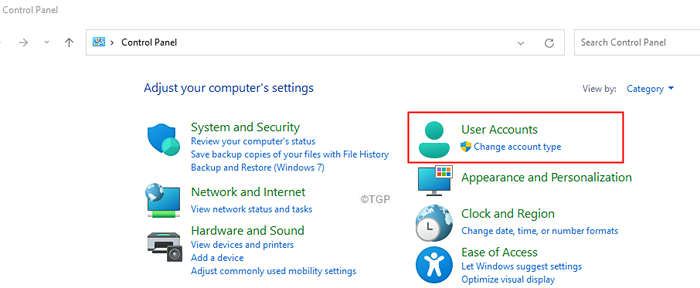
Paso 4: nuevamente haga clic en el Cuentas de usuario.
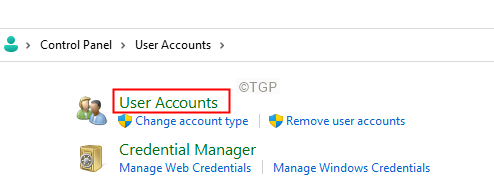
Paso 5: haga clic en Administrar otra cuenta.
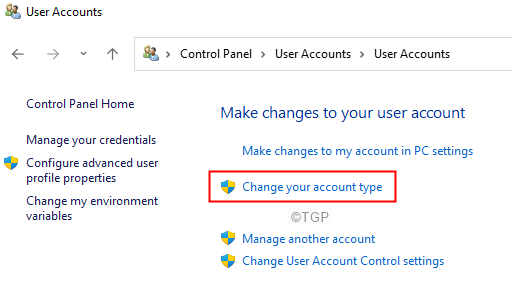
Paso 6: Si ve que aparece una UAC, haga clic en Sí.
Paso 7: seleccione la cuenta que está utilizando en la actualidad.
Paso 8: haga clic en Cambiar la contraseña.
Paso 9: ingrese su contraseña anterior y luego su nueva contraseña según lo solicitado en el mensaje.
Paso 10: Reinicie su sistema.
SEX 2: Cambie la contraseña desde la configuración
Nota: Este método funciona solo si está utilizando una cuenta local y ha iniciado sesión.
Paso 1: Manteniendo las llaves Windows+R, Abra el cuadro de diálogo Ejecutar.
Paso 2: Tipo MS-Settings: Signinoptions y golpear el Ingresar llave.
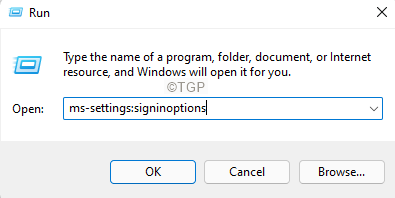
Paso 3: en la página de aparición, debajo Formas de iniciar sesión, haga clic en Contraseña
Paso 4: Ahora, haga clic en Cambiar.
Paso 5: se le solicitará que ingrese una nueva contraseña y una pista de contraseña.
Paso 6: Después de ingresar la contraseña, Reinicie su sistema.
SEX 3: Cambie la cuenta de Microsoft en línea
Paso 1: abra su navegador y abra el enlace de Microsoft Recuperar su cuenta
Paso 2: Ingrese su ID de Microsoft y haga clic en el Próximo botón.
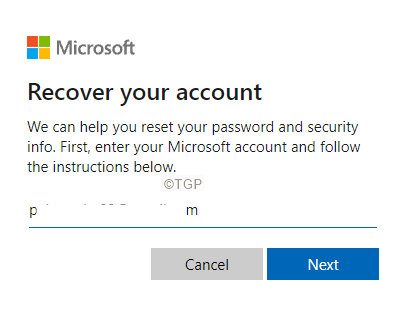
Paso 3: seleccione su cuenta y luego haga clic en el Obtener código botón.
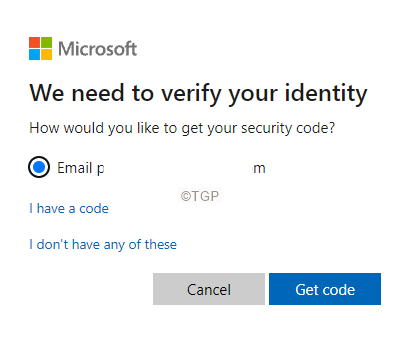
Paso 4: se le pedirá que ingrese el código que recibió, ingrese ese código y haga clic en Próximo.
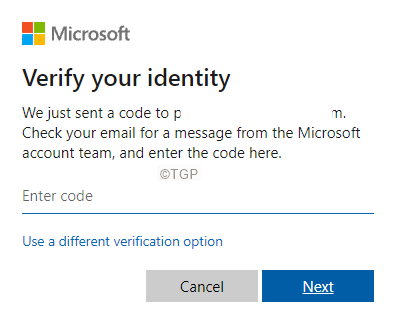
Paso 4: se le pedirá que cambie su contraseña. Ingrese la nueva contraseña y siga las instrucciones en pantalla para completar el proceso de restablecer la contraseña.
Eso es todo.
Esperamos que este artículo haya sido informativo. Gracias por leer.
Por favor comenta y háganos saber la solución que te ayudó a resolver el error.
Corrección 4: intente ejecutar comandos SFC y Dism en modo seguro
1 - En primer lugar Arrancar en modo seguro En su PC de Windows
2 - Ahora, en la búsqueda de modo seguro CMD en el cuadro de búsqueda.
3- Haz un botón derecho del ratón En el icono de comando aparece en la búsqueda y luego haga clic en correr como aministrador
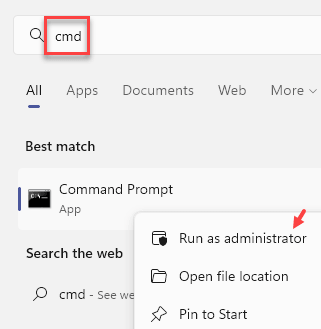
4 - Ejecute los comandos dados a continuación uno por uno
sfc /escanno
Abatido.EXE /Online /Cleanup-Image /ScanHealth
Abatido.EXE /Online /Cleanup-Image /RestoreHealth
Cierre la ventana del símbolo del sistema y salida en modo seguro
- « Cómo cambiar la tasa de actualización en Windows 11
- Cómo restaurar la sesión de Windows 11 después de un reinicio »

