Cómo cambiar la tasa de actualización en Windows 11
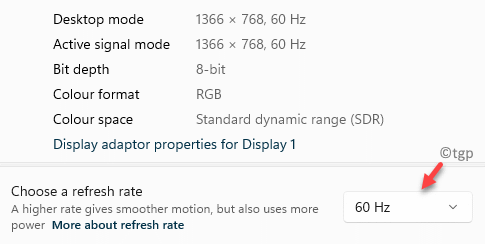
- 2133
- 102
- Sra. María Teresa Rentería
La tasa de actualización de Windows determina cuántas veces por segundo la tarjeta de video puede dibujar una imagen a su pantalla. Esto se mide en Hertz, y cuanto mayor sea el número, aparecerán las animaciones más suaves. Puede cambiar la tasa de actualización de su monitor en Windows. El valor predeterminado es de 60 Hz o 60 cuadros por segundo, pero puede configurarlo en 120 Hz o 120 cuadros por segundo. Esto permite un juego más suave y reducirá el retraso entre la entrada y la respuesta visual. La tasa de actualización es más evidente en los casos de juegos.
Una tasa de actualización más alta ofrece automáticamente una experiencia más suave tanto para los juegos como para su sistema. Pero al mismo tiempo, consume muchos de los recursos de la computadora portátil. Sin embargo, con todos los nuevos Windows 11 y los cambios en algunas de las funciones, puede ser complicado para usted hacer los cambios. Aquí hay instrucciones sobre cómo cambiar su tasa de actualización en Windows 11.
Método 1: Cambiar la velocidad de actualización desde la configuración de visualización avanzada
Windows 11 viene con una nueva aplicación de configuración que tiene las mismas características, pero ahora, en diferentes ubicaciones y algunos incluso ocultos debajo. Dado que puede ser difícil encontrar algunas de las configuraciones, estamos aquí para guiarte con el mismo.
Este método incluye cambiar la tasa de actualización de su pantalla a través de la configuración de visualización avanzada. Veamos cómo:
Paso 1: presione el Ganar + yo teclas juntas en su teclado para abrir el Ajustes aplicación.
Paso 2: En el Ajustes Ventana, haga clic en Sistema En el lado izquierdo.
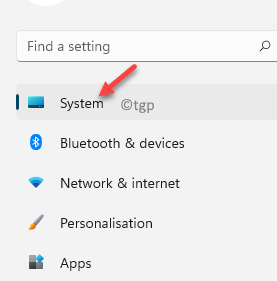
Paso 3: Ahora, vaya al lado derecho y haga clic en Mostrar.
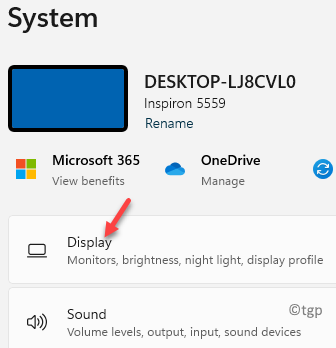
Etapa 4: En la siguiente ventana, en el lado derecho, desplácese hacia abajo y haga clic en Pantalla avanzada.
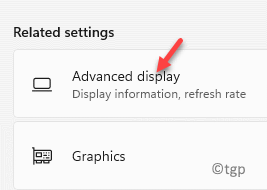
Paso 5: Luego, en el Pantalla avanzada pantalla, ir a la Elija la tasa de actualización sección y haga clic en el menú desplegable al lado.
Ahora verá una lista de opciones de tasa de actualización desde donde puede seleccionar uno de su elección.
el cambio es efectivo inmediatamente.
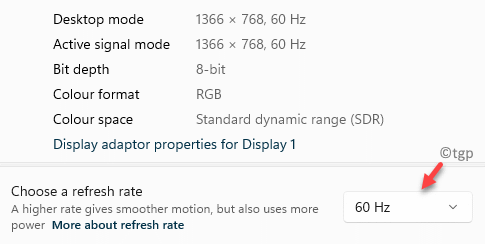
Ahora puedes verificar tu juego para el cambio en la tasa de actualización.
Método 2: Cambiar la velocidad de actualización de las propiedades del adaptador de visualización
Este método también le permite cambiar la configuración de la velocidad de actualización a través de la aplicación Configuración, pero a través de las propiedades del adaptador de visualización. Aquí le mostramos cómo hacer los cambios:
Paso 1: Hacer clic derecho en Comenzar y seleccionar Ajustes Desde el menú contextual.
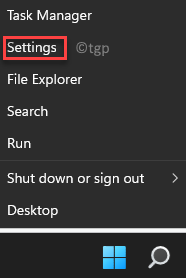
Paso 2: En el Ajustes ventana que se abre, vaya al lado derecho y seleccione la Mostrar opción.
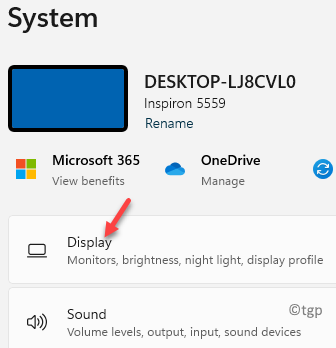
Paso 3: Luego, en el Mostrar pantalla, en el lado derecho, desplázate hacia abajo un poco y haga clic en el Pantalla avanzada opción.
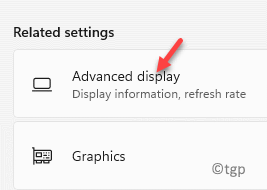
Etapa 4: Ahora, en el Pantalla avanzada pantalla, ir a la Mostrar información Sección y haga clic en Propiedades del adaptador de visualización para la pantalla 1.
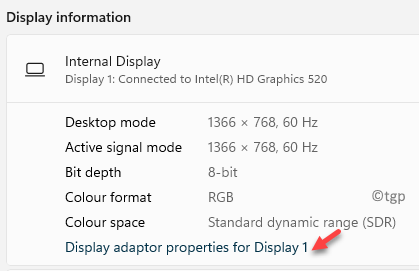
Paso 5: Abre el Propiedades ventana.
Aquí, seleccione el Monitor pestaña y ve a la Configuración de monitor sección.
Ahora, haga clic en el desplegable a continuación Tasa de refresco de la pantalla opción y seleccione la tasa de actualización deseada de la lista.
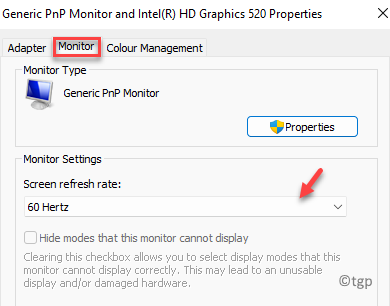
Ahora ha cambiado la tasa de actualización para la pantalla con éxito.
- « Corrige su hora para actualizar el error de su dispositivo en Windows 11
- Cómo corregir el error del sistema 8646 Al restablecer la contraseña de la cuenta de Microsoft »

