Corrige su hora para actualizar el error de su dispositivo en Windows 11
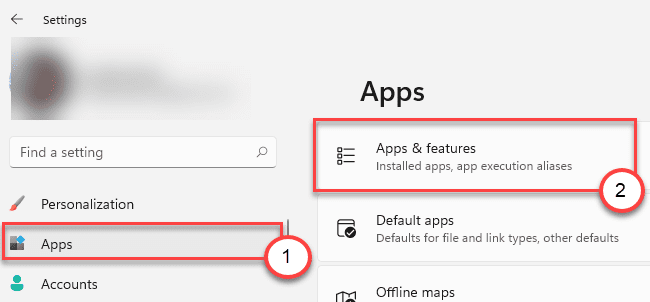
- 1691
- 416
- Sta. Enrique Santiago
Windows es conocido por el legado del control sin restricciones sobre las aplicaciones. Pero el día a día Microsoft está presionando a los usuarios para que no usen nada excepto su propia tienda Microsoft. En este proceso, mientras que algunos usuarios intentan instalar una aplicación de terceros en sus computadoras están viendo este mensaje de error 'Es hora de actualizar su dispositivo' en su pantalla. Si se enfrenta a un tipo similar de dilema, no se preocupe. Hay pocas resoluciones rápidas para solucionar este problema.
Tabla de contenido
- FIJAR 1 - Permitir la instalación de la aplicación desde cualquier lugar
- SEX 2 - Actualice a la última versión de Windows
- FIJAR 3 - Use el msiexec
- FIJAR 4 - Terminar el proceso SmartScreen
FIJAR 1 - Permitir la instalación de la aplicación desde cualquier lugar
Si restringe la instalación de la aplicación solo en MS Store, verá este mensaje de error.
1. Al principio, presione el Windows Key+I llaves juntas.
2. Luego, toque el "Aplicaciones" en el lado izquierdo.
3. A continuación, haga clic en el "Aplicaciones y características".
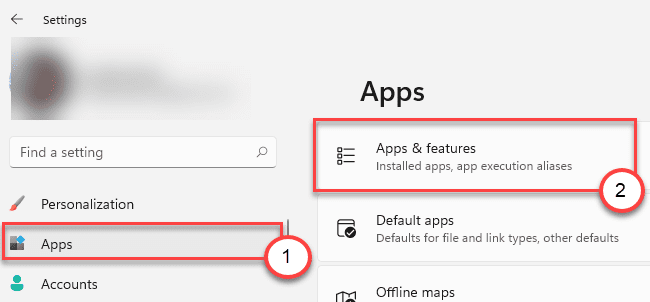
3. En el lado derecho, verás el 'Elija dónde obtener aplicaciones'.
4. Ahora, toque el icono desplegable y seleccione "En cualquier lugar"De la lista de opciones disponibles.
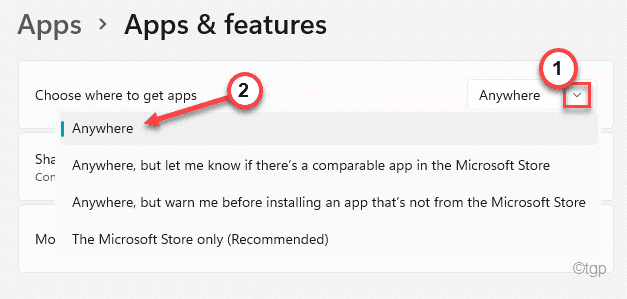
Ahora, cierre la ventana de configuración y Reanudar tu computadora. Después de reiniciar el sistema, intente instalar la aplicación que intentaba instalar en primer lugar. Verifique el estado del problema.
SEX 2 - Actualice a la última versión de Windows
Si no ha instalado la última versión de Windows, instale y verifique el estado del problema.
1. Al principio, abra la configuración.
2. Luego, toque el "actualizacion de Windows"Al final del lado izquierdo.
3. Luego, en el lado derecho, toque el "Descargar ahoraBotón para comenzar a descargar la última versión de Windows Update en su computadora.
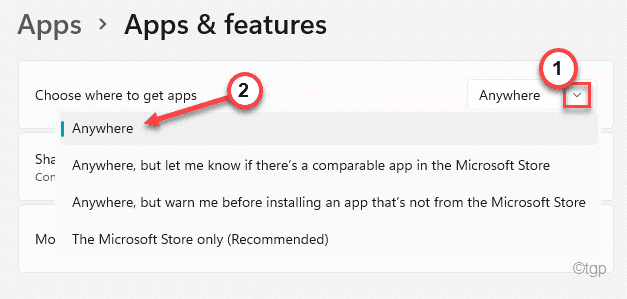
Ahora, deje que Windows descargue la actualización de su computadora. Se instalará en su computadora. Reanudar el sistema después de descargar la actualización.
FIJAR 3 - Use el msiexec
Puede usar la herramienta MSIEXEC para instalar el instalador MSI en su computadora.
1. Al principio, presione la tecla Windows y escriba "potencia Shell".
2. Luego, haga clic derecho en el "Windows PowerShell"Y luego haga clic en"Ejecutar como administrador".
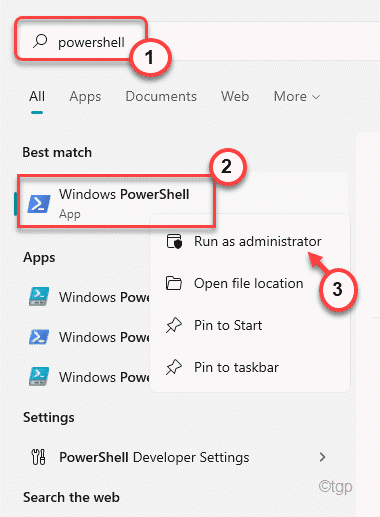
3. Cuando se abre el PowerShell, tipo este comando, modifíelo según su necesidad y presione Ingresar.
msiexec /i the_application_name.MSI
[
NOTA- Reemplace el "the_application_name" en el código con el nombre de la aplicación que está intentando instalar.
Ejemplo: la aplicación estábamos intentando instalar 'WebExapp.msi '.
El comando será ~
msiexec /i webexapp.MSI
]
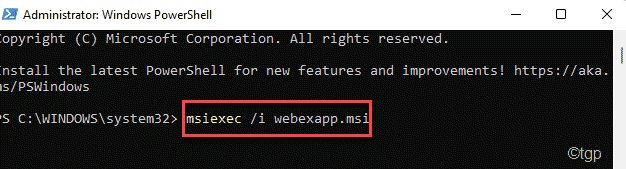
Después de ejecutar el comando, la ventana del instalador se abrirá. Ahora, siga las instrucciones en pantalla para completar el proceso de instalación.
FIJAR 4 - Terminar el proceso SmartScreen
El proceso SmartScreen se ejecuta en segundo plano y verifica cualquier malware en el sistema. Puede restringir la instalación de la aplicación.
1. Al principio, presione el Clave de Windows+x llaves juntas.
2. Luego, toque el "Administrador de tareas"Para abrir el administrador de tareas.
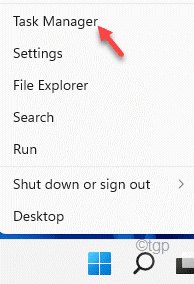
Ahora, inicie el proceso de instalación de la aplicación en su computadora. Espere hasta que vea el mensaje de error en su sistema.
3. Vaya al administrador de tareas una vez más.
4. Cuando se abra el administrador de tareas, vaya al "Detalles" pestaña.
5. Localice el "SmartSceeen.exe"Proceso allí. Luego, haga clic derecho en el proceso y toque "Tarea final".
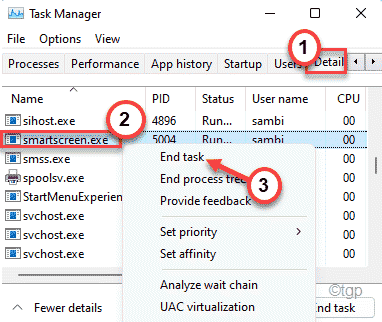
Una vez que la haya terminado, puede instalar la aplicación sin más problemas.
- « Cómo arreglar la aplicación de correo no sincronizar automáticamente en Windows 11/10
- Cómo cambiar la tasa de actualización en Windows 11 »

