Cómo arreglar la aplicación de correo no sincronizar automáticamente en Windows 11/10
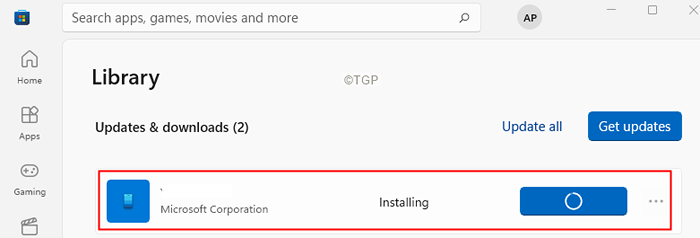
- 2664
- 79
- Norma Sedillo
Se ha vuelto cada vez más común ver problemas de sincronización con la aplicación Windows Mail. Los problemas de sincronización se ven incluso cuando el Obtener nuevos mensajes a medida que llegan y el Descargar mensajes de todos los tiempos se seleccionan las opciones. Este problema se ve principalmente al sincronizar las cuentas de Gmail y Yahoo. Además, este problema se ve con pocos correos electrónicos de la compañía.
En este artículo, hemos enumerado algunas correcciones que lo ayudarán a resolver los problemas de sincronización con la aplicación de correo.
Antes de continuar con las correcciones, intente lo siguiente:
- Asegúrese de que el sistema tenga conectividad a Internet en funcionamiento.
- Compruebe si puede enviar y recibir correos electrónicos desde la web.
- Compruebe si puede enviar/recibir correos electrónicos desde otro dispositivo (teléfono, otra computadora portátil).
Tabla de contenido
- Corrección 1: Actualizar la aplicación Windows Mail
- SEX 2: Ejecute el solucionador de problemas de las aplicaciones de la tienda de Windows
- FIJAR 3: Modificar la frecuencia de sincronización
- FIJO 4: Permitir el acceso al calendario
- Arreglar 5: restaurar los firewalls al valor predeterminado
- FIJO 6: Eliminar y volver a agregar la cuenta
Corrección 1: Actualizar la aplicación Windows Mail
Paso 1: Desde la barra de tareas, haga clic en el Tienda de Windows Aplicación.
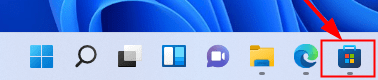
Paso 2: desde el menú del lado izquierdo, haga clic en el biblioteca
Paso 3: haga clic en el Obtener actualizaciones botón junto a Actualizaciones y descargas
Paso 4: si hay una nueva aplicación de correo de actualizaciones, podrá verlas.
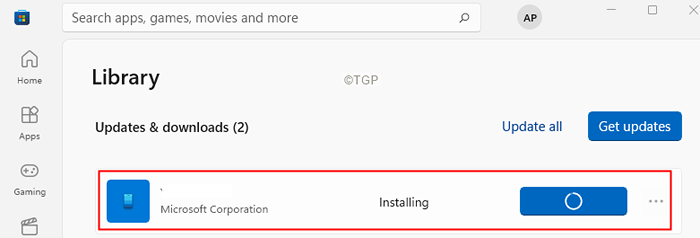
Paso 5: Descargue e instale las actualizaciones.
Paso 6: Reinicie su sistema.
SEX 2: Ejecute el solucionador de problemas de las aplicaciones de la tienda de Windows
Paso 1: Abra el cuadro de diálogo Ejecutar conteniendo las teclas de acceso directo Windows+R
Paso 2: En la ventana de aparición, escriba el comando MS-Settings: Solución de problemas Y simplemente haga clic en DE ACUERDO
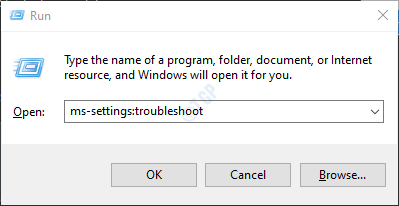
Paso 3: En la ventana de aparición, haga clic en Otro solucionador de problemas.
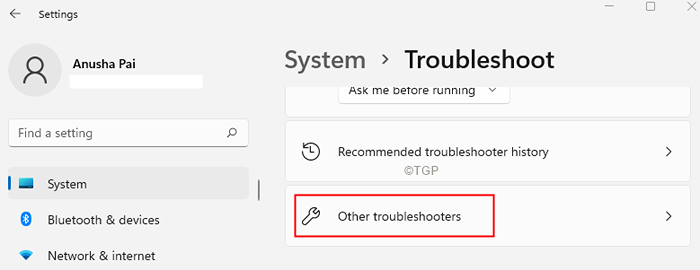
Paso 4: Desplácese hacia abajo y localice Aplicaciones de Windows Store bajo la Otros sección.
Paso 5: haga clic en el botón Ejecutar.
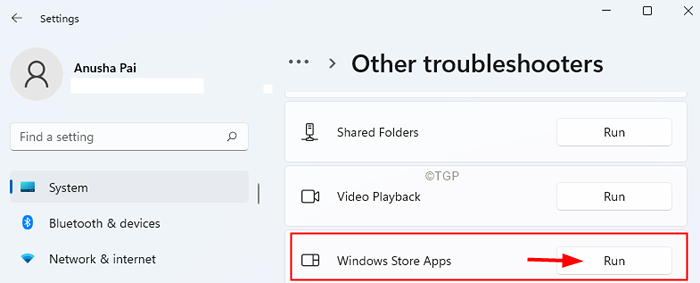
Paso 6: El solucionador de problemas comenzará a diagnosticar el problema y se le notificará si hay problemas. Además, el solucionador de problemas recomendaría la solución requerida. Siga las instrucciones en pantalla y complete el proceso.
Paso 7: Reinicie el sistema.
FIJAR 3: Modificar la frecuencia de sincronización
Paso 1: Abra la solicitud de correo.
Paso 2: en la esquina más izquierda de la ventana, haga clic en el menú Opción (tres líneas horizontales).
Paso 3: Haga clic derecho en la cuenta que tienen problemas para sincronizar.
Paso 4: Elija Configuraciones de la cuenta.
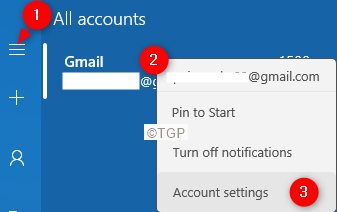
Paso 5: En la ventana de aparición, haga clic en Opciones para sincronizar su contenido Como se muestra abajo.
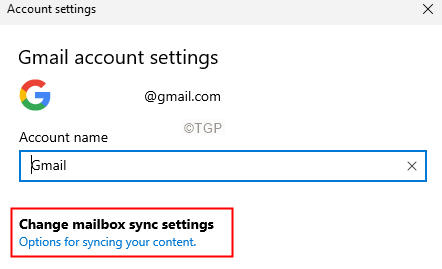
Paso 6: en la ventana Configuración de sincronización que se abre, desde el Descargar contenido nuevo desplegable, seleccione A medida que llegan los artículos.
Nota: puede optar por elegir otras opciones también. excepto Basado en mi uso y a mano.
Paso 7: del Descargar correo electrónico de el menú desplegable, elija en cualquier momento.
Paso 8: Alternar el botón al lado de Correo electrónico opción.
Paso 9: haga clic en Hecho.
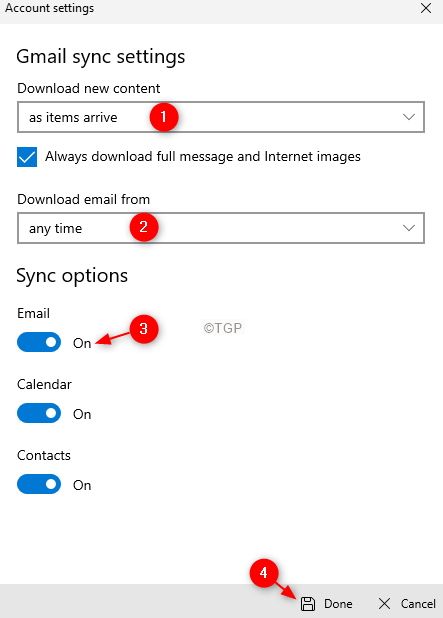
Paso 10: Reinicie el sistema.
Paso 11: abra la aplicación de correo de Windows y verifique si el problema se ha resuelto.
FIJO 4: Permitir el acceso al calendario
Paso 1: Abra el cuadro de diálogo Ejecutar.
Paso 2: escriba el comando MS-Settings: privacidad-calendario y golpear Ingresar.
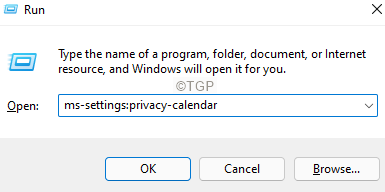
Paso 3: asegúrese Deje que las aplicaciones accedan a su opción de calendario está prendido. Si no, alterne el botón para encenderlo.
Paso 4: debajo de esta sección, Alternar el botón junto al correo y al calendario para encenderlo.
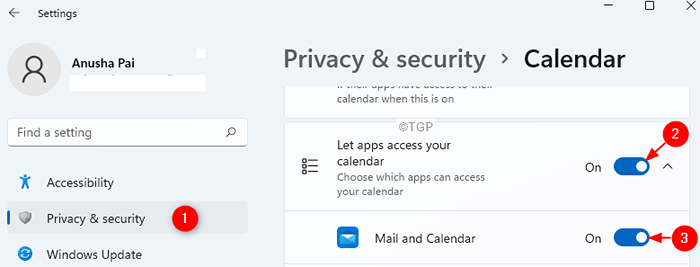
Paso 5: Reinicie el sistema.
Arreglar 5: restaurar los firewalls al valor predeterminado
Paso 1: Abra el diálogo Ejecutar usando Windows+R
Paso 2: Tipo MS-Settings: WindowsDefender y golpear Ingresar.
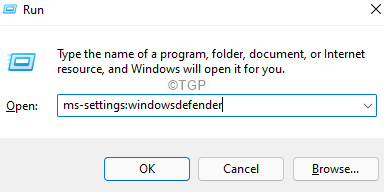
Paso 3: En la ventana de aparición, haga clic en Abra la seguridad de Windows.
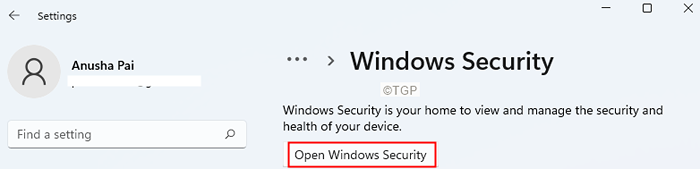
Paso 4: en la ventana de apertura, haga clic en Protección de firewall y red teja.
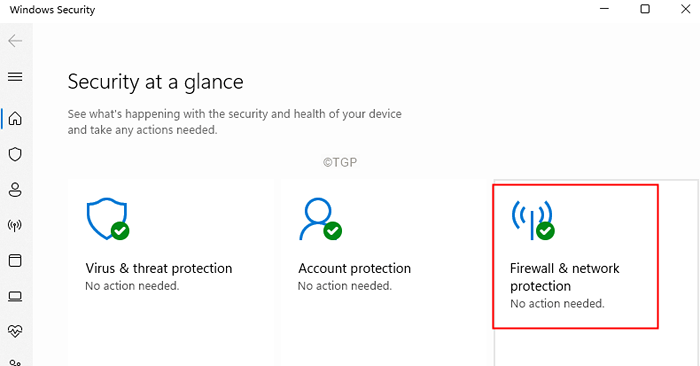
Paso 5: Desplácese hacia abajo y haga clic en Restaurar los firewalls al valor predeterminado.
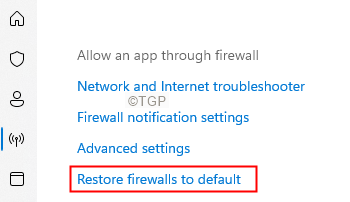
FIJO 6: Eliminar y volver a agregar la cuenta
Paso 1: Abra la aplicación de correo.
Paso 2: haga clic en el Ajustes icono desde la esquina inferior izquierda de la ventana.

Paso 3: desde la ventana que aparece, seleccione Administrar Configuración.
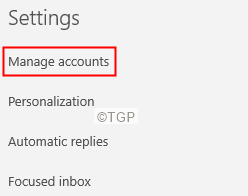
Paso 4: elija una cuenta de correo electrónico que debe eliminarse.
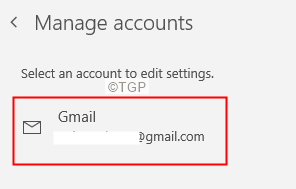
Paso 5: Desde la ventana de apertura, haga clic en Eliminar cuenta de este dispositivo.
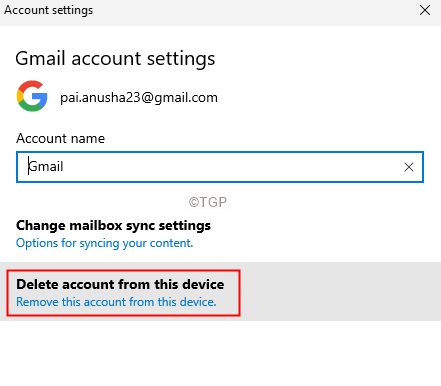
Paso 6: En el cuadro de diálogo de confirmación que aparece, haga clic en el Borrar.
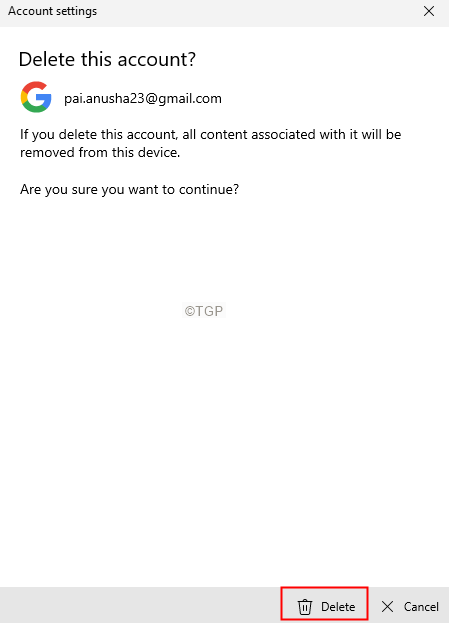
Paso 7: Una vez hecho eso, haga clic en Añadir cuenta.
Eso es todo.
Esperamos que este artículo haya sido informativo. Gracias por leer.
Por favor, como este artículo, si ha encontrado esto útil. Además, comenta y háganos saber la solución que te ayudó.
Estén atentos para más consejos y trucos.
- « Cree un acceso directo y una tecla de calor de teclado para silenciar / inmutarse el volumen del sistema en Windows 11/10
- Corrige su hora para actualizar el error de su dispositivo en Windows 11 »

