Cómo restringir la edición en documentos de Word
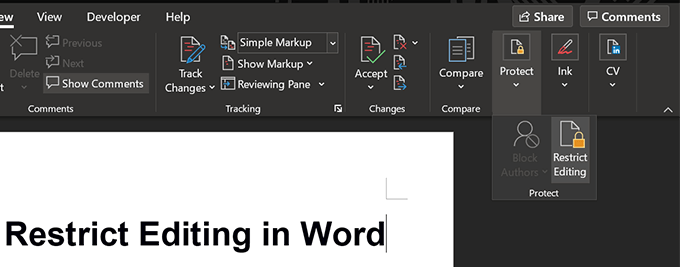
- 2246
- 209
- Sta. Enrique Santiago
Microsoft Word viene precargado con muchas características para permitirle crear y editar sus documentos. Una de esas características le permite restringir la edición en Word. Cuando habilita la función, evita que cualquiera pueda eliminar o agregar contenido a sus documentos, lo que hace que permanezcan intactos.
Hay muchas formas de aplicar restricciones a sus documentos y puede usar lo que es apropiado para su situación. Por ejemplo, puede habilitar restricciones de formato si no desea que nadie cambie el formateo del documento.
Tabla de contenido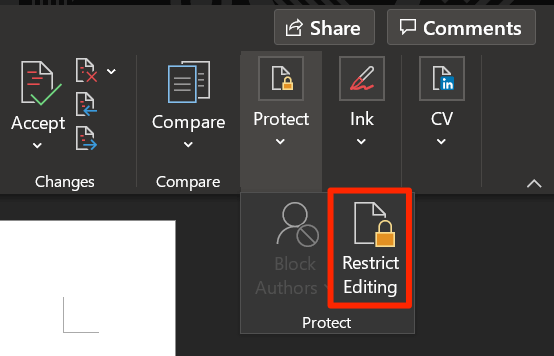
- Verá un nuevo panel que aparece en el lado derecho de su pantalla. Le permite aplicar varios tipos de restricciones a su documento. Comience habilitando el Límite de formato a una selección de estilos opción y hacer clic en Ajustes.
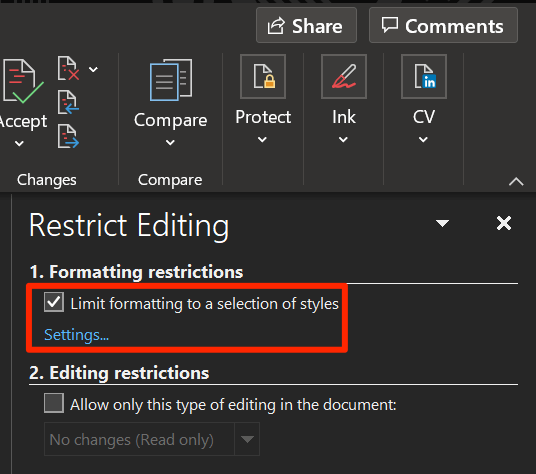
- Se abrirá una caja en su pantalla. Aquí, puede especificar qué estilos de formato se permitirán para su documento mientras restringe a los demás. Marque de marque los que quieres mantener.
Puedes hacer clic en Todo para seleccionar todas las opciones de formato o Ninguno Para seleccionar ninguno de ellos. Finalmente, haga clic en DE ACUERDO Para guardar los cambios.
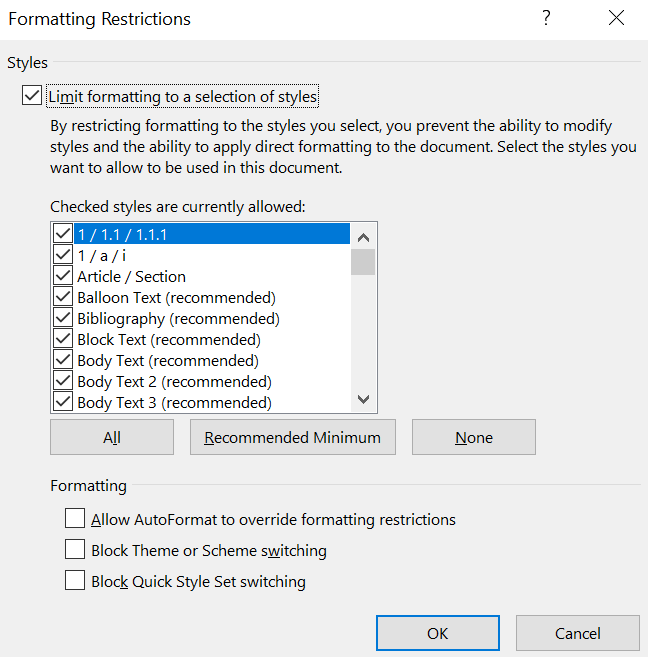
- El segundo tipo de restricción que puede aplicar son las restricciones de edición. Habilitar la caja que dice Permitir solo este tipo de edición en el documento y luego elija una de las cuatro opciones dadas en el menú desplegable.
Si desea restringir todos los cambios, elija el No hay cambios (solo leer) Opción del menú.
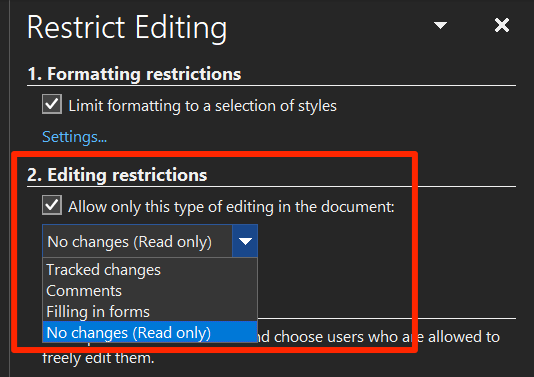
- Word le brinda una opción en la que puede permitir que ciertas personas editen su documento, incluso si ha sido restringido. Para usarlo, seleccione la parte de su documento que desea mantener editable para sus usuarios elegidos.
- Haga clic en Más usuarios bajo Excepciones (opcionales) en el panel lateral derecho para seleccionar usuarios a quienes se les permite hacer ediciones en el documento.
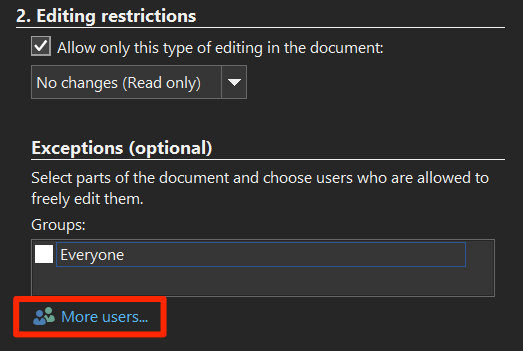
- Ingrese los nombres de usuario que desea permitir editar su documento y haga clic en DE ACUERDO.
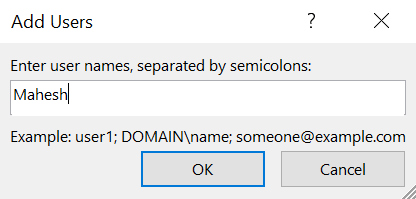
- Tick-Mark El nombre de usuario que acabas de agregar en el panel lateral de la derecha.
- Haga clic en Sí, comience a hacer cumplir la protección Para comenzar a aplicar restricciones a su documento.
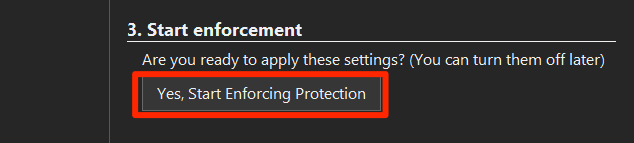
- Le pedirá que ingrese una contraseña para protección. Puede usar esta contraseña para luego eliminar las restricciones de edición del documento. Ingrese una contraseña segura y haga clic en DE ACUERDO.
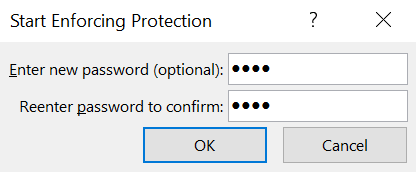
Si alguien intenta hacer un cambio en el documento, Word impedirá que lo hagan y aparecerá un mensaje en la parte inferior para hacerle saber que el documento está protegido.
Encuentra piezas editables en el documento
Si ha encontrado un documento restringido, pero sabe que debería haber piezas que puede editar, Word le permite encontrar las piezas editables en un documento protegido con bastante facilidad.
Puede encontrar fácilmente todas las piezas editables en su documento con unos pocos clics.
- Inicie su documento en el Palabra aplicación.
- Clickea en el Revisar Pestaña en la parte superior.
- Seleccione la opción que dice Proteger y elige Restringir la edición.
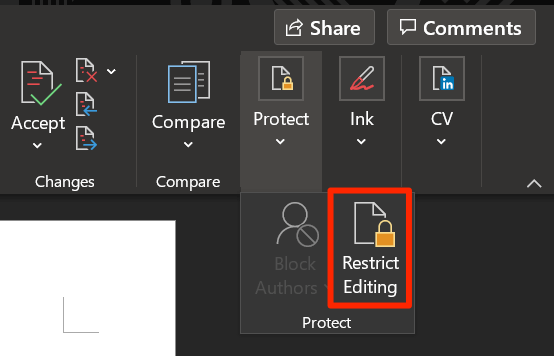
- Verá tres opciones en su pantalla, todas las cuales se describen a continuación.
Encuentra la próxima región que pueda editar - Encuentra la próxima parte editable en su documento.
Mostrar todas las regiones que puedo editar - mostrará todas las piezas de su documento que se pueden editar.
Resalta las regiones que puedo editar - Si marca esto, se resaltará todas las partes que se pueden editar en su documento.
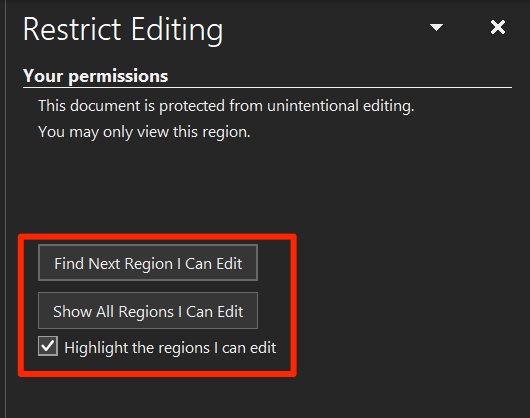
- Puede comenzar a hacer cambios en las regiones editables ahora.
Eliminar las restricciones de edición en Word
Si ya no desea restringir la edición en Word, puede hacerlo utilizando la misma opción que usó para aplicar las restricciones.
- Abra su documento restringido en el Palabra aplicación.
- Clickea en el Revisar Opción en la parte superior.
- Seleccionar Proteger seguido por Restringir la edición En la siguiente pantalla.
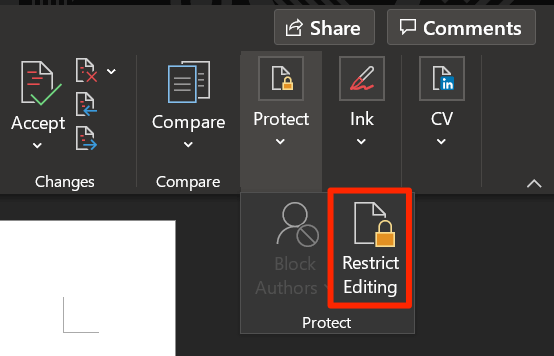
- En el panel lateral de la derecha, en la parte inferior de su pantalla, encontrará una opción diciendo Detener la protección. Haga clic en él para eliminar las restricciones de su documento.
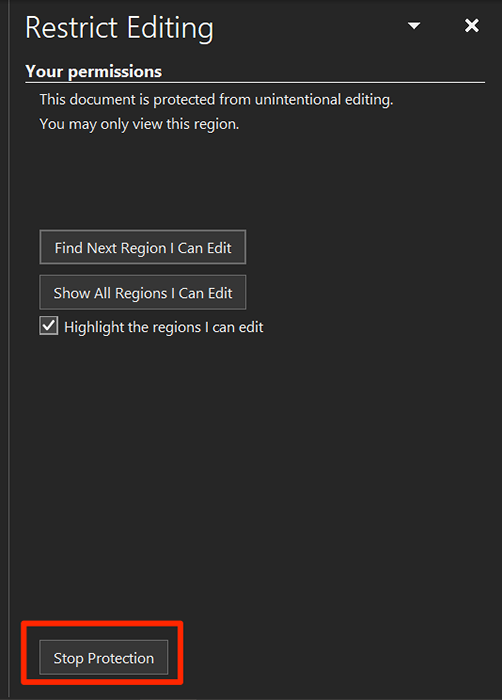
- Le pedirá que ingrese su contraseña. Hazlo y haga clic en DE ACUERDO.
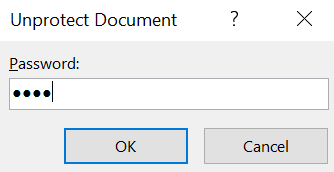
- Se deben eliminar las restricciones y puede comenzar a editar el documento.
Cómo restringir la edición en Word con contraseña y modo de solo lectura
La característica anterior es una excelente manera de restringir a las personas a editar sus documentos. Pero, como puede ver, es un poco complejo y requiere pasar por una docena de pasos.
Otra forma de restringir la edición en Word es proteger la contraseña de su documento. Puede agregar una contraseña y su documento lo solicitará cada vez que la abra. Puede combinarlo con el modo de solo lectura y obtendrá un mensaje que dice que el documento solo está destinado a ser leído incluso después de ingresar la contraseña correcta.
- Inicie su documento en el Palabra aplicación.
- Clickea en el Archivo Menú en la parte superior.
- Aparecerán varias opciones en la barra lateral izquierda. Haga clic en el que dice Información Para abrir el panel de información.
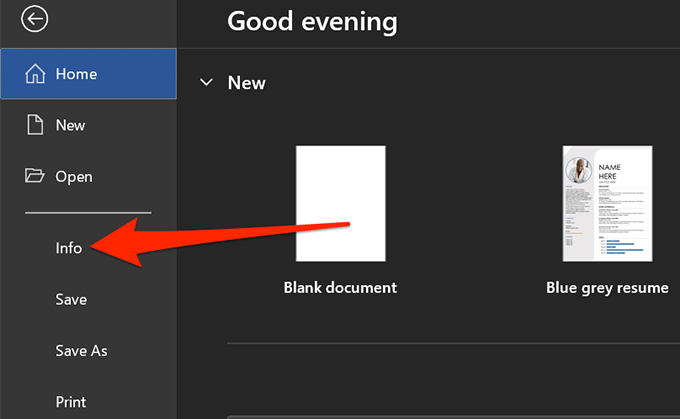
- En la siguiente pantalla, haga clic en el pequeño icono de flecha hacia abajo en Documento de protección.
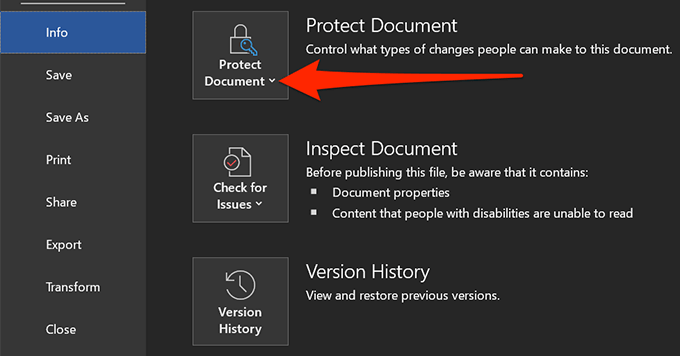
- Seleccionar Siempre abre solo lectura de las opciones disponibles en su pantalla.
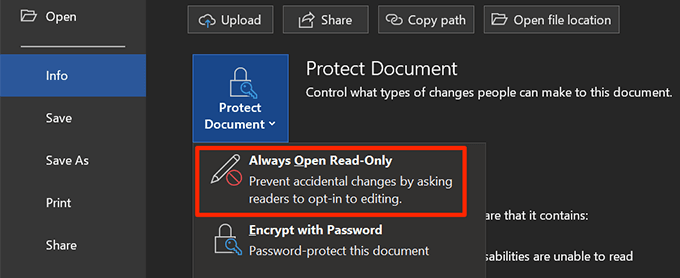
- Word ahora siempre abrirá este documento en particular en modo de solo lectura. Verá un mensaje de confirmación para el mismo en su pantalla.
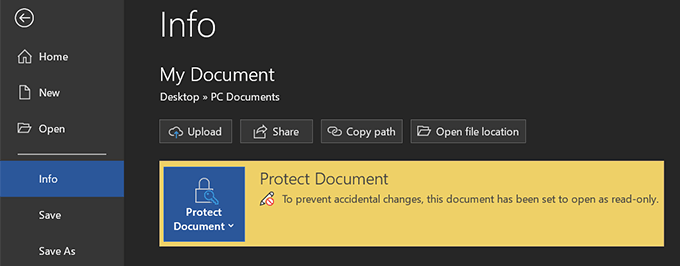
- Es hora de bloquear su documento con una contraseña. Para hacerlo, haga clic en el Documento de protección opción y seleccionar Cifrar con contraseña.
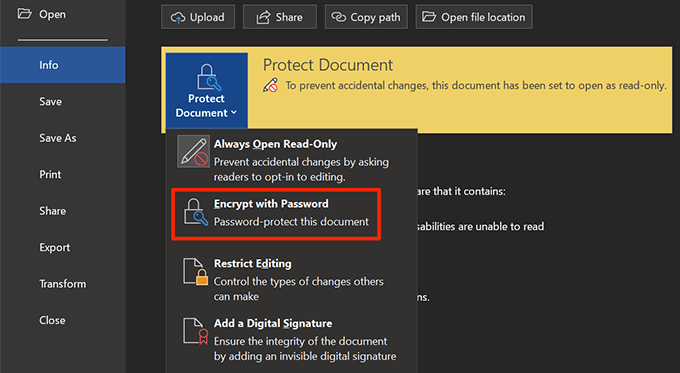
- Ingrese la contraseña con la que desea proteger su documento y haga clic en DE ACUERDO.
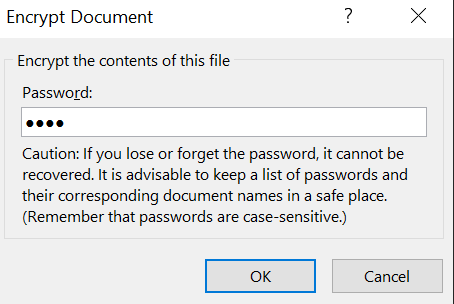
- Le pedirá que vuelva a ingresar su contraseña. Hazlo y golpear DE ACUERDO.
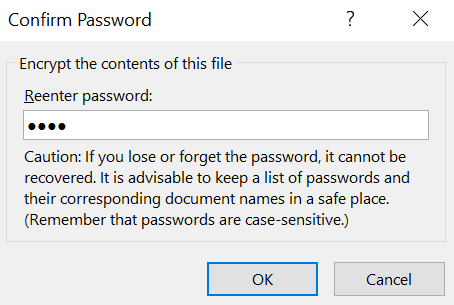
- Su documento ahora está protegido con una contraseña y solo se abrirá si ingresa la contraseña correcta.
- Si alguna vez necesita deshabilitar la protección, regrese a la misma Información Menú, haga clic en Documento de protección, y elige Siempre abre solo lectura.
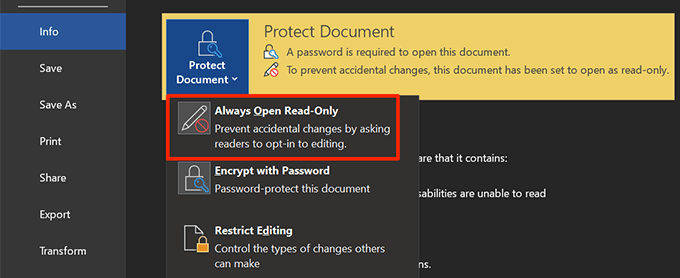
- Haga clic en Documento de protección de nuevo y seleccione Cifrar con contraseña.
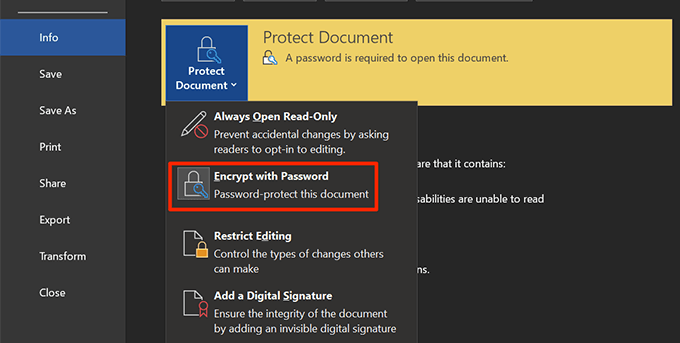
- Eliminar todo del Contraseña campo y hacer clic en DE ACUERDO. Eliminará la protección de la contraseña de su documento.
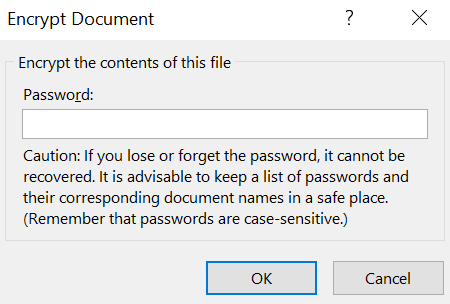
Desalentar la edición marcando el documento como final
Word tiene una característica que le permite marcar un documento como final. Cuando lo hace, se considera que su documento es la versión final y no se permite que se realicen más cambios en él.
Si un usuario abre el documento, verá una advertencia que dice que el documento ha sido marcado como final. Si aún desean continuar y editar el documento, pueden hacer clic en una opción para hacerlo.
Esta opción es solo disuadir a las personas de editar su documento y en realidad no restringe la edición en Word.
- Mientras su documento está abierto en Word, haga clic en el Archivo Opción en la parte superior.
- Seleccionar Información De las opciones disponibles en la barra lateral izquierda.
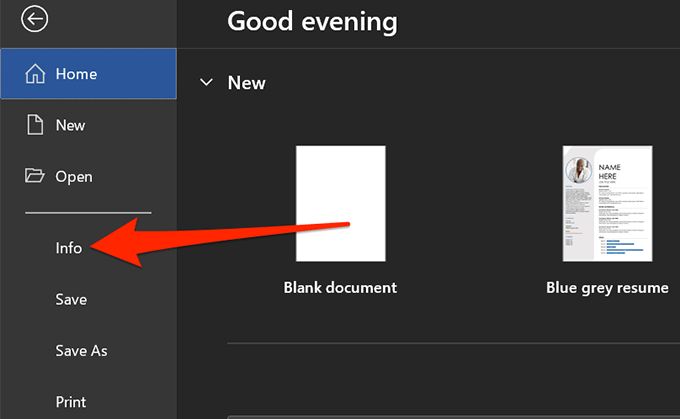
- Haga clic en Documento de protección en el menú lateral de la derecha y seleccione Marca como final.
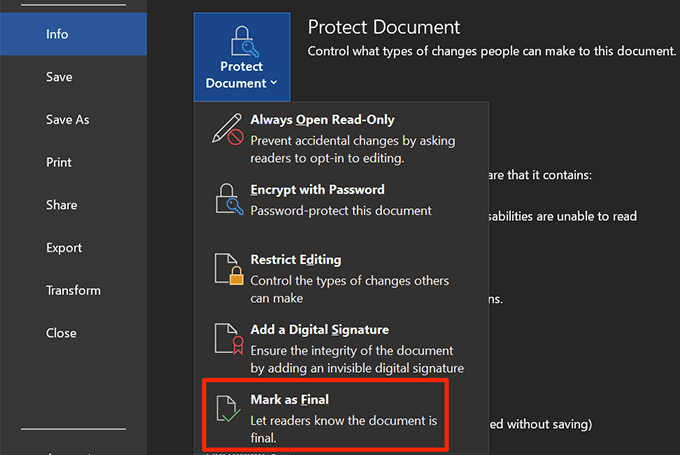
- Obtendrá un aviso que dice que el documento se marcará como final y luego se guardará. Haga clic en DE ACUERDO continuar.
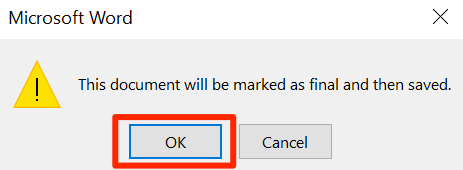
- Verá otro aviso en su pantalla que describe lo que significa el marcado como final. Haga clic en DE ACUERDO continuar.
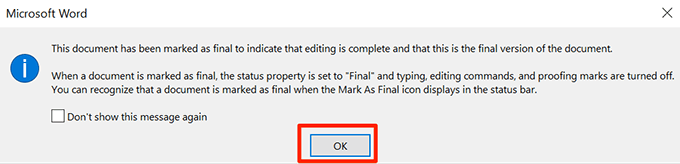
- La próxima vez que abra el documento, verá un mensaje que dice que el documento es final. Si necesita editarlo, haga clic en el Editar de todos modos botón.
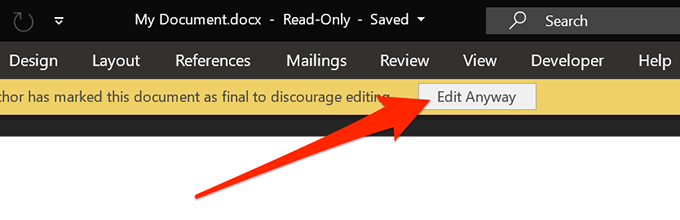
- Para eliminar la etiqueta final de su documento, regrese a la misma Información Menú, haga clic en Documento de protección, y seleccione el Marca como final opción.
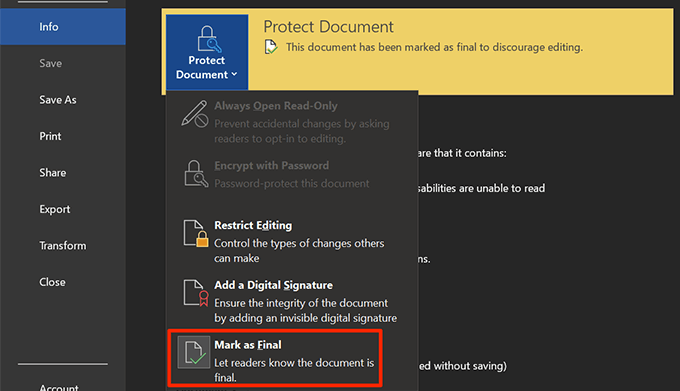
Deshabilitar la edición en un documento sin palabra
Si no desea usar Word para habilitar las restricciones por alguna razón, hay un método que no lo requiere. Utiliza una de las opciones en el explorador de archivos para evitar que las personas editen su documento.
- Localice su documento de Word usando Explorador de archivos Pero no lo abras.
- Haga clic derecho en su archivo y seleccione Propiedades.
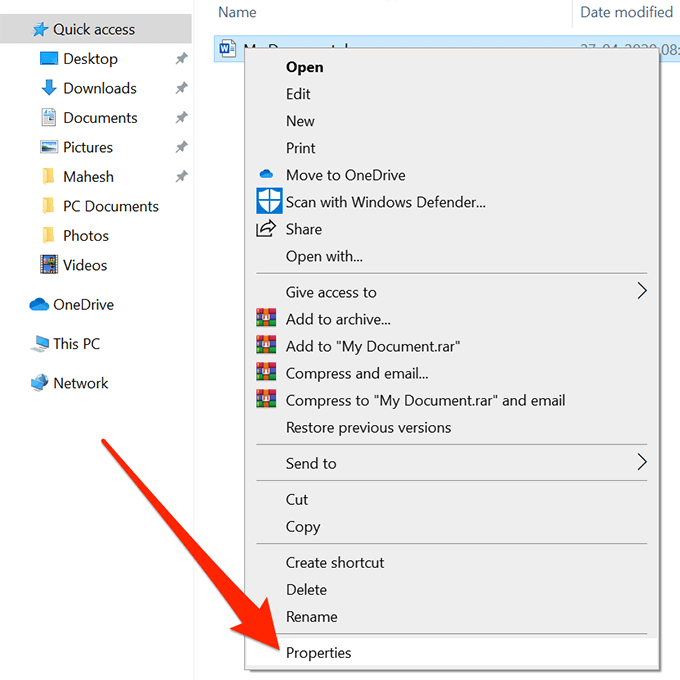
- Haga clic en General en la parte superior si aún no estás allí.
- Verá una casilla de verificación etiquetada como Solo lectura. Marque la casilla y haga clic en Aplicar seguido por DE ACUERDO.
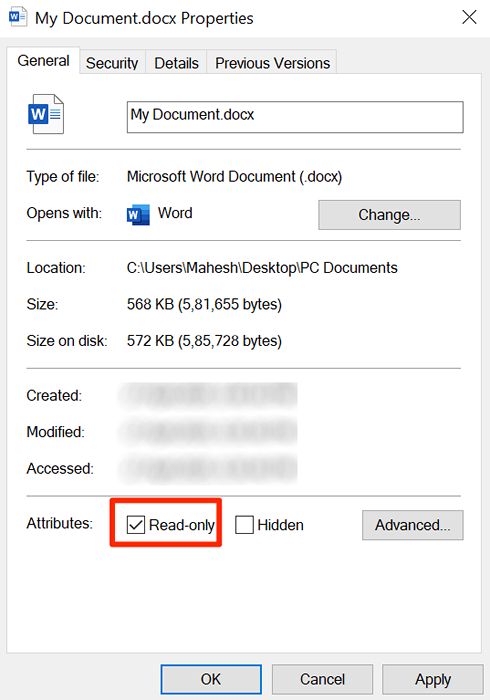
File Explorer ha hecho que su archivo sea de solo lectura, significa que las personas pueden leerlo, pero no pueden editarlo.
¿Restringe la edición en los documentos de su palabra?? Si es así, ¿qué métodos usas?? Háganos y nuestros lectores lo saben en los comentarios a continuación.
- « Apague el control de la cuenta de usuario (UAC) para una aplicación específica
- Grupo filas y columnas en una hoja de trabajo de Excel »

