Cómo restringir el usuario de la impresora en Windows 11,10
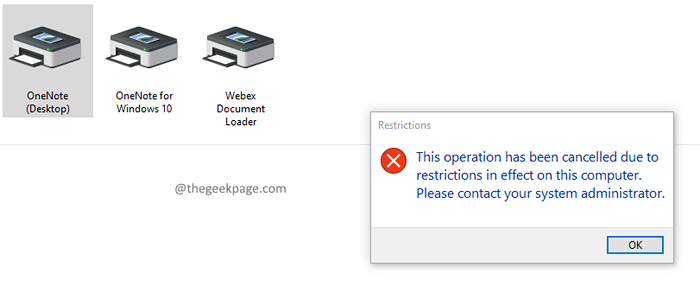
- 2842
- 660
- Berta Solano
Buscando opciones para evitar que los usuarios eliminen las impresoras de los dispositivos y la vista de la impresora en el panel de control? Como administrador, puede ser necesario proporcionar subvenciones de acceso a un conjunto particular de usuarios y restringe a otros de hacer la acción. Veamos en este artículo cómo evitar que los usuarios eliminen las impresoras del panel de control.
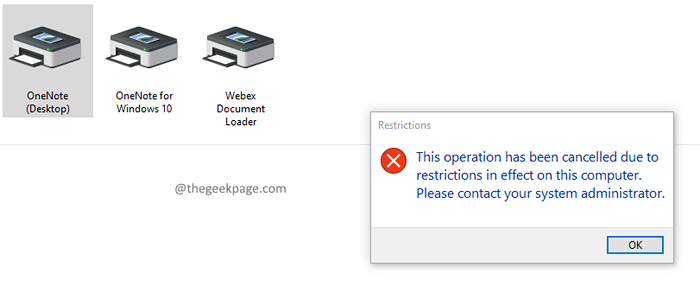
Método 1: Uso del editor de políticas de grupo
Paso 1: Presione Win + R Entonces escribe gpedit.MSC y presionar Ingresar. Prensa Sí Si se le solicita la ventana emergente de UAC (control de la cuenta de usuario).
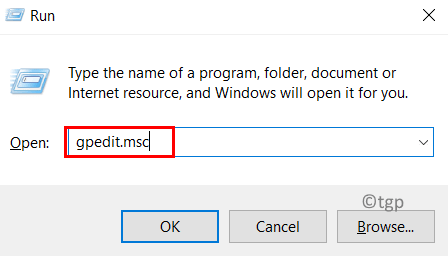
Paso 2: Navegue a la siguiente ubicación en la ventana del editor de políticas del grupo local
Configuración del usuario \ Plantillas administrativas \ Panel de control \ Impresoras
Paso 3: Haga doble clic en Evitar la eliminación de las impresoras.
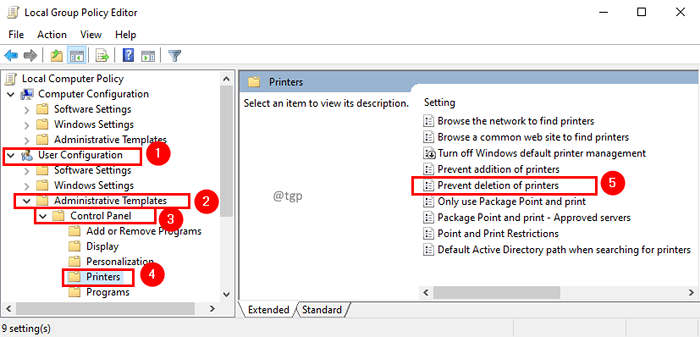
Paso 4: En la ventana Peditación de la eliminación de las impresoras, seleccione Activado y hacer clic Aplicar seguido por DE ACUERDO.
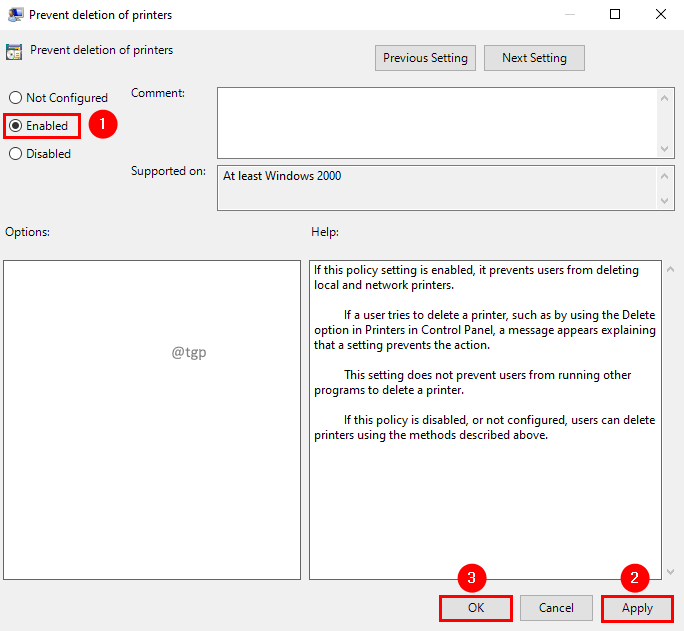
Paso 5: ahora reinicie su sistema para que los cambios sean efectivos.
Nota:
- Esta configuración de política restringirá las impresoras de eliminación de los dispositivos e impresoras solo. Todavía se puede eliminar impresoras utilizando la consola de administración de impresión, PowerShell, interfaces WMI y cualquier utilidad para realizar la tarea de eliminación de la impresora.
- Si esta configuración de política está habilitada, evita que los usuarios eliminen las impresoras locales y de red.
- Si un usuario intenta eliminar una impresora, como mediante el uso de la opción Eliminar en las impresoras en el panel de control, aparece un mensaje que explica que una configuración previene la acción.
Método 2: Uso del editor de registro
Paso 1: Presione Win+R, Entonces escribe regedit y hacer clic DE ACUERDO. Prensa Sí Si se le solicita la ventana emergente de UAC (control de la cuenta de usuario).
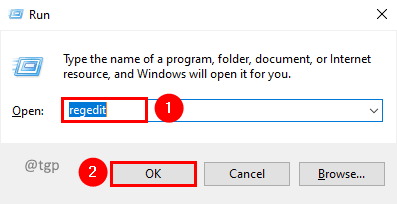
Paso 2: Navegue a la siguiente clave de registro.
Computer \ Hkey_Current_user \ Software \ Microsoft \ Windows \ CurrentVersion \ Policies \ Explorer
Paso 3: si no encuentra Explorador En el camino, agregue la clave. Botón derecho del ratón en la carpeta de políticas y seleccione Nuevo Desde el menú contextual. En submenú de nuevo, seleccione Llave.
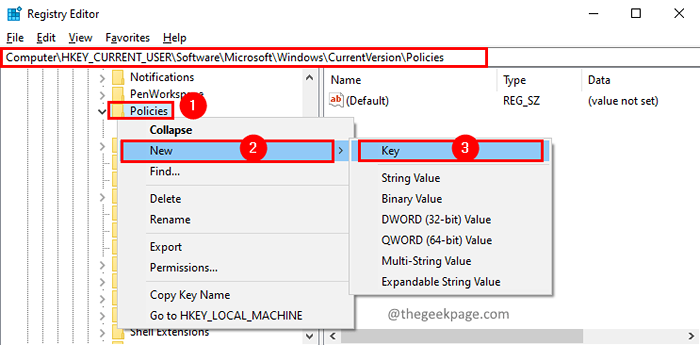
Paso 4: Se creará una nueva carpeta en la carpeta de políticas. Dar Explorador Como nombre para la nueva carpeta.
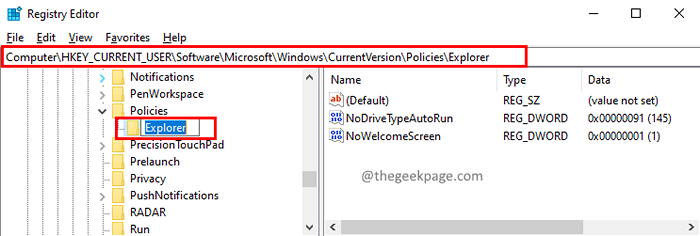
Paso 5: ahora agregue un valor de DWORD a Explorador. Para hacer eso, botón derecho del ratón y seleccionar Nuevo En el menú contextual. Del submenú nuevo, seleccione Valor dWord (32 bits).
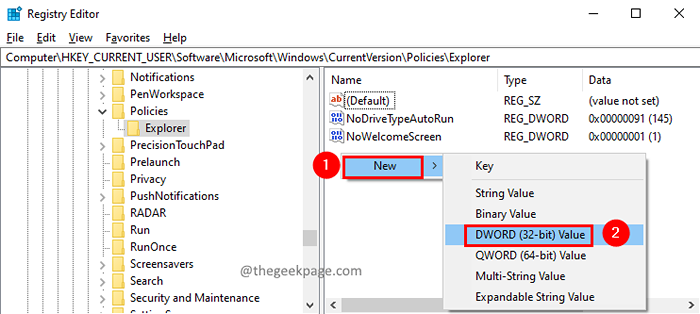
Paso 6: Dé el nombre del valor de DWORD como Nodeleteprinter.
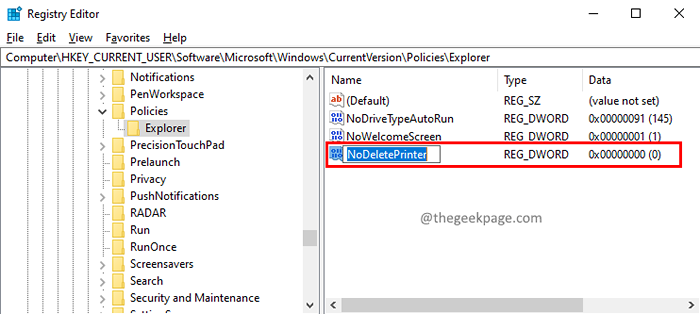
Paso 7: Haga doble clic sobre el Nodeleteprinter valor para editarlo. En la ventana Editar valor DWORD (32 bit), configure la Datos de valor a 1 Para restringir al usuario que elimine la impresora del panel de control. Hacer clic DE ACUERDO.
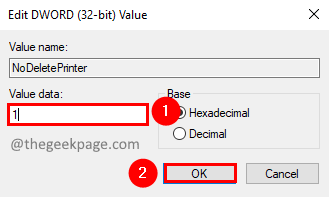
Eso es todo
Esperamos que este artículo haya sido informativo. Gracias por leer.
Por favor, comente y háganos saber si ha encontrado esto útil.
- « Cómo solucionar el problema parpadeante de punteros en Windows 11
- Cómo habilitar / deshabilitar el servicio de actualización de Windows en Windows 11, 10 »

