Cómo solucionar el problema parpadeante de punteros en Windows 11
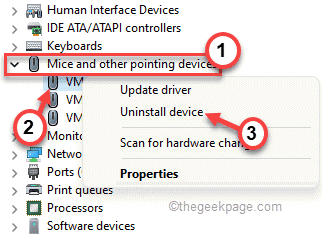
- 4285
- 992
- Sra. María Teresa Rentería
¿El puntero del mouse está parpadeando demasiado en su nuevo Windows 11?? Un puñado de usuarios ha informado que enfrentan un tipo similar de problema en su sistema y es evidente que está ocurriendo después de haber actualizado a Windows 11. Este problema ocurre solo de vez en cuando y hay algunas resoluciones rápidas que puede usar para resolver este problema.
Tabla de contenido
- FIJAR 1 - Reinicie el proceso de Windows Explorer
- FIJAR 2 - Ejecutar el comando SFC
- SEX 3 - Deshabilite la pantalla táctil o el controlador de panel táctil
- Corrige 4 - Desconecte y vuelva a conectar el controlador de visualización
- Fix 5 - Desinstalar conductores
- Corrige 6 - limpie el arranque de tu dispositivo
FIJAR 1 - Reinicie el proceso de Windows Explorer
La forma más fácil de solucionar el problema es reiniciar el explorador de Windows en su computadora.
1. Al principio, presione el Clave de Windows+E llaves juntas. Esto abrirá el explorador de archivos. Solo minimiza.
2. Entonces, presione el Clave de Windows y X llaves juntas.
3. A continuación, toque "Administrador de tareas"Para acceder al administrador de tareas en su computadora.
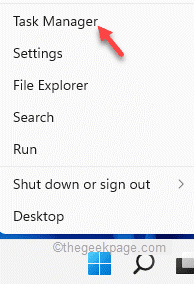
4. Cuando el administrador de tareas se abra, haga clic derecho en el "Explorador de Windows"Y toque"Reanudar".
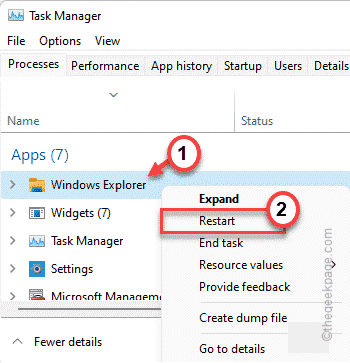
Esta voluntad Reanudar Windows Explorer y solucione el problema parpadeante del cursor en su computadora.
FIJAR 2 - Ejecutar el comando SFC
1 - Buscar CMD En el cuadro de búsqueda de la barra de tareas de Windows
2 - Ahora, Botón derecho del ratón en el icono del símbolo del sistema y seleccione ejecutar como administrador.
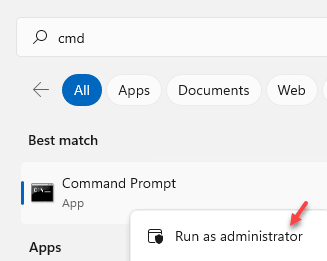
3 - Ahora, ejecute el código que se indica a continuación en CMD y presione la tecla ENTER
Sfc /escanno
4 - Una vez que termine la ejecución del código, cierre la ventana.
SEX 3 - Deshabilite la pantalla táctil o el controlador de panel táctil
Se ha visto que los dispositivos con soportes de pantalla táctil se enfrentan a veces este problema. Entonces, si su computadora portátil también es de pantalla táctil, intente deshabilitar la pantalla táctil o el controlador de panel táctil y verificar nuevamente.
1 - Abierto CORRER Cuadro de comando presionando conjuntamente Windows y Riñonal llave.
2 - Tipo devmgmt.MSC en el cuadro y haga clic DE ACUERDO
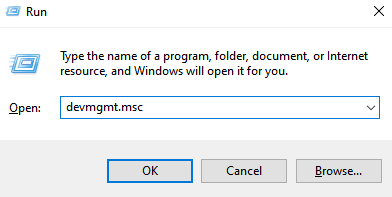
3 - Expandir Dispositivo de interfaz humana
4 -ahora, haga clic con el botón derecho en el Pantalla táctil compatible con HID controlador y seleccionar Deshabilitar el dispositivo.
Si desea usar la pantalla táctil, puede elegir deshabilitar la opción Touchpad también.
Corrige 4 - Desconecte y vuelva a conectar el controlador de visualización
A veces, la pantalla en sí puede causar el problema parpadeo del cursor. Siga estos pasos para resolver este problema.
1. Al principio, desconecte la pantalla de su computadora.
2. Entonces, espera un minuto más o menos.
3. Luego, vuelva a colocar la pantalla a su sistema una vez más y verifique si esto se detiene.
Esto debería volver a volver a la normalidad.
Fix 5 - Desinstalar conductores
Una pantalla mal configurada y/o controlador del mouse pueden crear este puntero parpadeante.
1. Al principio, presione el Clave de Windows+R llaves juntas.
2. Entonces, escriba "devmgmt.MSC"Y golpear Ingresar Para abrir el administrador de dispositivos en su computadora.
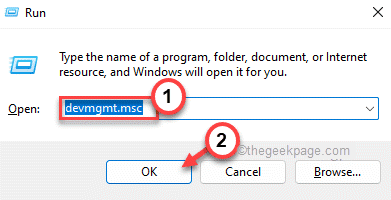
3. En la ventana del administrador de dispositivos, expandir el "Adaptadores de pantalla" sección.
4. Luego, haga clic con el botón derecho en el adaptador de visualización y toque "Desinstalar dispositivo"Desinstalarlo.
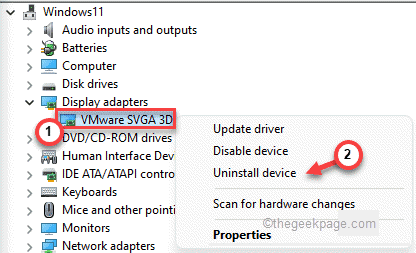
5. A continuación, toque "Desinstalar"Desinstalar el dispositivo desde su computadora.
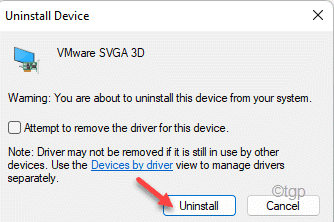
Si desea instalar un nuevo controlador de pantalla para su dispositivo, puede descargarlo desde el sitio web del fabricante del controlador de visualización e instalarlo fácilmente. Después de instalar el controlador, siga estos pasos.
6. Abra la ventana Administrador de dispositivos, si aún no se abre.
7. Ahora, expanda el "Ratones y otros dispositivos de puntuación" sección.
8. Luego, haga clic con el botón derecho en su mouse y toque "Desinstalar dispositivo"Desinstalarlo desde su computadora.
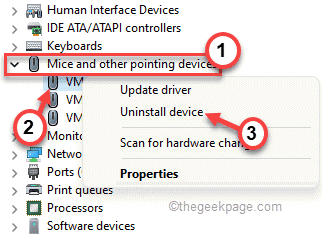
9. De nuevo, toque "Desinstalar"Para confirmar la acción.
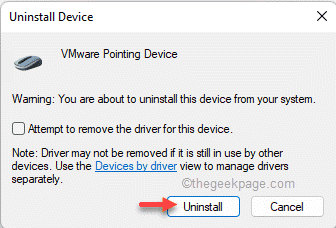
Después de desinstalar el dispositivo del mouse, es posible que no pueda usar el mouse brevemente. presione el Alt+F4 claves juntas para cerrar el administrador de dispositivos.
Entonces, presione el Alt+F4 llaves y Reanudar el ordenador.
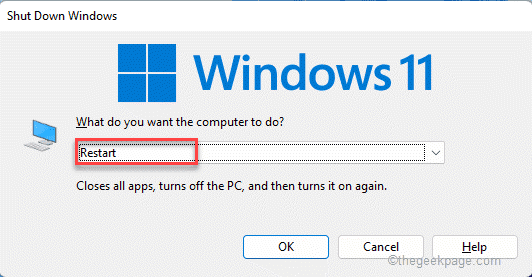
Después de reiniciar el sistema,
Corrige 6 - limpie el arranque de tu dispositivo
Si una aplicación de terceros está causando este problema en su computadora, el arranque limpio de su sistema debería funcionar.
1. Al principio, presione el Clave de Windows+R llaves juntas.
2. Luego, escriba este comando y presione el Ingresar llave.
msconfig
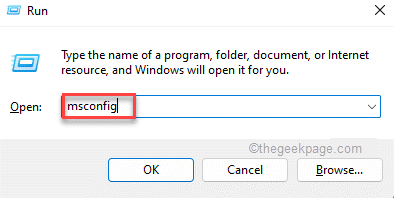
3. Solo, haga clic en el "General" pestaña.
4. Después de eso, vaya a la sección general, haga clic en el "Selectivo puesta en marchaOpción para controlar él.
5. Ahora, finalmente puedes controlar el "Servicios del sistema de carga" opción.
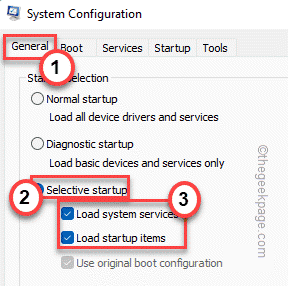
6. Después de eso, ve al "Servicios" sección.
7. A continuación, tienes que controlar el "Esconder todos los servicios de Microsoft" caja.
8. Notarás que solo se seleccionan aplicaciones de terceros. Luego, haga clic en el "Desactivar todo".
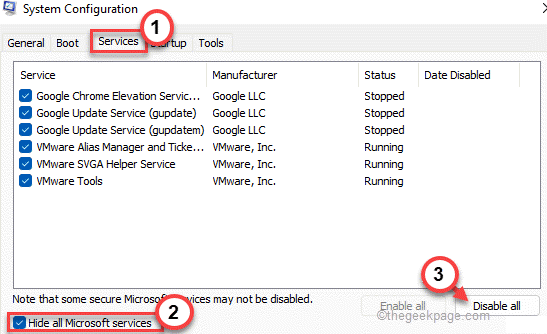
De esta manera, todos los servicios que afectan el problema parpadeo del puntero se detendrán.
9. Entonces, tienes que ir al "Puesta en marcha" sección.
10. Aquí tienes que tocar el "Abrir administrador de tareas".
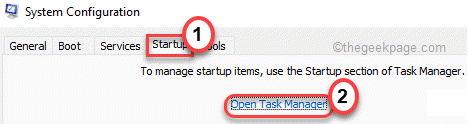
El administrador de tareas se abrirá.
11. Aquí, notará todos los servicios que pueden autostart automáticamente.
12. Luego, haga clic derecho en el servicio y toque "Desactivar".
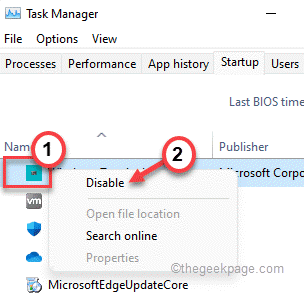
Cuando haya deshabilitado todo el inicio de aplicaciones innecesarias, cierre la ventana del administrador de tareas.
13. Solo, haga clic en "Aplicar"Y luego en"DE ACUERDO".
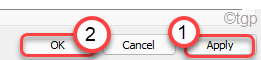
La configuración del sistema le pedirá que reinicie el sistema.
14. Solo, toque "Reanudar"Para reiniciar su sistema de inmediato.
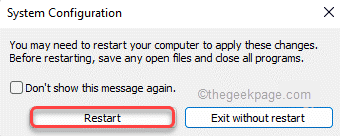
Cuando su computadora se inicie, verifique si el puntero del mouse todavía está parpadeando o no.
- « Cómo corregir el código de error 0x0000011b mientras se usa impresoras de red
- Cómo restringir el usuario de la impresora en Windows 11,10 »

