Cómo corregir el código de error 0x0000011b mientras se usa impresoras de red
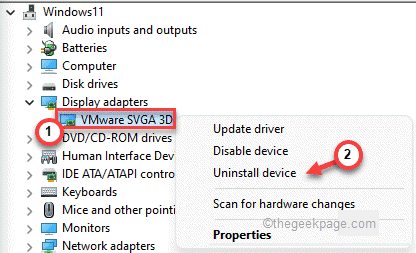
- 1643
- 299
- Sra. Lorena Sedillo
Las impresoras compartidas en una red de oficina generalmente funcionan de manera eficiente, independientemente del sistema operativo utilizado en el sistema. Pero, a veces, al imprimir algunos documentos, puede ver el mensaje de error 'La operación no se pudo completar (error 0x0000011b)'. La razón detrás de este problema es bastante complicado, pero el problema principal radica en el conflicto entre la actualización de Windows con el nivel de autenticación de TPC para la impresora. Puede resolver fácilmente este problema con un truco de registro.
Tabla de contenido
- FIJAR 1 - Agregue un nuevo valor de registro
- FIJAR 2 - Use el controlador de impresora local para el puerto local
- FIJAR 3 - Desinstale la reciente actualización de Windows
FIJAR 1 - Agregue un nuevo valor de registro
Debe agregar un nuevo valor al registro para solucionar este problema.
1. Al principio, presione el Clave de Windows+R llaves juntas.
2. Entonces, escriba "regedit"Y haga clic en"DE ACUERDO"Para acceder al editor de registro.
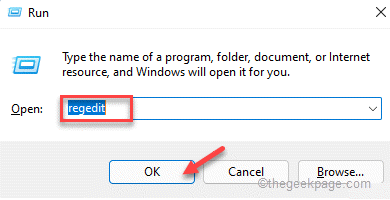
Advertencia - Antes de modificar el registro en su computadora, debe crear una copia de seguridad de registro en su sistema. Entonces, preste mucha atención a estas instrucciones.
Cuando se abra el editor de registro, haga clic en "Archivo". Luego toque "Exportar"Para crear una nueva copia de seguridad de registro en su sistema.
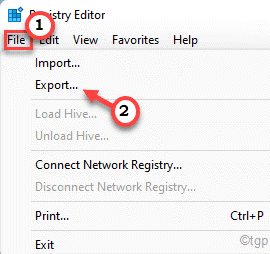
3. En el lado izquierdo, expanda el lado izquierdo de esta manera ~
HKEY_LOCAL_MACHINE \ SYSTEM \ CurrentControlset \ Control \ Print
4. Luego, en el panel de la derecha, haga clic con el botón derecho en el espacio y toque "Nuevo>"Y haga clic en"Valor dWord (32 bits)".
5. Ahora, nombra este valor como "RpcauthnlevelPrivacyEnabled".
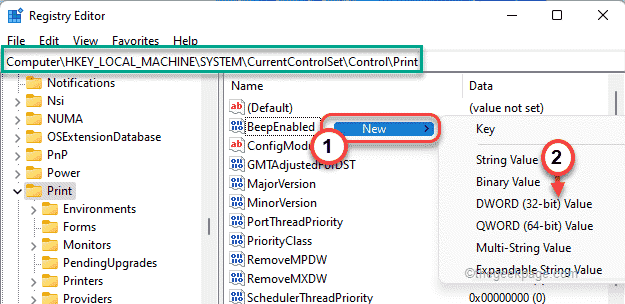
6. Próximo, haga doble clic en el valor para editarlo.
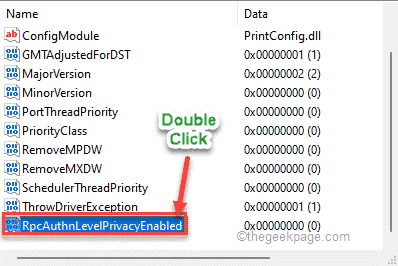
7. Luego, establezca el valor en "0".
8. Finalmente, haga clic en "DE ACUERDO"Para guardar los cambios.
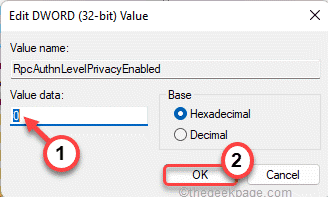
Después de eso, cierre la pantalla del editor de registro.
9 - Ahora, abre ejecutando presionando Windows y Riñonal liquidar juntos
10 - Ahora, escriba servicios.MSC en él y haz clic DE ACUERDO
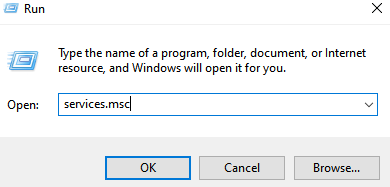
11 - Ahora, haga clic derecho en Cola de impresión y haga clic en Reanudar
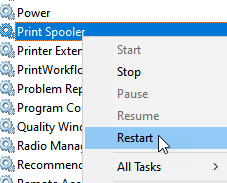
Compruebe si esto funciona para usted.
FIJAR 2 - Use el controlador de impresora local para el puerto local
Puede agregar una nueva impresora usando el puerto local desde el panel de control.
1. Al principio, presione el Clave de Windows+R llaves juntas.
2. Luego, escriba este código y haga clic en "DE ACUERDO".
impresoras de control
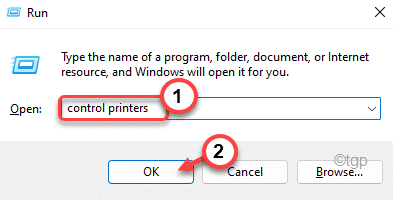
3. Cuando se abran dispositivos e impresoras, toque "Añadir una impresora".
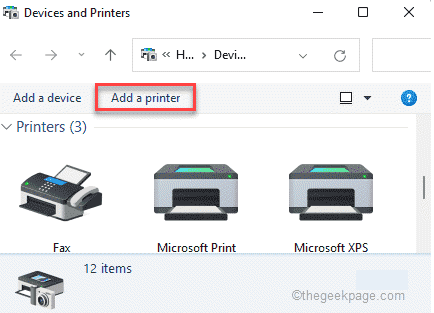
4. Espere a que Windows explique nuevos dispositivos de impresora. Una vez que lo haga, toque el "La impresora que quiero no se enumera".
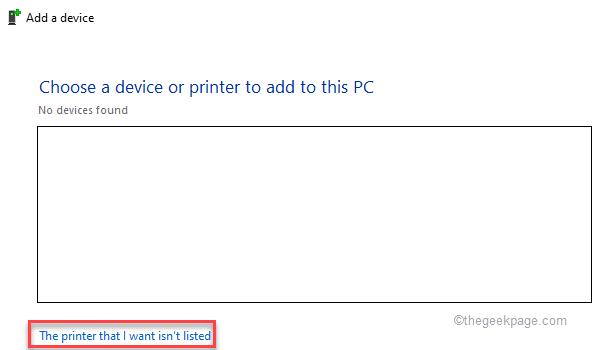
5. Luego, seleccione el "Agregue una impresora local o impresora de red con configuraciones manuales".
6. Después de eso, haga clic en "Próximo".
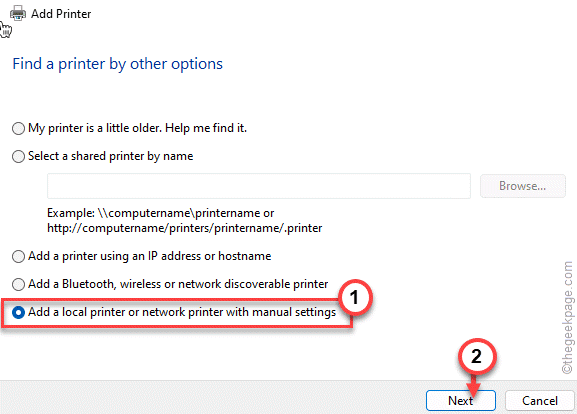
7. Luego, haga clic en el botón de radio junto a "Crea un nuevo puerto:".
8. Después de eso, seleccione el "Puerto local"De la lista desplegable.
9. A continuación, haga clic en "Próximo"Para continuar.
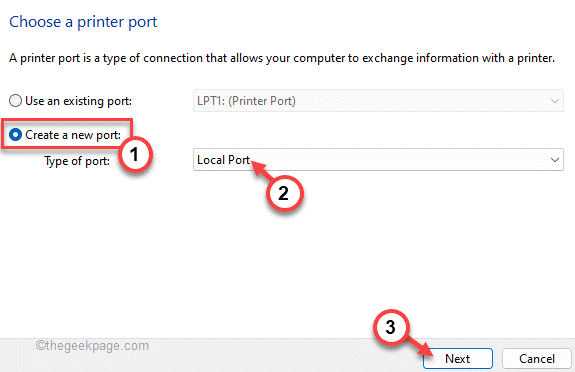
10. Ahora, solo pegue la ruta de su archivo seguido del nombre de la impresora de red en el cuadro.
11. Finalmente, toque "DE ACUERDO".
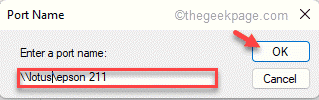
Ahora, Windows encontrará la impresora en su red.
12. En el lado izquierdo, toque el fabricante de la impresora.
13. Luego, seleccione el controlador de impresora correcto en el panel de la derecha.
14. Finalmente, toque "Próximo"Proceder con la instalación.
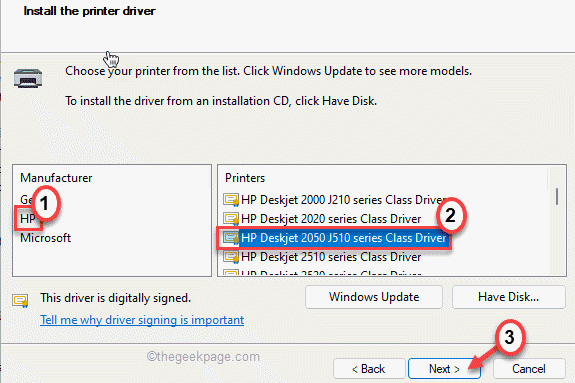
Verá que la impresora ha aparecido en la lista de dispositivos.
Cierre los dispositivos y la ventana de la impresora. Intente imprimir cualquier cosa con la impresora y verifique si esto funciona.
FIJAR 3 - Desinstale la reciente actualización de Windows
Parece que la actualización reciente de Windows está causando este problema.
1. Al principio, presione el Clave de Windows+R llaves juntas.
2. Entonces, escriba "appwiz.CPL"Y haga clic en"DE ACUERDO".
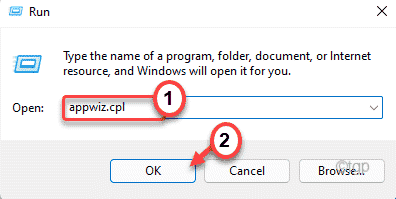
3. En la ventana del programa y características, toque "Ver actualizaciones instaladas".
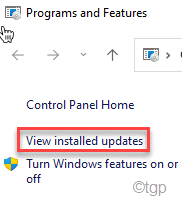
4. Ahora, verá la lista de actualizaciones instaladas en su sistema.
5. Ahora, haga clic derecho en la actualización más reciente y haga clic en "Desinstalar".
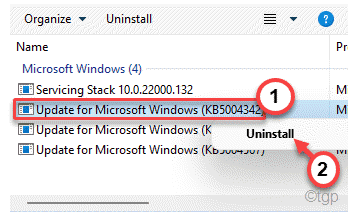
Siga las instrucciones en pantalla para desinstalar la actualización de su sistema.
- « Detener a Microsoft Edge se abre automáticamente cuando se inicia Windows 11/10 PC
- Cómo solucionar el problema parpadeante de punteros en Windows 11 »

