Detener a Microsoft Edge se abre automáticamente cuando se inicia Windows 11/10 PC
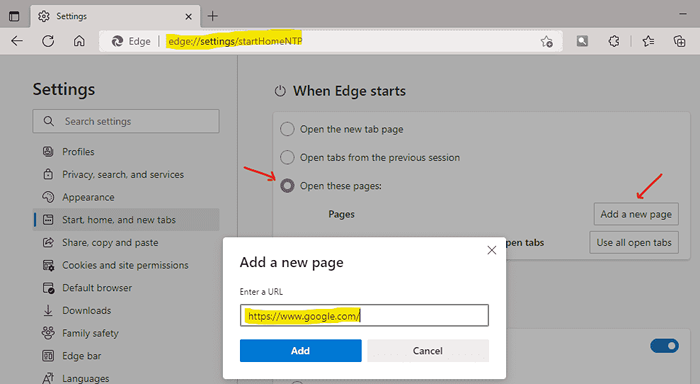
- 810
- 209
- Eduardo Tapia
Microsoft Edge Browser es la mejor y mejorada actualización sobre Internet Explorer que fue lanzado durante 2015 por Microsoft. Si alguien no está ejecutando el navegador Microsoft Edge como predeterminado y aún se abre cada vez que enciende su computadora portátil, entonces puede ser realmente molesto. Para evitar esto, hemos creado 2 soluciones diferentes en este artículo sobre cómo evitar que Microsoft Edge se abra automáticamente en Windows 11 PC.
Tabla de contenido
- Método 1 - Cambie la página de inicio de borde a otra cosa
- Método 2: Apague 'Guardar automáticamente mis aplicaciones reiniciables' Opción '
- Método 3 - Desactivar Windows Spotlight
- Método 4 - Actualizar Microsoft Edge
- Método 5: Uso del editor de registro
- Método 6: Desactivar Edge en el administrador de tareas
- Método 7: Configuración de ajuste en Microsoft Edge
Método 1 - Cambie la página de inicio de borde a otra cosa
1 - Abra Microsoft Edge
2 - Ahora, ve a borde: // configuración/starthomentp En Microsoft Edge desde Addres Bar
3 - Ahora, seleccione Abra estas páginas.
4 - Ahora, haga clic en Agregar una nueva página
5 - Agregar Google.com o Microsoft.com o su sitio web favorito como página de inicio,
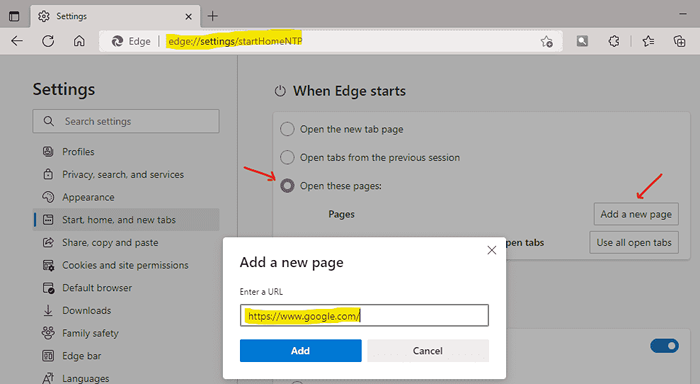
Método 2: Apague 'Guardar automáticamente mis aplicaciones reiniciables' Opción '
Paso 1: Abierto Ajustes aplicación
Prensa Ganar clave en su teclado y escriba Ajustes.
Hacer clic Ajustes aplicación de los resultados de búsqueda.
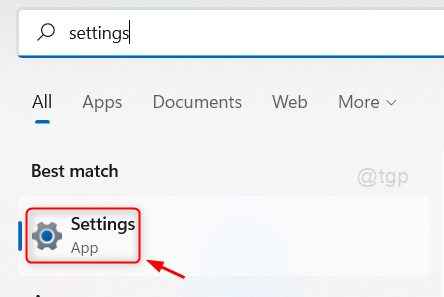
Paso 2: En la página de configuración
Haga clic en Cuentas en el panel izquierdo y
Entonces, seleccione Opciones de inicio de sesión Como se muestra abajo.
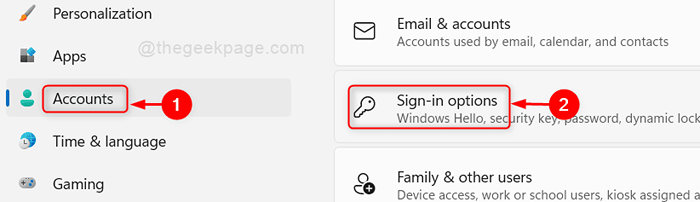
Paso 3: En la página de opciones de inicio de sesión
Hacer clic Guardar automáticamente mis aplicaciones reiniciables y reiniciarlas cuando vuelva a iniciar sesión Botón de alternativa para apagarlo como se muestra en la captura de pantalla dada.
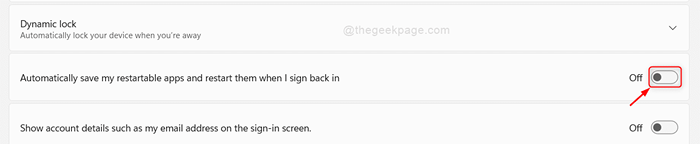
Espero que esto solucione el problema.
Método 3 - Desactivar Windows Spotlight
1 -Search Bloquear la configuración de la pantalla En el cuadro de búsqueda de Windows 11.
2 -ahora, haga clic en Bloquear la configuración de la pantalla.
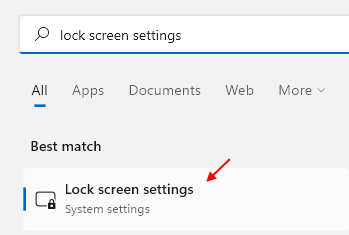
3 - Ahora, seleccione Imagen del menú desplegable en Personalizar Su opción de pantalla de bloqueo.

Método 4 - Actualizar Microsoft Edge
1 - Abra Microsoft Edge
2 -ahora, ve a borde: // configuración/ayuda Desde la barra de direcciones del navegador.
3 -Let Edge se actualiza en sí mismo.
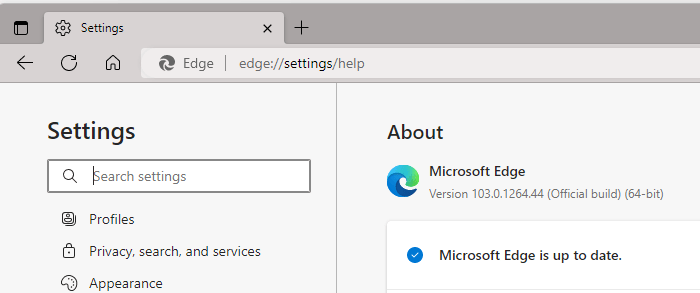
Método 5: Uso del editor de registro
NOTA: Tome una copia del registro antes de continuar para que si algo sale mal, puede volver a devolverla en cualquier momento.
Paso 1: Editor de registro abierto
Prensa Win + R teclas juntas en su teclado para abrir el cuadro de diálogo Ejecutar.
Tipo regedit en la caja de ejecución.
Golpear Ingresar llave.
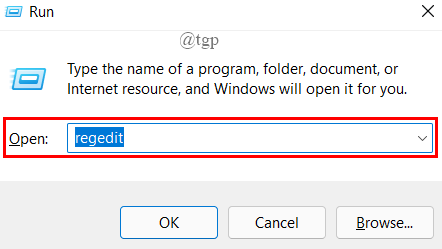
Paso 2: En el editor de registro
Copie y pegue la siguiente ruta en la barra de direcciones y presione Ingresar llave.
HKEY_LOCAL_MACHINE \ Software \ Policies \ Microsoft
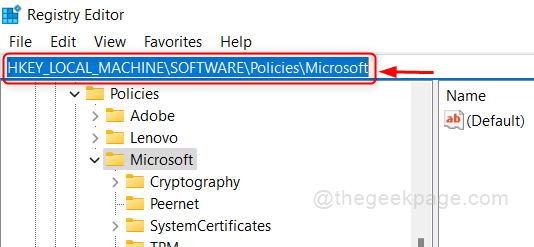
Paso 3: En el panel izquierdo del editor de registro
Hacer clic derecho en Microsoft y seleccionar Nuevo > Llave.
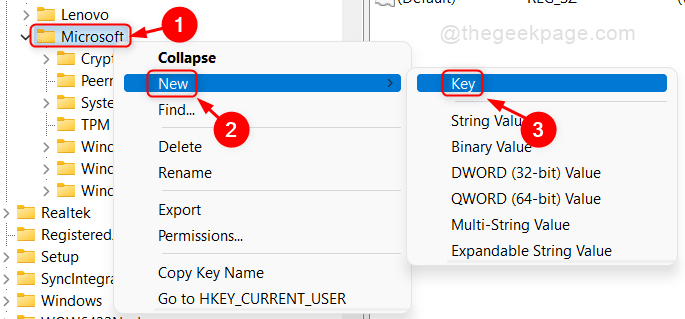
Etapa 4: Cambie el nombre clave a Microsoftedge.
Entonces, haga clic derecho en Microsoftedge y seleccionar Nuevo > Llave.
Repítelo nuevamente para crear otra clave debajo Microsoftedge.
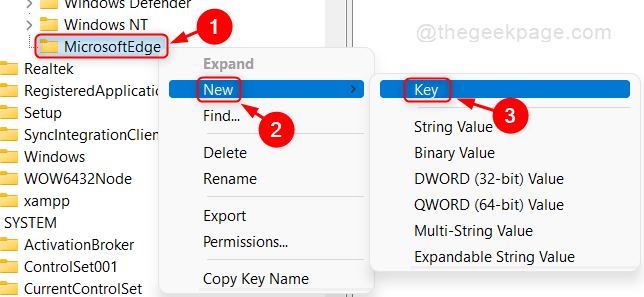
Etapa 4: Ahora hay dos llaves debajo Microsoftedge.
Cambiar el nombre "Nueva clave #1" como Principal y "Nueva clave#2" como TabPreloader.
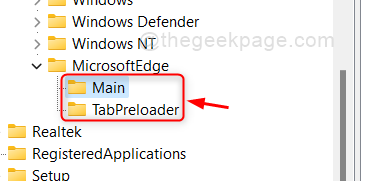
Paso 5: A continuación, haga clic derecho en la principal.
Haga clic en NUEVO valor> DWord (32 bits) de la lista.
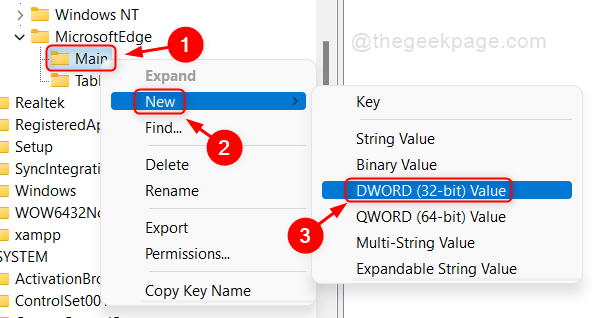
Paso 6: Entonces, cambie el nombre de este valor de dWord como Permitirse.
Haga doble clic en el Permitirse e ingrese los datos de valor como 0.
Hacer clic DE ACUERDO Para aplicar y cerrar.
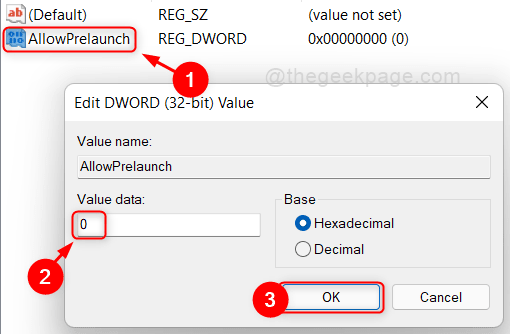
Paso 7: Haga clic derecho en el TabPreloader llave debajo Microsoftedge.
Luego ve a NUEVO valor> DWord (32 bits).
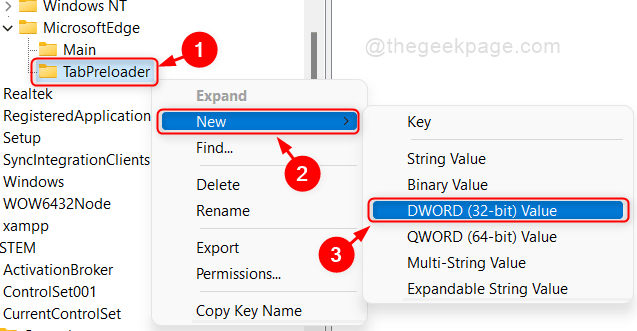
Paso 8: Renombrarlo como Desactivado.
Haga doble clic en Desactivado y cambiar el valor a 0.
Golpear Ingresar llave.
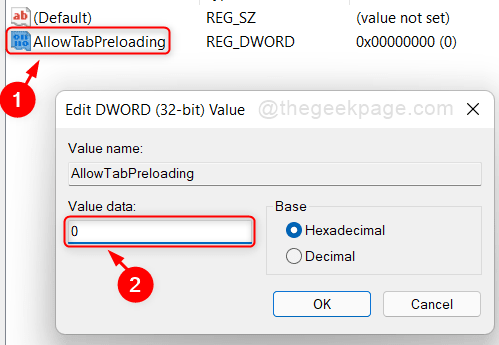
Después de completar estos pasos, reinicie su sistema y el navegador de Microsoft Edge no aparece durante el inicio del sistema.
Método 6: Desactivar Edge en el administrador de tareas
1 - Presione Ctrl + Shift + ESC Leys juntos para abrir el administrador de tareas.
2 - Ahora, ve a puesta en marcha Pestaña.
3 - Localizar Microsoft Edge, Haga clic derecho y haga clic en desactivar.
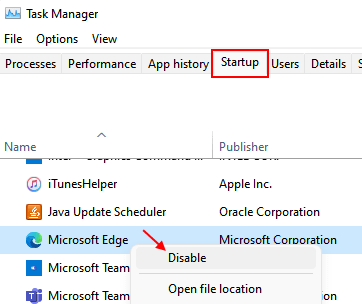
Método 7: Configuración de ajuste en Microsoft Edge
1 - Abra Microsoft Edge.
2 - Ve a borde: // configuración/starthomentp
3 - Ahora, desactive Precarga la nueva página de pestaña para una experiencia más rápida
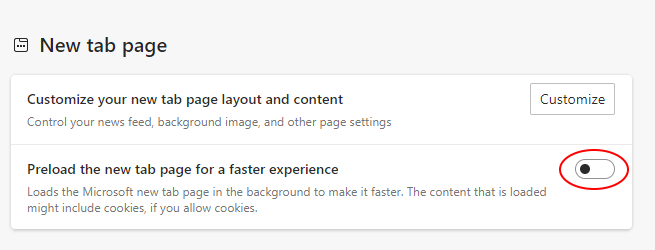
Eso es todos los chicos.
Espero que este artículo resuelva su problema y haya sido informativo.
Déjanos los comentarios a continuación para cualquier pregunta.
Gracias por leer!
- « Cómo descargar e instalar Discord en Windows 11
- Cómo corregir el código de error 0x0000011b mientras se usa impresoras de red »

