Cómo restringir los usuarios de los usuarios para acceder al panel de control y la configuración
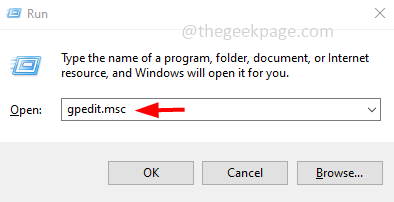
- 3865
- 914
- Jaime Delgadillo
Para realizar cambios como configuraciones, instalaciones, color de fondo, administración de aplicaciones, etc. en su computadora, la mayoría de las veces necesita modificar algunas configuraciones de Windows o usar el panel de control. Estos cambios salen mal cuando se hacen accidentalmente. Si múltiples usuarios usa su computadora o si no necesita que otros cambien accidentalmente cualquiera de las configuraciones, entonces hay una forma de restringir el acceso. En este artículo, veamos cómo restringir a los usuarios acceder al panel de control y la configuración en la computadora de Windows.
Tabla de contenido
- Método 1: restringir el panel de control y el acceso a la configuración utilizando el editor de políticas de grupo
- Método 2: Desactivar Configuración y panel de control para el usuario actual utilizando el editor de registro
- Método 3: Desactivar Configuración y panel de control para todos los usuarios utilizando el editor de registro
Método 1: restringir el panel de control y el acceso a la configuración utilizando el editor de políticas de grupo
Paso 1: abra el indicador de ejecución usando Windows + R llaves juntas
Paso 2: Tipo gpedit.MSC En el mensaje de ejecución y presione ingresar. Esto abrirá la ventana del editor de políticas del grupo local
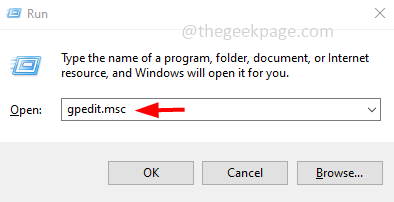
Paso 3: en el lado izquierdo haga clic en la flecha al lado Configuración de usuario Luego haga clic en la flecha al lado Plantillas Administrativas para expandirlo
Paso 4: en plantillas administrativas, haga clic en Panel de control
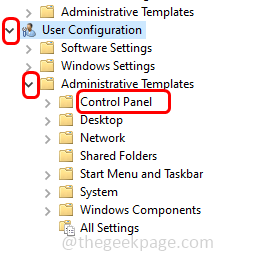
Paso 5: en el lado derecho, haga doble clic en Prohibir el acceso al panel de control y la configuración de la PC

Paso 6: haga clic en el botón de radio al lado activado
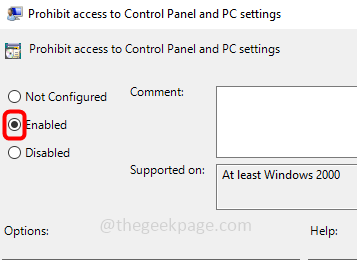
Paso 7: para guardar los cambios, haga clic en aplicar y luego OK
Método 2: Desactivar Configuración y panel de control para el usuario actual utilizando el editor de registro
Paso 1: abra el indicador de ejecución usando Windows + R llaves juntas
Paso 2: Tipo regedit.exe En el mensaje de ejecución y presione ingresar
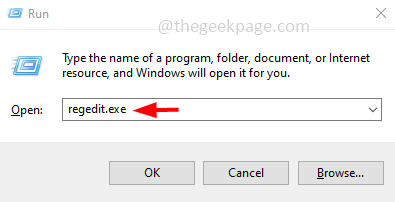
Paso 3: Se abrirá una ventana de control de la cuenta de usuario, haga clic en Sí. Esto abrirá la ventana del editor de registro
Paso 4: Navegue a la siguiente ruta en la ventana del registro
Computer \ Hkey_Current_user \ Software \ Microsoft \ Windows \ CurrentVersion \ Policies \ Explorer
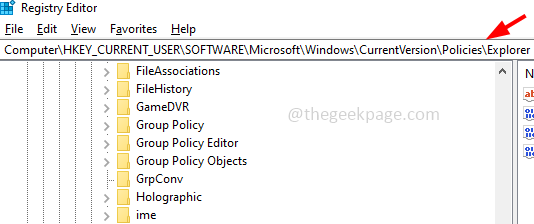
Paso 5: En el lado derecho, haga doble clic en Nocontrolpanel
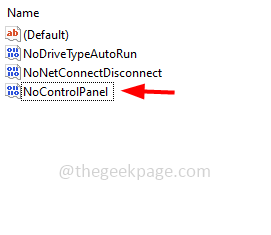
Paso 6: en el campo de datos de valor ingrese 1 a desactivar y haga clic en OK
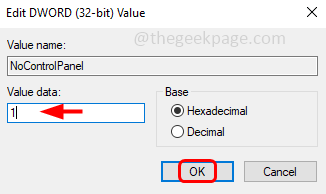
Método 3: Desactivar Configuración y panel de control para todos los usuarios utilizando el editor de registro
Paso 1: abra el indicador de ejecución usando Windows + R llaves juntas
Paso 2: Tipo regedit.exe En el mensaje de ejecución y presione ingresar
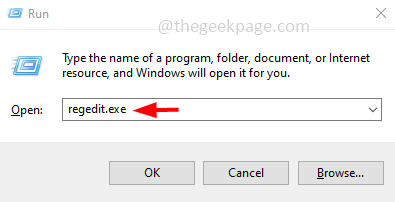
Paso 3: Se abrirá una ventana de control de la cuenta de usuario, haga clic en Sí. Esto abrirá la ventana del editor de registro
Paso 4: Navegue a la siguiente ruta en la ventana del registro
Computer \ hkey_local_machine \ Software \ Microsoft \ Windows \ CurrentVersion \ Policies \ Explorer
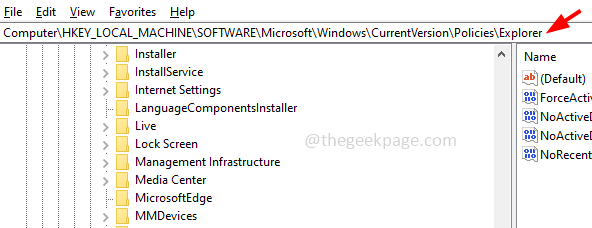
Paso 5: crear una nueva clave de registro. Para hacer esto botón derecho del ratón sobre el espacio vacio en el lado derecho
Paso 6: haga clic en nuevo
Paso 7: de la lista aparecida seleccione Valor dWord (32 bits)
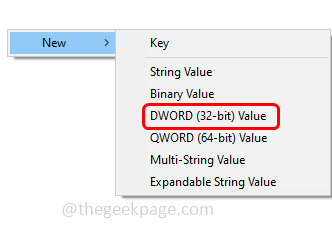
Paso 8: dale un nombre como Nocontrolpanel
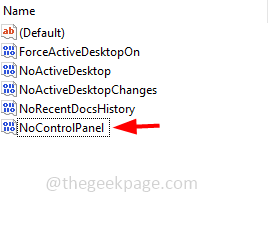
Paso 9: Haga doble clic en nocontrolpanel y en el campo de datos de valor ingresar 1 a desactivar y haga clic en OK. Ahora el acceso será negar.
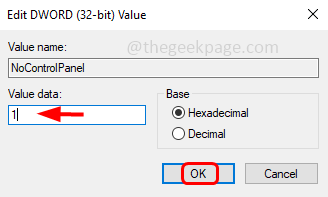
Eso es todo! Espero que este artículo sea útil. Gracias!!
- « Cómo solucionar el problema del controlador incompatible de aislamiento de núcleo en Windows 11/10
- Apague la carga de batería optimizada en su iPhone »

