Cómo hacer clic derecho en un Chromebook

- 1064
- 267
- Adriana Tórrez
Los Chromebooks generalmente tienen un panel táctil o un trackpad sin botones (izquierda y derecha). Un toque suave, tacto o presionar el trackpad es equivalente a un clic izquierdo. Si es la primera vez que usa un trackpad sin botones, hacer clic con el botón derecho en su Chromebook puede ser confuso.
Este tutorial le mostrará cómo hacer clic derecho en su Chromebook usando el panel táctil y el mouse externo. También le mostraremos cómo solucionar problemas.
Tabla de contenido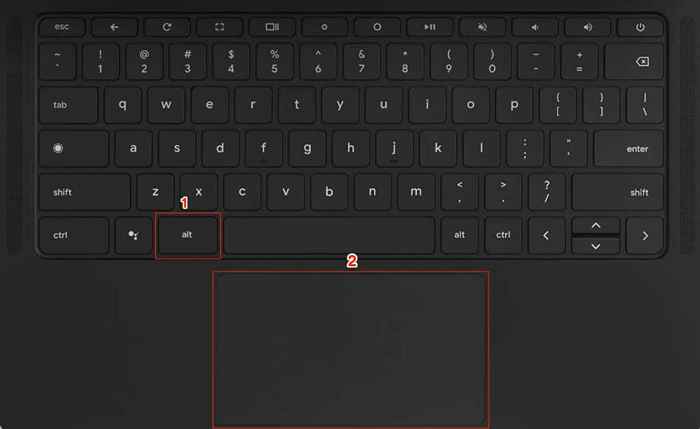
Puede presionar el trackpad con dos dedos para lograr el mismo resultado. El menú contextual debe aparecer en la pantalla cuando escuche un clic.
Abra el menú de clic derecho con una pantalla táctil
Si su Chromebook tiene una pantalla táctil, puede acceder al menú de clic derecho sin un mouse o trackpad. Curiosamente, hay más de una forma de hacer clic derecho en la pantalla táctil de un Chromebook.
Toque y mantenga presionado su pantalla con un dedo durante 1-3 segundos. Suelte el dedo cuando aparezca el menú de clic derecho en la pantalla.
Otra forma de abrir el menú contextual de Chromeos es tocar su pantalla con dos dedos simultáneamente.
Use un mouse inalámbrico o USB
Muchos ratones de terceros (cableados e inalámbricos) funcionan con Chromebooks. Si hay un mouse conectado o conectado a su Chromebook, presione su botón de clic derecho para abrir el menú contextual.

Haga clic derecho no trabaje en Chromebook? Prueba estas correcciones
Las partículas extrañas (polvo o tierra) pueden hacer que el panel táctil de su cromebook no responda. Antes de probar las correcciones a continuación, asegúrese de que su panel táctil esté limpio y sin suciedad. Use un paño limpio, seco y sin pelusa para limpiar la superficie de su panel táctil e intente hacer clic derecho nuevamente.
Según Google, presionar la tecla ESC varias veces también puede solucionar problemas relacionados con el panel táctil. Presione la tecla ESC de su Chromebook repetidamente por un minuto y verifique si eso resuelve el problema.
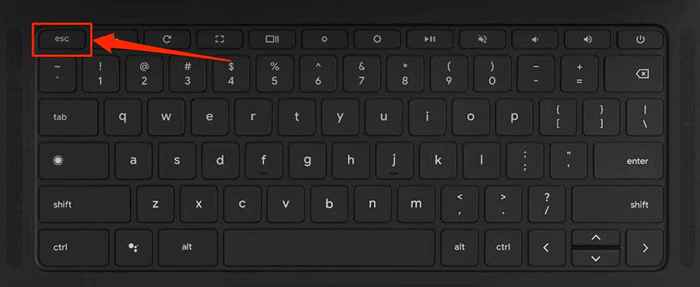
1. Habilitar la función Tap-to-Hick
¿Su Chromebook no abre el menú contextual cuando toca el panel táctil con dos dedos?? Eso podría deberse a que "toque para hacer clic" está deshabilitado en la configuración del panel táctil de su Chromebook.
Vaya a Configuración> Dispositivo> Mouse y Touchpad y alterne a Habilitar Tap-to-Hick en la sección "Touchpad".
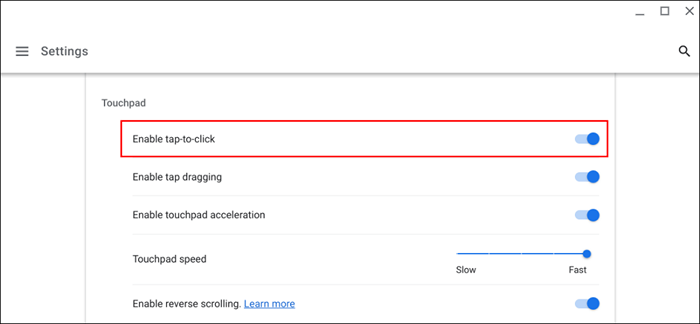
2. Verifique la configuración del botón primario del mouse
Por defecto, el botón derecho de un mouse es su botón secundario, mientras que el botón izquierdo es el botón principal. Haga clic con el botón derecho en su panel táctil o mouse externo no producirá el resultado deseado si la configuración del botón del mouse de su Chromebook es correcto.
Vaya a Configuración> Dispositivo> Mouse y Touchpad y configure el botón de "intercambio del mouse primario" al botón izquierdo.
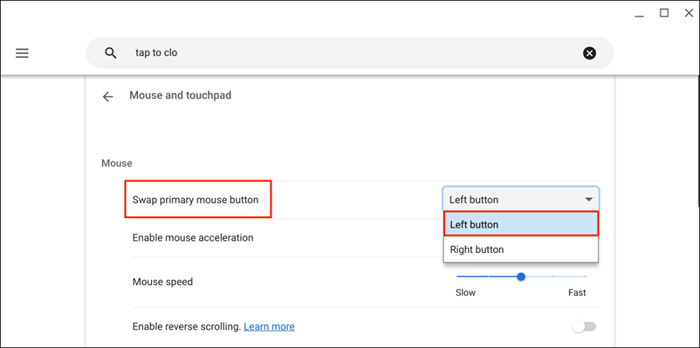
3. Reinicie su Chromebook
Apague su Chromebook y vuelva a encenderlo si aún no puede hacer clic con el botón derecho en el panel táctil o el mouse externo.
Seleccione el icono de hora o Wi-Fi en la esquina inferior derecha de la pantalla de su Chromebook y seleccione el icono de alimentación.
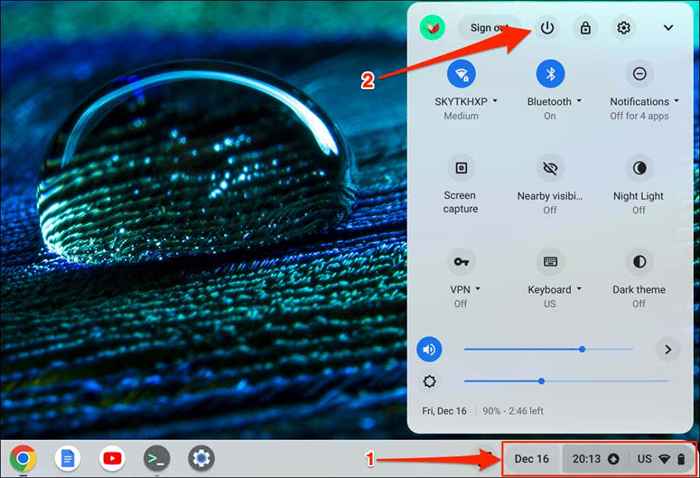
Espere 5 minutos para que su Chromebook lo apague y vuelva a encenderlo. Desbloquee su dispositivo y verifique si puede hacer clic derecho con su panel táctil o mouse.
4. Actualiza tu Chromebook
La actualización del sistema operativo de su Chromebook puede corregir el panel táctil o el mal funcionamiento del mouse.
Conecte su Chromebook a una red Wi-Fi o Ethernet, vaya a Configuración> Acerca de ChromeOS y seleccione Verifique las actualizaciones.
Obtenga clic
Si no puede hacer clic con el botón derecho con un USB, Bluetooth o Wired Mouse, es probable que no admita Chromebooks o Chromos. Póngase en contacto con el fabricante del mouse o consulte su manual de instrucciones para obtener información sobre el uso y la compatibilidad.
Restablezca su Chromebook o comuníquese con el fabricante si aún no puede hacer clic con el botón derecho con el panel táctil o el mouse externo.

