Cómo instalar y usar Slack en Chromebook

- 3103
- 770
- Mateo Pantoja
Slack solo está disponible para dispositivos Windows, MacOS, iOS, Android y Linux. Todavía no hay una aplicación o soporte oficial para Chromeos. Si tiene un Chromebook, use Slack a través de Google Chrome o cualquier navegador web.
Alternativamente, puede instalar Slack para Linux ya que ChromeOS admite aplicaciones Linux. Este tutorial cubre pasos para instalar y ejecutar Slack para Linux en Chromebooks.
Tabla de contenido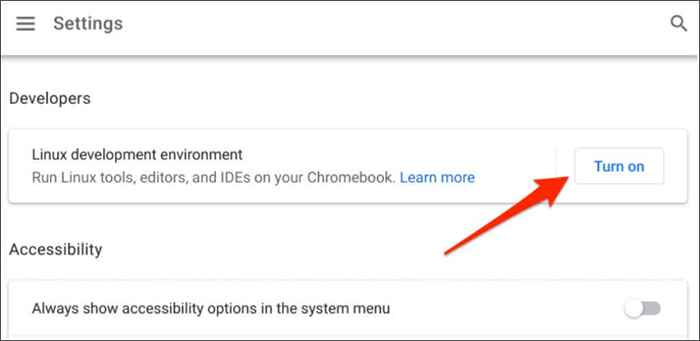
Podría tomar minutos o horas para configurar el entorno Linux, dependiendo de su velocidad de conexión.
Por cierto, Google recomienda tener al menos 10 GB de espacio libre antes de configurar el entorno Linux. Vea nuestro tutorial sobre la liberación de espacio en Chromeos si su Chromebook está bajo en espacio de almacenamiento.
Instalación de Slack en su Chromebook
Después de configurar con éxito el entorno Linux, siga los pasos a continuación para instalar Slack en su Chromebook.
- Abra la terminal de Linux en su biblioteca de aplicaciones de Chromebook.
- Pegue el comando a continuación en la consola terminal y presione Entrar para descargar la instalación de Debian de Slack (.Archivo deb).
wget https: // descargas.flojo.com/lanzamientos/Linux/4.23.0/pro/x64/slack-desktop-4.23.0-amd64.debutante
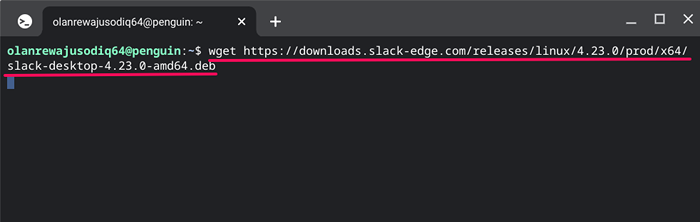
Terminal descargará y guardará el archivo de instalación de Slack en la carpeta "Archivos de Linux" en la aplicación de archivos. También puede descargar el archivo desde el sitio web de Slack a través del navegador Google Chrome.
Pegar https: // descargas.flojo.com/lanzamientos/Linux/4.23.0/pro/x64/slack-desktop-4.23.0-amd64.Deb en la barra de direcciones y presione Entrar.
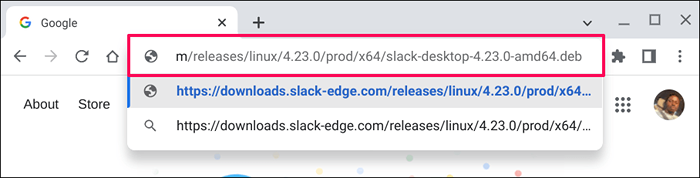
Guarde el archivo en la carpeta "Archivos Linux" y continúe con el siguiente paso.
- Haga doble clic en el archivo de configuración o haga clic con el botón derecho y seleccione Instalar con Linux.
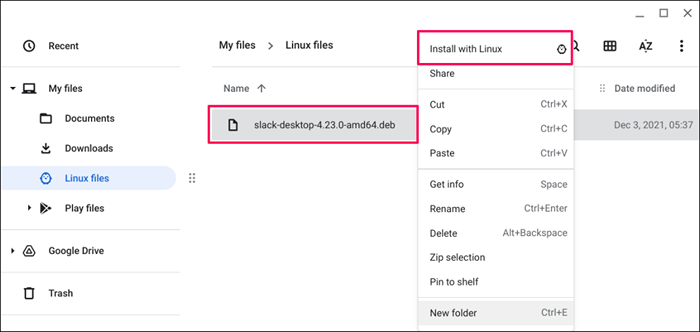
- Seleccione Instalar en la ventana emergente "Instale la aplicación con Linux".
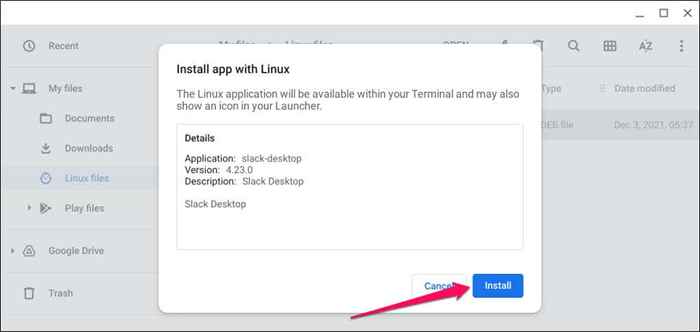
- Seleccione Aceptar para cerrar la ventana de instalación.
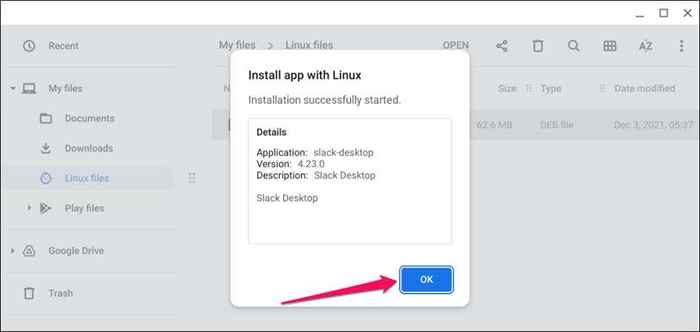
- Debería ver una ventana emergente de "instalación completa" en el área de estado de su Chromebook. Seleccione el inicio para abrir la aplicación Slack.
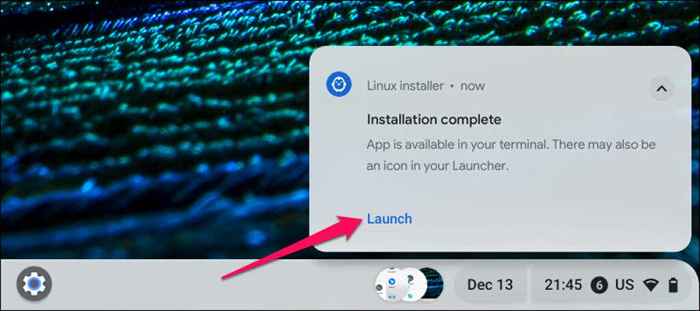
Alternativamente, presione la tecla de búsqueda y seleccione Slack para abrir la aplicación.
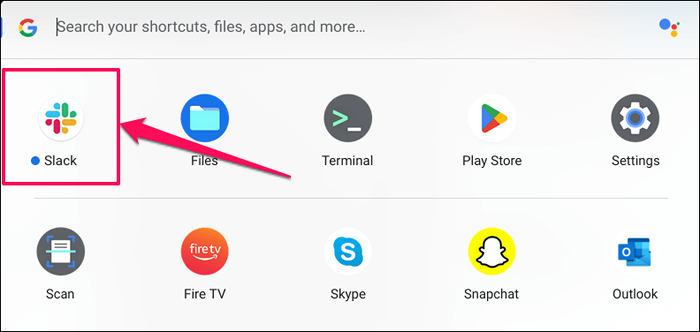
Verifique la carpeta "Aplicaciones de Linux" si no encuentra holgura en la parte superior del cajón de la aplicación.
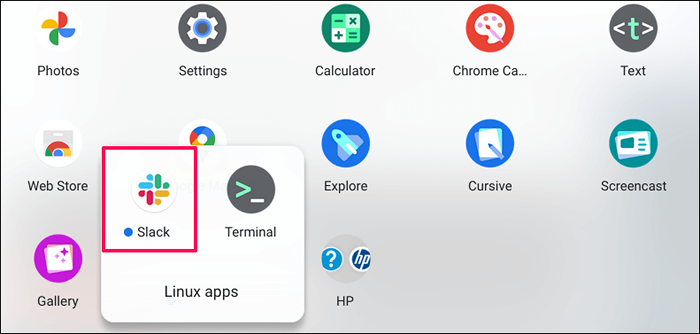
- Seleccione Iniciar sesión en Slack para continuar.
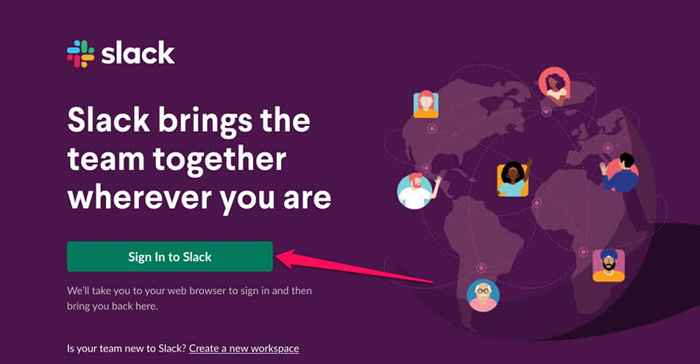
- Slack lo redirigirá a la página de inicio de sesión en Google Chrome. Proporcione la información de su cuenta de Slack para iniciar sesión.
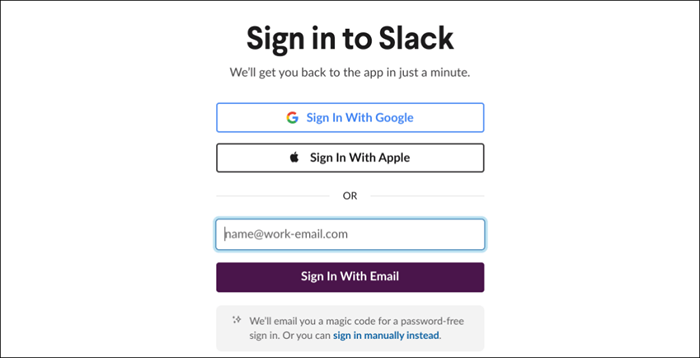
- Elija los espacios de trabajo que desea agregar a la aplicación Slack Desktop y seleccione abrir para continuar.
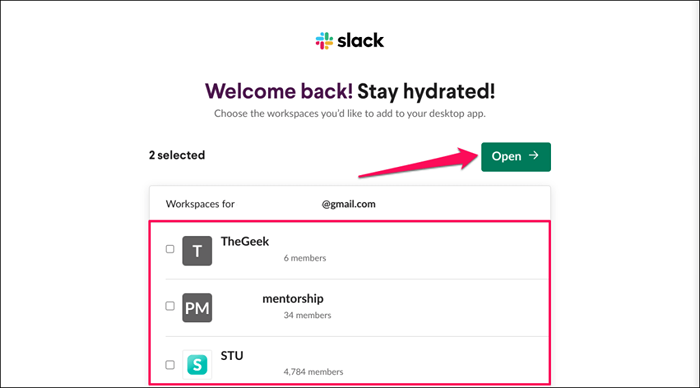
Eso lo redirigirá a la aplicación Slack y abrirá los espacios de trabajo seleccionados. Recomendamos fijar la holgura al estante de su Chromebook para un acceso rápido.
- Haga clic con el botón derecho en el icono Slack en el estante y seleccione.
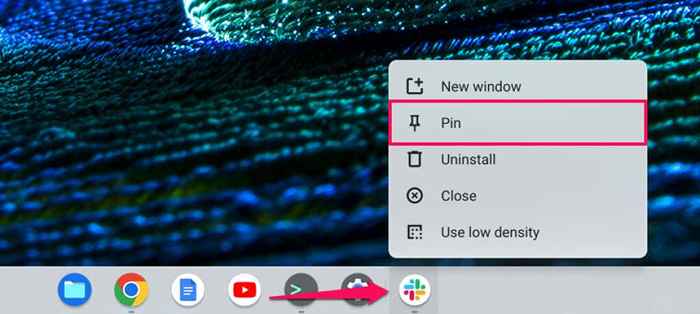
Alternativamente, presione la tecla de búsqueda, haga clic con el botón derecho en el icono de la aplicación Slack y seleccione PIN al estante.
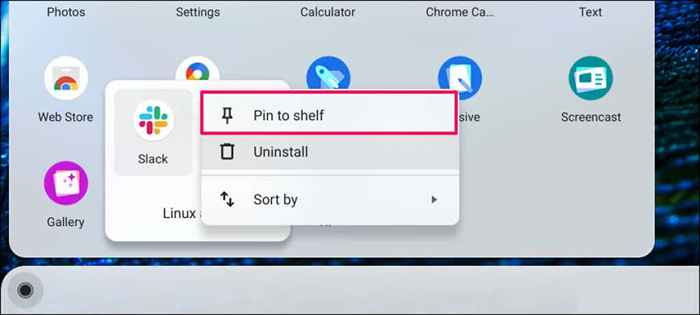
Use Slack en Chromebook
Reinicie su Chromebook si recibe algún mensaje de error al descargar e instalar el archivo de configuración de Slack Linux. Además, consulte nuestro tutorial sobre la instalación de Distros de Linux en Chromebooks si tiene problemas para configurar el entorno de Linux.
- « Cómo hacer clic derecho en un Chromebook
- Cómo corregir el error Word experimentó un error al intentar abrir el archivo Error »

