Cómo corregir el error Word experimentó un error al intentar abrir el archivo Error

- 3018
- 682
- Adriana Tórrez
¿Obtiene un error "Word experimentó un error intentando abrir el archivo" al intentar iniciar un documento con Microsoft Word? Lo más probable es que una aplicación de terceros haya alterado su archivo. Le mostraremos algunas formas de solucionar este problema y lanzaremos con éxito su documento.
Las otras razones por las que puede experimentar el problema anterior incluyen la función de vista protegida de Word que bloquea el acceso a su documento, su archivo es corrupto, con problemas de palabras y más.
Tabla de contenido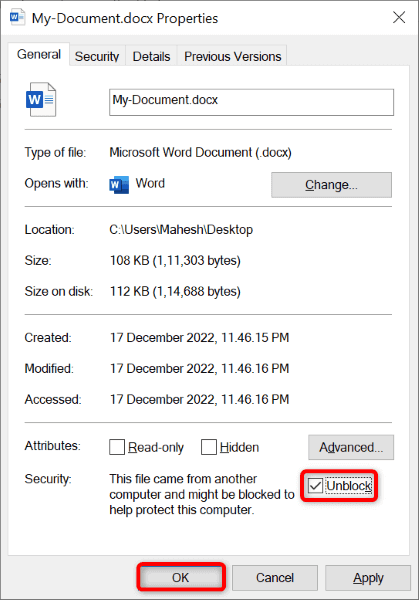
- Elija Aceptar en la parte inferior de la ventana.
- Abra su archivo con Word.
Solucionar el problema con múltiples documentos de Word
Si obtiene el mismo error para sus múltiples documentos de Word, no tiene que solucionar el problema para cada archivo individualmente. En su lugar, puede agregar su carpeta de documentos como una ubicación confiable en Word, y luego puede acceder a todos sus documentos en Word sin problemas.
- Traiga todos sus archivos de palabras en una sola carpeta.
- Inicie la aplicación Word y seleccione Opciones de la barra lateral a la izquierda.
- Elija el centro de confianza en la configuración del centro izquierdo y de confianza a la derecha.
- Seleccione ubicaciones de confianza a la izquierda y agregue una nueva ubicación a la derecha.
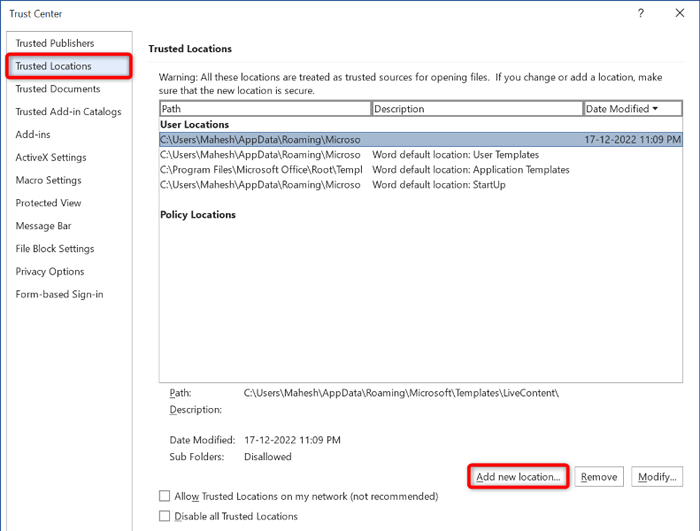
- Elija navegar y seleccione la carpeta que contiene sus archivos de Word.
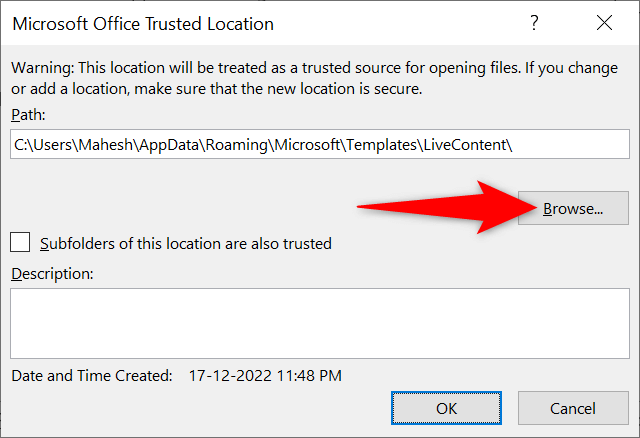
- Seleccione Aceptar, Aceptar y OK en las tres ventanas abiertas.
- Intente iniciar su documento con Word.
Apague la vista protegida en Word
Si continúa recibiendo el error anterior para su archivo, deshabilite la función de vista protegida de Word que restringe las ciertas funcionalidades de la aplicación. Su problema debe solucionarse.
- Abra la palabra y seleccione opciones de la barra lateral izquierda.
- Elija el centro de confianza en la configuración del centro izquierdo y de confianza a la derecha.
- Seleccione la vista protegida en la barra lateral izquierda.
- Apague todas las opciones a la derecha y elija Aceptar en la parte inferior.
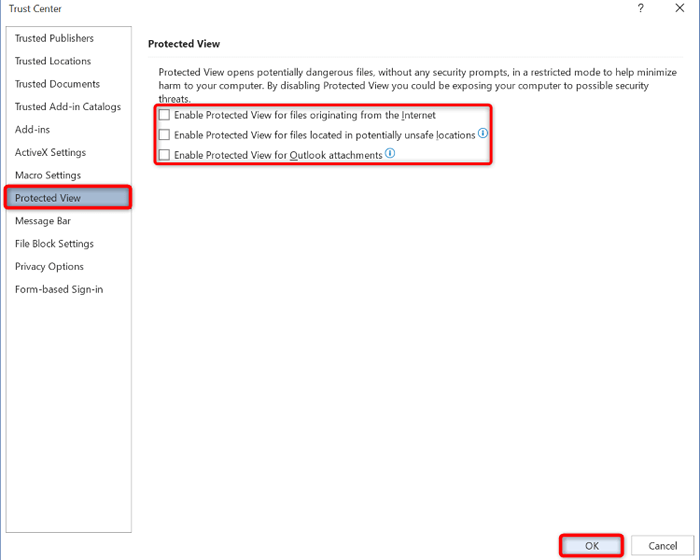
- Seleccione Aceptar en la ventana Opciones de palabras para guardar su configuración.
- Abra su archivo con Word.
Repare su archivo de palabras
Una razón por la cual su archivo no se abre y muestra un error de "palabra experimentada intentando abrir el archivo" es que su archivo está defectuoso. Las aplicaciones o virus de terceros pueden haber modificado su archivo, lo que lo hace inutilizable.
En este caso, puede usar la función de reparación incorporada de Word para que posiblemente arregle su archivo. Una vez que haya hecho eso, su archivo debe abrirse en Word sin problemas.
- Abra la palabra en su computadora.
- Seleccione Abrir a la izquierda y elija Explorar en la columna central.
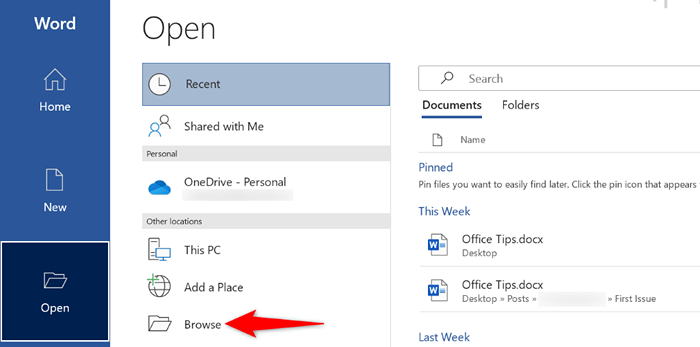
- Acceda a la carpeta que contiene su archivo de palabra defectuoso, haga clic en el archivo, seleccione el icono de flujo de salida a lo largo de la apertura y elija Abrir y reparar.
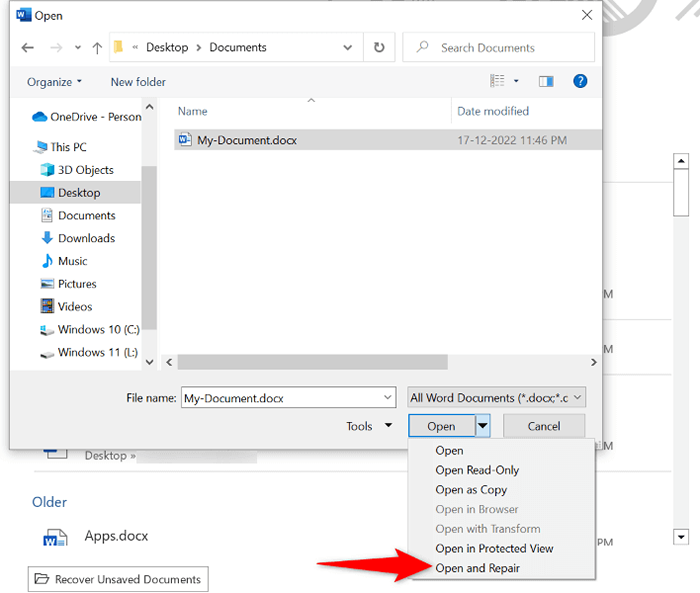
- Deje que la palabra repare y abra su archivo.
Acceda a su archivo en el modo seguro de la oficina de Word
Es posible que su archivo esté bien, pero la aplicación Word está experimentando problemas, evitando que vea sus documentos. Estos problemas pueden ocurrir debido a varios factores, y los complementos son uno de ellos.
En este caso, puede ejecutar Word en el modo seguro de oficina, que aísla elementos de terceros en la aplicación, lo que le permite ver sus documentos.
- Inicie el cuadro de diálogo Ejecutar de su PC de Windows presionando Windows + R.
- Escriba lo siguiente en el cuadro y presione Entrar: Winword /Safe
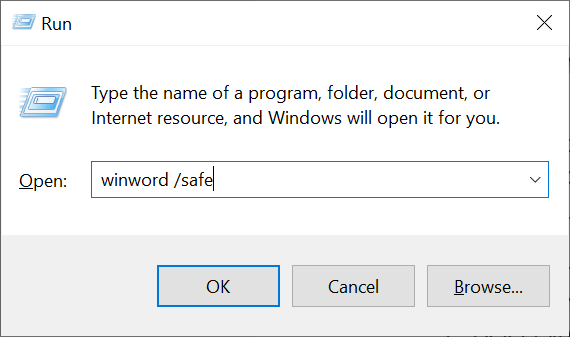
- La palabra se abrirá en modo seguro de oficina.
- Presione Ctrl + O y elija Examinar.
- Haga doble clic en su archivo para abrirlo con Word.
Reparar Microsoft Word
Si continúa recibiendo el error anterior mientras intenta iniciar su archivo, los archivos de aplicaciones principales de Word podrían estar corruptos. No puede arreglar estos archivos manualmente, pero puede usar una herramienta de reparación incorporada para reparar todos estos archivos defectuosos.
- Inicie el menú Inicio, busque el panel de control y abra la herramienta.
- Seleccione Desinstalar un programa en la ventana principal de la herramienta.
- Seleccione su instalación de Microsoft Office en la lista y elija Cambiar en la parte superior.
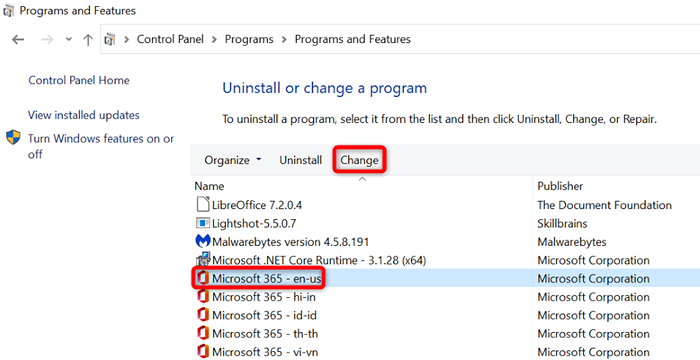
- Seleccione SÍ en la solicitud de control de la cuenta de usuario.
- Elija reparación rápida y seleccione reparar.
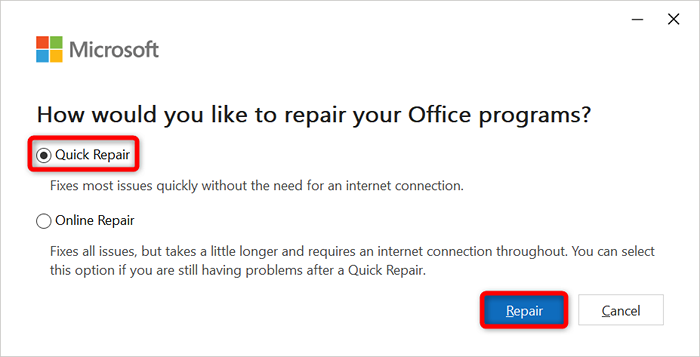
- Si la opción anterior no solucionó su problema, elija la opción de reparación en línea y seleccione reparar.
Abra su archivo de palabras en otro procesador de palabras
Lo bueno de los documentos de Word es que no necesariamente necesita la aplicación Word para ver y editar sus documentos. Hay muchos otros procesadores de palabras a los que puede usar para acceder y hacer cambios en los archivos de su oficina.
Puede usar las herramientas incorporadas de su computadora como WordPad (Windows) y Textedit (Mac) para ver los documentos de su palabra. Para obtener más funciones, use suites de oficina alternativas como OpenOffice y LibreOffice.
Podrá realizar casi todos los cambios que desea a sus documentos de Word utilizando estas aplicaciones de suite de oficina de terceros.
Solucionar problemas que le impiden abrir sus archivos de palabras
Los archivos de palabras son una parte importante de la vida laboral de muchas personas. Si obtiene un error de "palabra experimentada intentando abrir el archivo", se verá frustrado ya que su archivo simplemente no se abrirá sin importar lo que haga.
Afortunadamente, puede resolver el problema desbloqueando el archivo o haciendo algunos otros cambios en Word, como se describió anteriormente. Su archivo se lanzará sin ningún problema.
- « Cómo instalar y usar Slack en Chromebook
- ¿Qué es Adobe CEF Helper (y cómo reducir su alto uso de CPU)? »

