¿Qué es Adobe CEF Helper (y cómo reducir su alto uso de CPU)?
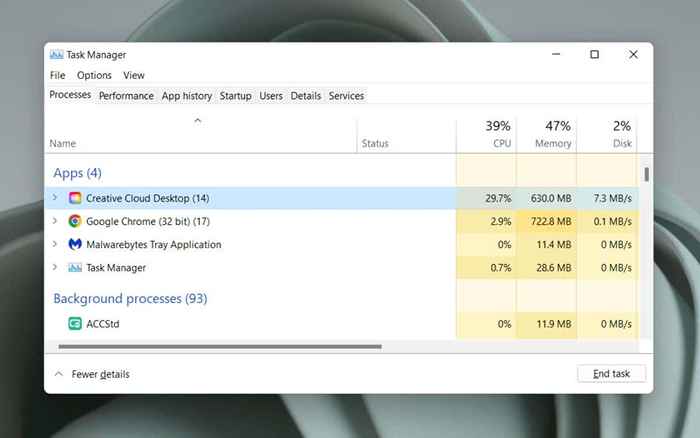
- 2020
- 95
- Carmen Casillas
¿Has notado un uso excesivamente alto de CPU debido al proceso de Adobe CEF Helper en Windows 10 u 11? Este tutorial explica lo que Adobe Cef Helper.EXE es y cómo reducir su impacto en los recursos del sistema.
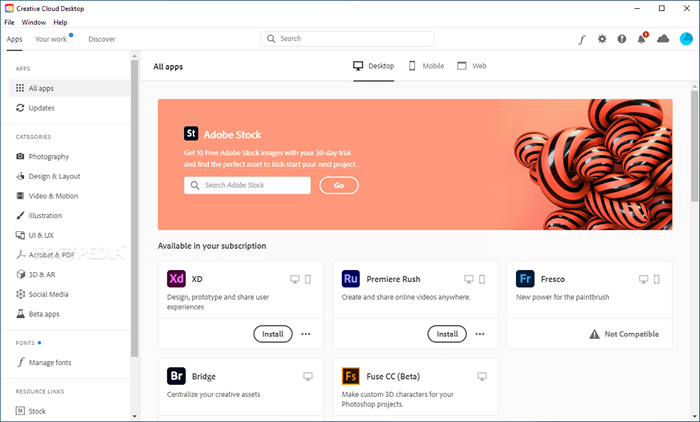
Sin embargo, el uso de recursos de CPU persistentemente alto por Adobe CEF Helper podría indicar un problema, como una falla técnica dentro de la aplicación Creative Cloud, conflictos con otros programas, problemas de estabilidad relacionados con el sistema, etc. El alto uso de la memoria, las congelaciones de la pantalla y los bloqueos de la aplicación son otros síntomas para tratar cuando eso sucede, incluidos errores como "Adobe CEF Helper ha dejado de trabajar."
En una nota más peligrosa, un Adobe CEF Helper intensivo en recursos podría indicar la presencia de malware, especialmente si no tiene productos Adobe, o un historial de usarlos en su computadora. En ese caso, le recomendamos que use inmediatamente la seguridad de Windows o un programa antivirus de terceros para realizar un escaneo exhaustivo de un software dañino.
Lo que puede hacer para arreglar el uso de Adobe CEF Helper High CPU
Si Adobe CEF Helper utiliza mucha CPU y memoria o creatividad de escritorio en la nube y se bloquea en Windows 10 o 11, trabaje a través de las instrucciones de solución de problemas a continuación para controlarlo.
Force-Qitit y relanzamiento de la nube creativa
La fuerza de fuerza y la relanzamiento de la aplicación Creative Cloud Desktop es la forma más sencilla de eliminar problemas inesperados con los procesos que lo hacen funcionar. Guarde su trabajo en todas las aplicaciones de Adobe abiertas y salga. Luego use los siguientes pasos:
- Presione CTRL + Shift + ESC para abrir el Administrador de tareas.
- Seleccione Creative Cloud Desktop en la pestaña Procesos.
- Seleccionar tarea final.
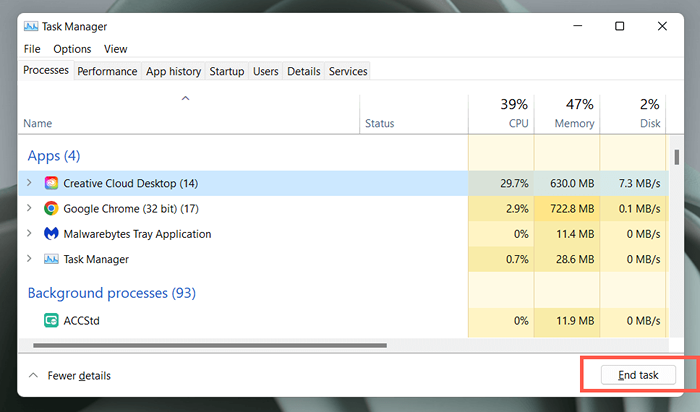
- Repita para otros procesos relacionados con Adobe más abajo en la lista y.gramo., Servicio de actualización de Adobe, servicio genuino de Adobe, etc.
- Abra el menú Inicio y seleccione Adobe Creative Cloud para reabrir la aplicación.
Si eso no ayuda, recomendamos reiniciar su computadora. Simplemente abra el menú Inicio y seleccione Power> Reiniciar.
Actualizar el escritorio de la nube Creative y otras aplicaciones de Adobe
Las actualizaciones creativas de escritorio en la nube mejoran la estabilidad y el rendimiento de la aplicación. Intente verificarlos e instalarlos a continuación.
- Abra el escritorio de la nube creativa.
- Seleccione el icono del menú (tres líneas apiladas) en la parte superior izquierda de la ventana.
- Señale ayudar y seleccione Verificar las actualizaciones. Si hay nuevas actualizaciones, la aplicación Creative Cloud Desktop debe instalarlas automáticamente.
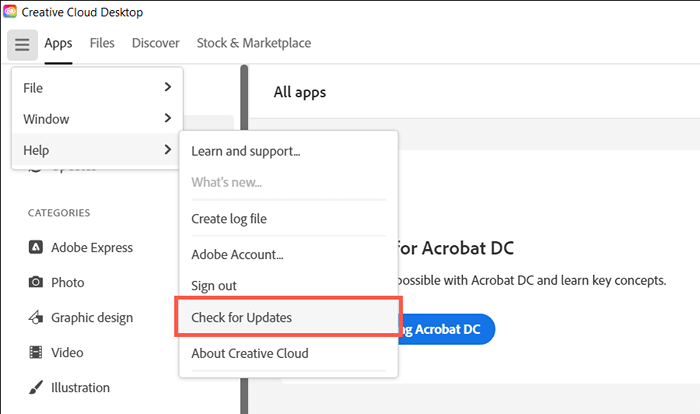
Además, actualice todas sus aplicaciones de Adobe Creative Cloud-Acrobat, Photoshop, InDesign, etc.-a sus últimas versiones. Para hacer eso:
- Cambie a la pestaña Aplicaciones en Creative Cloud Desktop.
- Seleccione el botón Actualizaciones en el panel de navegación a la izquierda.
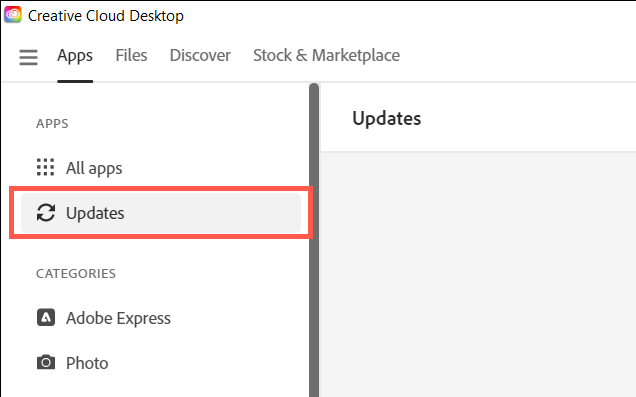
- Seleccione Actualizar junto a cada producto de software de Adobe con una nueva actualización.
Deshabilitar actualizaciones automáticas en Creative Cloud
Si Creative Cloud Desktop está configurado para actualizarse o las aplicaciones de Adobe en su computadora automáticamente, el proceso de Adobe CEF Helper podría verificar las versiones de software más nuevas y, en consecuencia, usar mucha CPU. Deshabilitar actualizaciones automáticas para solucionar eso:
- Abra la aplicación Creative Cloud Desktop.
- Seleccione el icono de perfil de su cuenta de Adobe en la parte superior derecha de la ventana.
- Seleccionar preferencias.
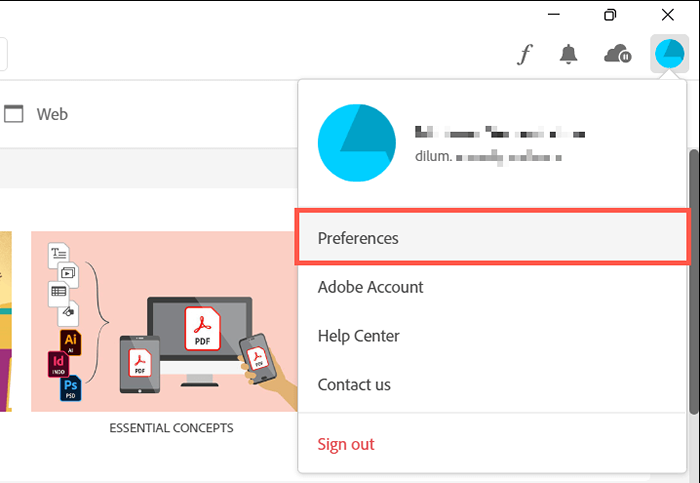
- Apague el interruptor a continuación para mantener siempre la nube creativa actualizada.
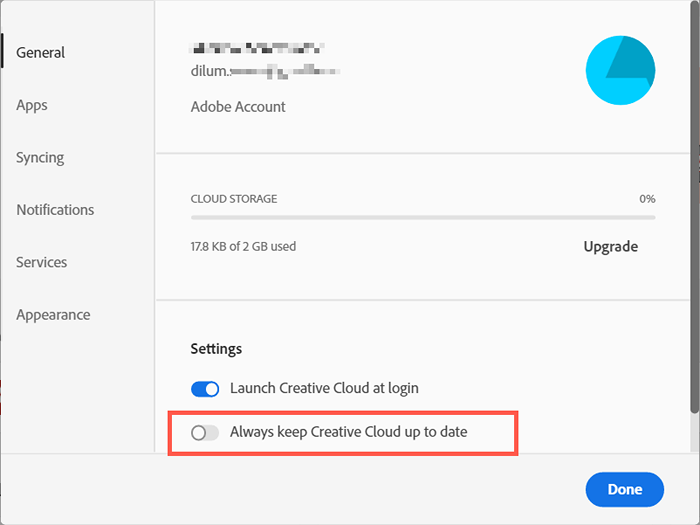
- Seleccione aplicaciones en el menú izquierda.
- Apague el interruptor junto a la actualización automática.
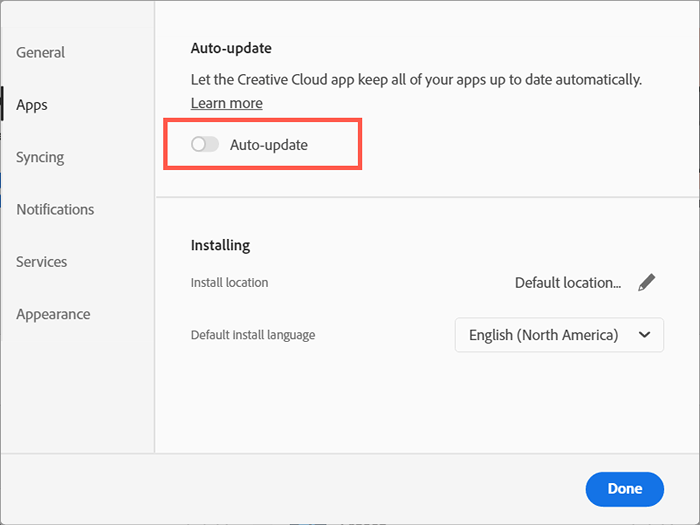
Pausa y reanude la sincronización del archivo de Adobe
Adobe CEF Helper consume recursos de CPU adicionales si Creative Cloud Desktop tiene dificultades para sincronizar archivos entre su computadora y Adobe Creative Cloud. Pausar brevemente la sincronización de archivos, y el problema probablemente desaparecerá.
- Seleccione el icono de la nube en la parte superior derecha de la pantalla.
- Seleccione el botón PAUSE.
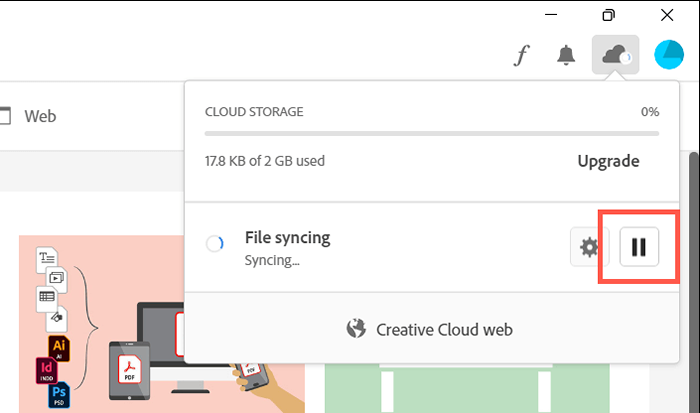
- Esperar 30 segundos y seleccionar currículum.
Ejecutar una exploración SFC
Los archivos del sistema faltantes o corruptos en Windows son otras razones por las que varios procesos de terceros mal funcionan. Use el verificador de archivos del sistema (SFC) para restaurar la integridad del sistema operativo. Puede ejecutarlo a través de una consola de símbolo del sistema elevado.
- Escriba CMD en la barra de búsqueda del menú de inicio y seleccione Ejecutar como administrador.
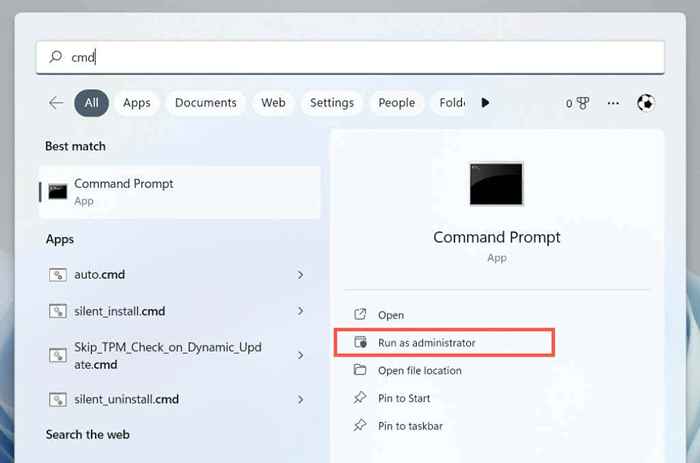
- Escriba el siguiente comando y presione Entrar:
sfc /escanno
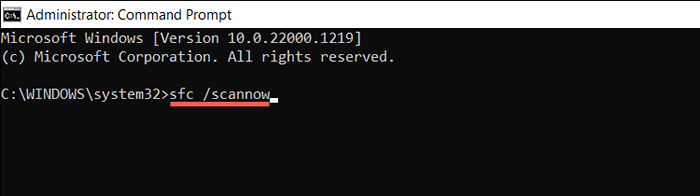
También puede hacer un seguimiento ejecutando un escaneo adicional con la herramienta Dism (Servicio de imagen y administración de imágenes de implementación).
Instalar nuevas actualizaciones de Windows
Las actualizaciones más nuevas de Windows vienen con mejoras de rendimiento que mejoran cómo programas como Creative Cloud Desktop se ejecutan en su computadora. Ejecute la actualización de Windows para descartar los problemas de uso de la CPU de Adobe CEF CEF que provienen de una versión desactualizada del sistema operativo.
- Haga clic con el botón derecho en el botón Inicio y seleccione Configuración.
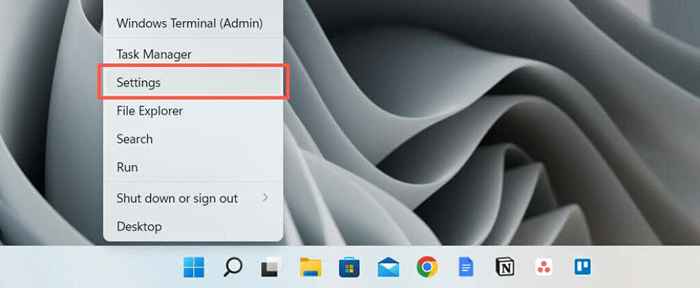
- Seleccione la actualización de Windows.
- Seleccione Verifique las actualizaciones y luego seleccione Descargar e instalar si hay una actualización pendiente.
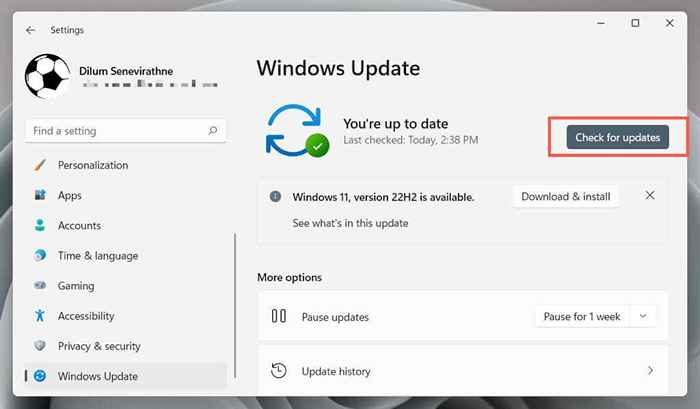
Verifique la interferencia antivirus
El software antivirus puede interferir con cómo funciona el escritorio creativo en la nube, causando un alto uso de CPU con el proceso Adobe CEF Helper.
Si tiene una utilidad antimalware instalada en su computadora, haga clic con el botón derecho en el icono del programa en la esquina izquierda de la barra de tareas y la protección de pausa. Si eso ayuda, agregue Creative Cloud Desktop a la lista de excepciones del programa. Consulte su documentación en línea para obtener los detalles.
Arrancar arranque el sistema operativo
El uso de la CPU de Adobe CEF Helper puede escalar debido a conflictos con otras aplicaciones y servicios de terceros. Para confirmar, intente limpiar las ventanas de arranque.
- Ctrl + Shift + ESC para abrir el Administrador de tareas.
- Cambie a la pestaña de inicio y deshabilite todas las aplicaciones de inicio no Microsoft. No deshabilite el escritorio de la nube creativa.
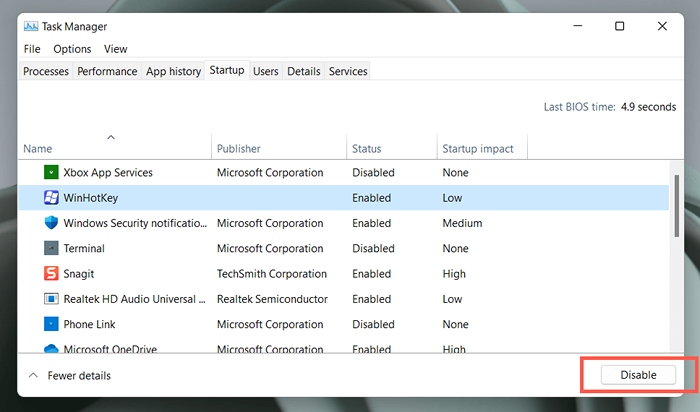
- Presione Windows + R, escriba MSCONFIG y presione ENTER para abrir la consola de configuración del sistema.
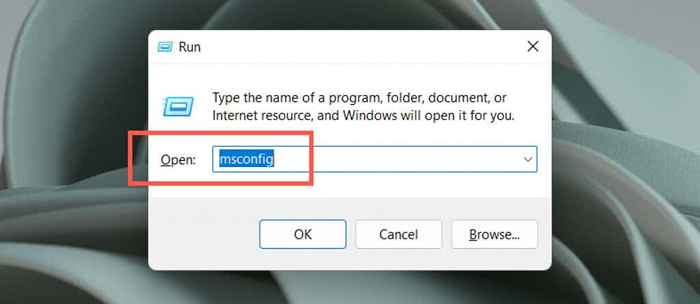
- Seleccione Ocultar todos los servicios de Microsoft y elija Deshabilitar todos.
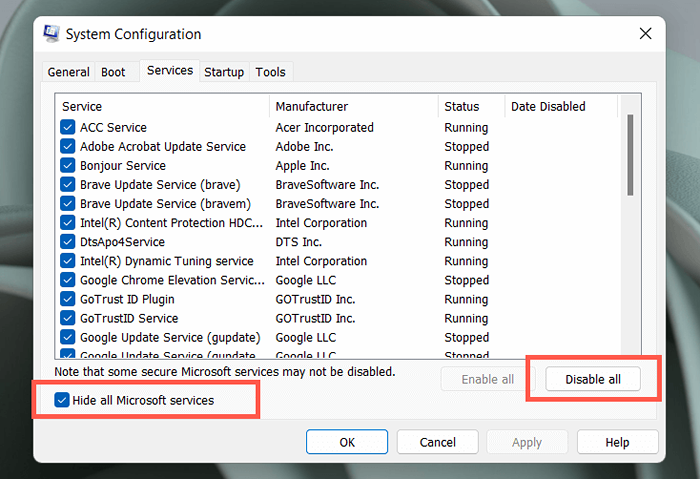
- Reinicia tu computadora.
Si eso arregla Adobe CEF Helper, reactive las aplicaciones y los servicios en lotes. Una vez que aisle el elemento en conflicto, actualice el programa relacionado o mantenlo deshabilitado. Obtenga más información sobre cómo realizar una bota limpia en Windows.
Reinstalar Creative Cloud Desktop
A continuación, repare o reinstale Creative Cloud Desktop para resolver posibles problemas de corrupción con archivos de programa. Para hacer eso:
- Descargue el creative Cloud Uninstaller desde el sitio web de Adobe.
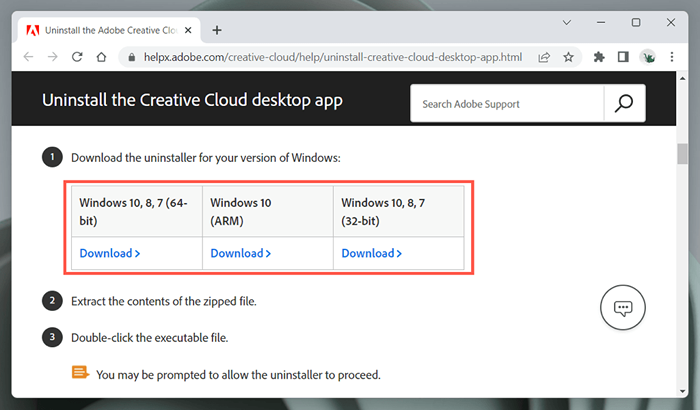
- Ejecutar el archivo ejecutable.
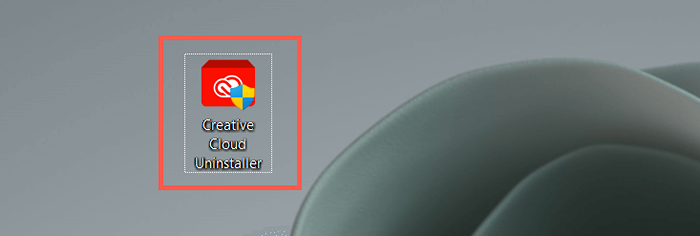
- Seleccionar reparación. Si eso no ayuda, seleccione Desinstalar y luego descargue y reinstale la última versión de Creative Cloud Desktop.
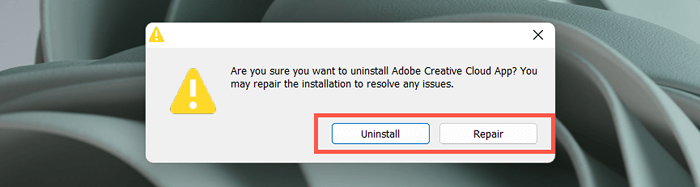
Póngase en contacto con el soporte de Adobe
Si ninguna de las soluciones anteriores a la ayuda y el proceso Adobe CEF Helper continúa causando problemas de uso de CPU extremos, comuníquese con el soporte de Adobe, y deberían poder guiarlo a través de soluciones adicionales para la configuración de su computadora. Implementar software antivirus si no utiliza ningún producto de Adobe.
- « Cómo corregir el error Word experimentó un error al intentar abrir el archivo Error
- Windows White White de la muerte Qué es y cómo arreglar »

