Windows White White de la muerte Qué es y cómo arreglar

- 2801
- 526
- Mario Gollum
La pantalla blanca de la muerte (WSOD) es una pantalla blanca que aparece cuando algo está mal con su sistema operativo Microsoft Windows 10 o Windows 11. A diferencia de la pantalla azul de la muerte, ningún error tiende a acompañar el problema de la pantalla blanca para darle una idea de lo que causó el problema., que puede dificultar la resolución de problemas.
En este artículo, explicamos ocho métodos que puede usar para resucitar su computadora desde la pantalla blanca de la muerte.
Tabla de contenido
La forma más sencilla de combatir el WSOD es para retirarse a su sistema.
Para forzar un reinicio, mantenga presionado el botón de encendido durante unos segundos o hasta que la computadora se haya apagado por completo. Presione el botón de encendido nuevamente para reiniciar su dispositivo Windows 10. Si su WSOD persiste, pruebe uno de los otros métodos enumerados a continuación.
Nota: Esto puede solucionar temporalmente el problema de la pantalla blanca, pero no evitar que vuelva a ocurrir.
2. Eliminar accesorios USB
Si su pantalla blanca de la muerte está acompañada de un cursor visible, es probable que un dispositivo externo sea la causa.
- Elimine los periféricos conectados a sus puertos USB, incluidos el mouse y el teclado.
- Forzar rescate en su computadora como se indica arriba.
- Si su computadora comienza normalmente, comience a conectar sus accesorios uno a la vez hasta que uno de ellos funcione mal o el WSOD. Deberá reemplazar o reparar el dispositivo causal.
3. Usar el modo seguro
Si su WSOD no ocurre hasta después del inicio de sesión, puede ser una aplicación de terceros que cause el error. Si este es el caso, el uso de modo seguro puede ayudarlo a identificar la aplicación problemática y desinstalarla o repararla.
Si la pantalla blanca de la muerte aún no ha vuelto a ocurrir, puede ingresar al modo seguro de la siguiente manera:
- En su teclado, presione la tecla Windows + R.
- En el cuadro Ejecutar, escriba MSCONFIG y presione ENTER para abrir la ventana de configuración del sistema.
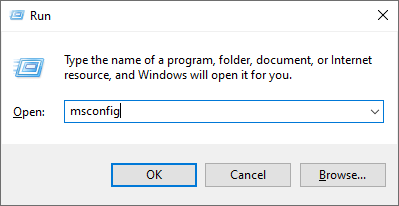
- Navegue a la pestaña Boot. En Opciones de arranque, seleccione Boot Safe y haga clic en Aceptar.
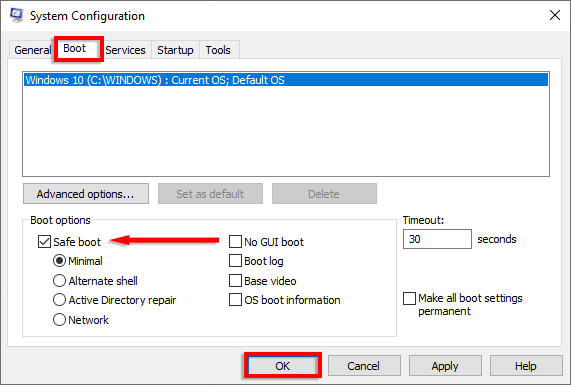
- Reinicie su PC. Su dispositivo ahora debe arrancar en modo seguro. Si se inicia sin causar el problema de la pantalla blanca de la muerte, debe eliminar cualquier aplicación recientemente instalada para ver si están causando el problema.
También puede ingresar al modo seguro mientras se reinicia. Para hacerlo, presione F8 repetidamente antes de que aparezca el logotipo de Windows. Su PC iniciará en modo seguro.
4. Actualice sus controladores gráficos
Un controlador de tarjeta gráfica obsoleta o defectuosa puede causar la pantalla blanca de la muerte en Windows 10 y 11 mientras usa ciertos juegos o aplicaciones. Actualizar los controladores puede solucionar el problema.
- En su teclado, presione la tecla Windows + X y haga clic en Administrador de dispositivos.
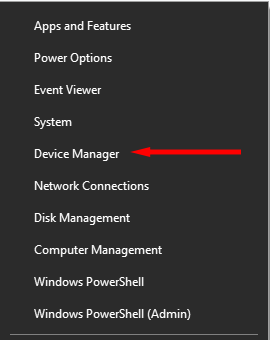
- Haga doble clic en la opción Adaptadores de visualización para expandirlo. Luego, haga clic con el botón derecho en cada uno de los controladores y seleccione Actualizar el controlador.
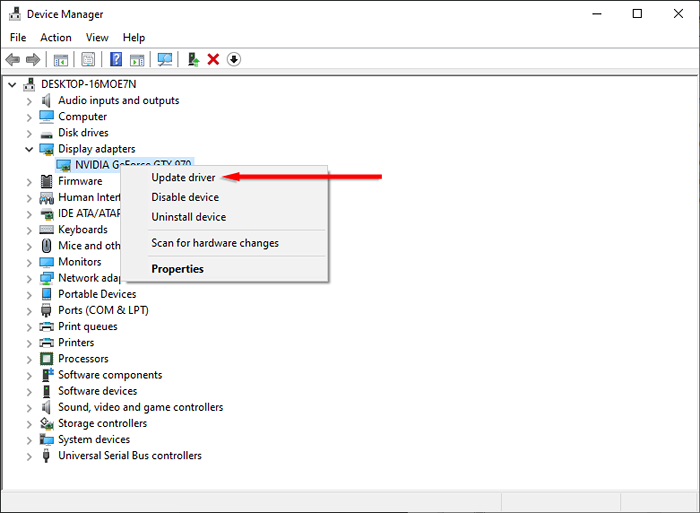
- Seleccione la búsqueda automáticamente para los controladores de la opción.
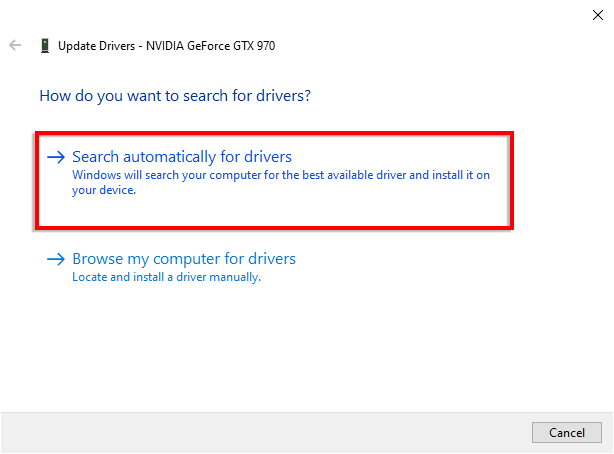
- Espera a que el mago se complete. Entonces, si hay una actualización disponible, instálela.
5. Actualizar Windows
Si nada ha solucionado el problema, es posible que un sistema operativo de Windows 10 obsoleto esté causando su pantalla blanca de muerte. Esto es muy probable si su computadora se congela y vuelve al WSOD al azar.
- En su teclado, presione la tecla Windows + I para abrir la configuración.
- Haga clic en Actualización y seguridad.
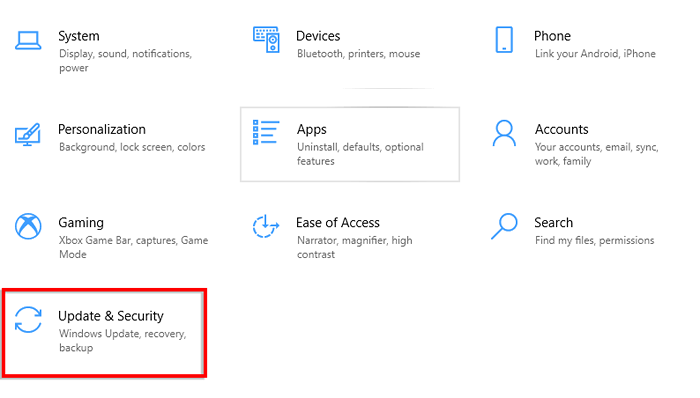
- Seleccione el botón Verifique las actualizaciones. Una vez que termine el escaneo, haga clic en Instalar ahora.
- Reinicie su computadora.
6. Desinstalar una actualización de Windows
Por el contrario, si se produjo la pantalla blanca de la muerte después de instalar una actualización de Windows 10 o 11, desinstalar la actualización puede solucionar su problema.
- En su teclado, presione la tecla Windows + I para abrir la configuración.
- Seleccione Actualización y seguridad.
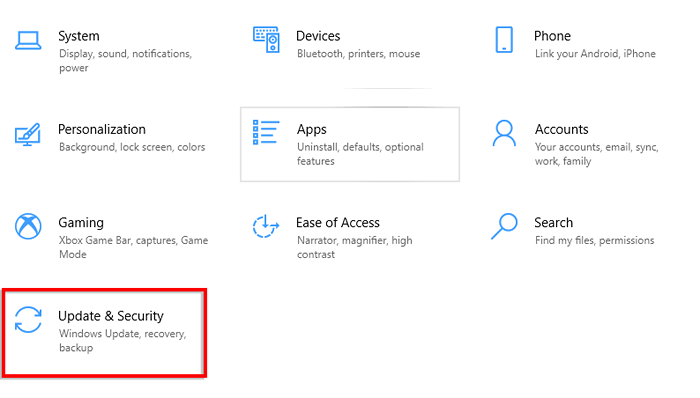
- Haga clic en Recuperación.
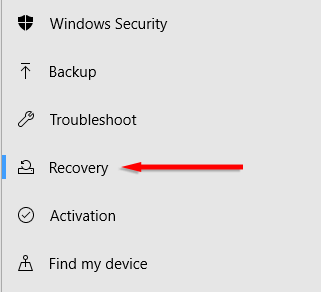
- Bajo volver a la versión anterior de Windows 10, seleccione Comenzar.
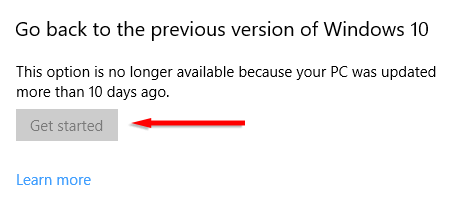
Si esto no está disponible o sabe qué actualización específica probablemente causó el problema, puede intentar desinstalarlo:
- En su teclado, presione la tecla Windows + I para abrir la configuración.
- Seleccione Actualización y seguridad.
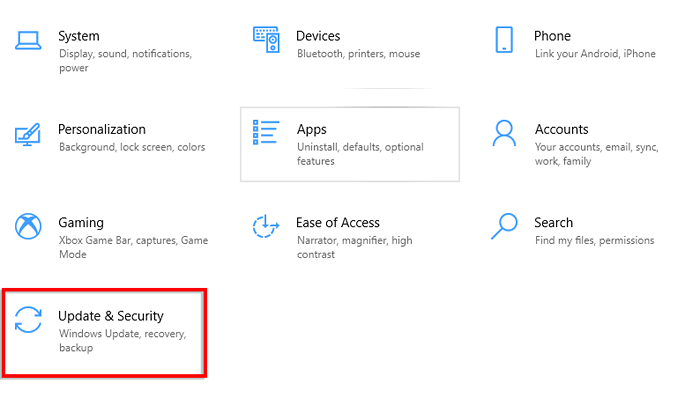
- En la página de actualización de Windows, seleccione Ver Historial de actualización.
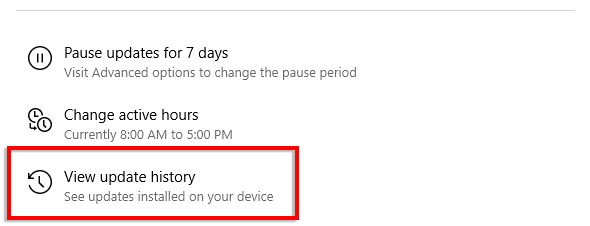
- Seleccione Desinstalar actualizaciones para abrir el panel de control.
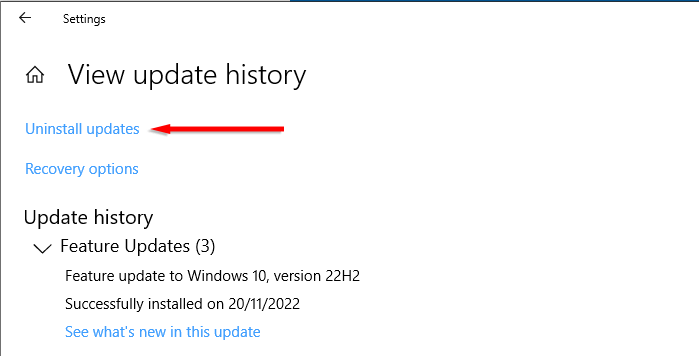
- Seleccione la actualización en cuestión y haga clic en el botón Desinstalar.
7. Utilice el punto de restauración del sistema
Esta es otra opción si la pantalla blanca de la muerte aparece después de iniciar sesión. Volver a un punto de restauración debe llevar su sistema operativo Windows a un estado funcional. Sin embargo, todos los archivos creados después de la hora del punto de restauración se eliminarán.
Este método solo funcionará si previamente ha realizado un punto de restauración del sistema para volver a. Si no lo ha hecho, deberá usar un método diferente para rectificar el problema de la pantalla blanca.
Para revertir su PC a un punto de restauración anterior:
- En el menú Inicio, busque y seleccione crear un punto de restauración.
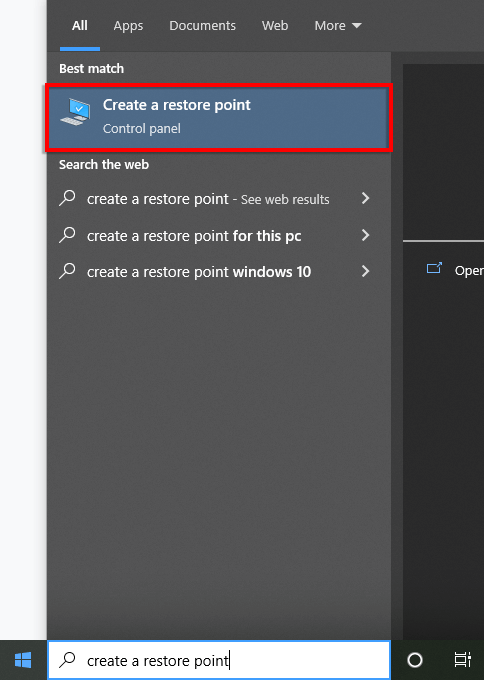
- En la pestaña Protección del sistema, seleccione el botón Restaurar el sistema ...
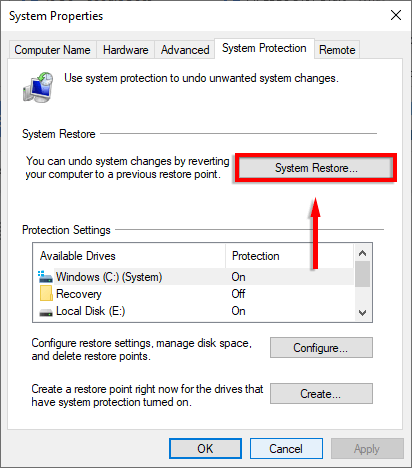
- Marque "Restaurar recomendado", luego seleccione Siguiente y complete el Asistente de Restauración. Alternativamente, marque "Elija un punto de restauración diferente" y elija el que le gustaría.
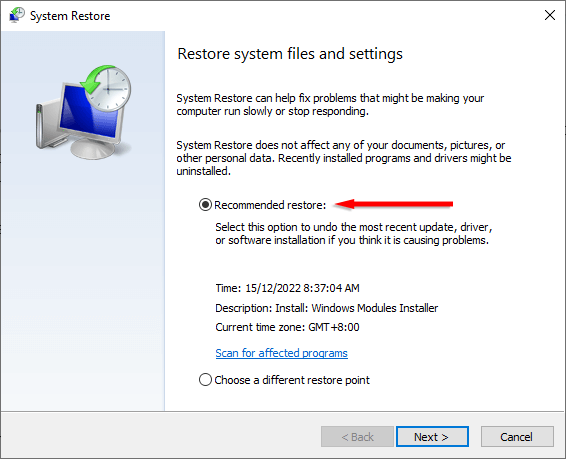
- La computadora se reiniciará automáticamente.
8. Ejecutar pruebas de hardware
El hardware defectuoso podría estar causando la pantalla blanca de la muerte. Podría ser la tarjeta gráfica, el monitor, la GPU, el disco duro, el SSD o incluso la placa base.
Si ninguno de los métodos anteriores ha funcionado, existe una buena posibilidad de que el hardware, como su disco duro, sea responsable. Es difícil probar esto a menos que tenga piezas de repuesto que puedan cambiar y probar uno por uno. Debido a esto, es mejor que consulte a un experto en reparación de PC profesional para probar sus piezas.
No más pantalla blanca de la muerte
Enfrentar la pantalla blanca de la muerte es nada menos que frustrante. Pero espero que con este tutorial haya podido conquistar el problema y devolver su PC a. Solo asegúrese de tener cuidado al descargar aplicaciones y comprar accesorios de computadora para evitar que WSOD vuelva a criar su fea cabeza.
- « ¿Qué es Adobe CEF Helper (y cómo reducir su alto uso de CPU)?
- Cómo corregir el error de servidor DNS no respondiendo en Windows »

